Tutorial: Membuat aplikasi Formulir Windows dengan .NET
Dalam tutorial singkat ini, Anda akan mempelajari cara membuat aplikasi Formulir Windows baru dengan Visual Studio. Setelah aplikasi awal dibuat, Anda akan mempelajari cara menambahkan kontrol dan cara menangani peristiwa. Pada akhir tutorial ini, Anda akan memiliki aplikasi sederhana yang menambahkan nama ke kotak daftar.
Dalam tutorial ini, Anda akan mempelajari cara:
- Membuat aplikasi Formulir Windows baru
- Menambahkan kontrol ke formulir
- Menangani peristiwa kontrol untuk menyediakan fungsionalitas aplikasi
- Menjalankan aplikasi
Prasyarat
Tip
Gunakan Visual Studio 2022 versi 17.4 atau yang lebih baru dan instal komponen individual .NET 7 dan .NET 6. Dukungan untuk .NET 7 ditambahkan di Visual Studio 2022 versi 17.4.
Membuat aplikasi Formulir Windows
Langkah pertama untuk membuat aplikasi baru adalah membuka Visual Studio dan menghasilkan aplikasi dari templat.
Buka Visual Studio.
Pilih Buat proyek baru.
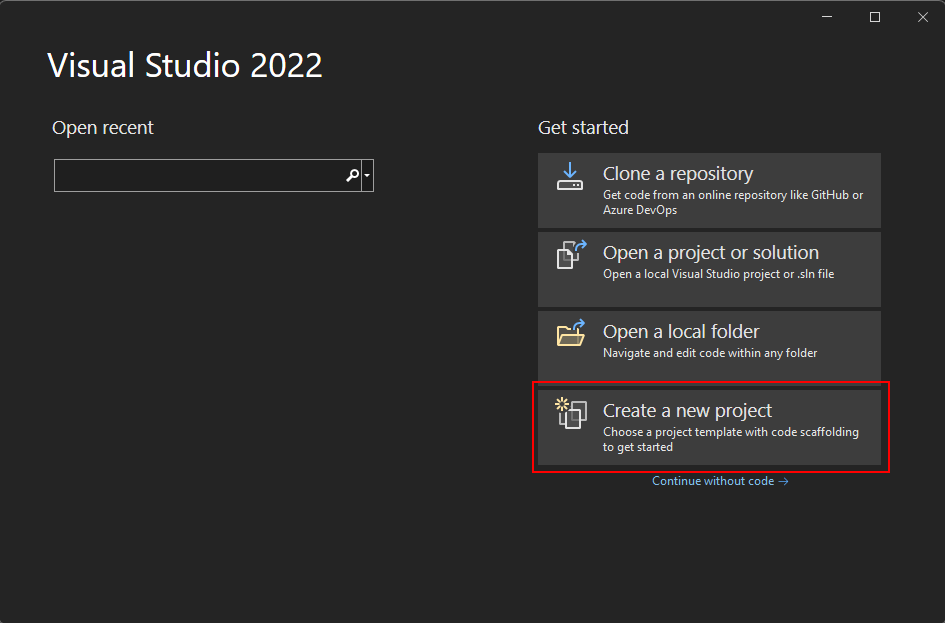
Dalam kotak Cari templat , ketik winforms, dan tunggu hingga hasil pencarian muncul.
Di menu dropdown bahasa kode, pilih C# atau Visual Basic.
Dalam daftar templat, pilih aplikasi Formulir Windows lalu klik Berikutnya.
Penting
Jangan pilih templat aplikasi Formulir Windows (.NET Framework).
Gambar berikut menunjukkan templat proyek C# dan Visual Basic .NET. Jika Anda menerapkan filter bahasa kode, Anda akan melihat templat yang sesuai.
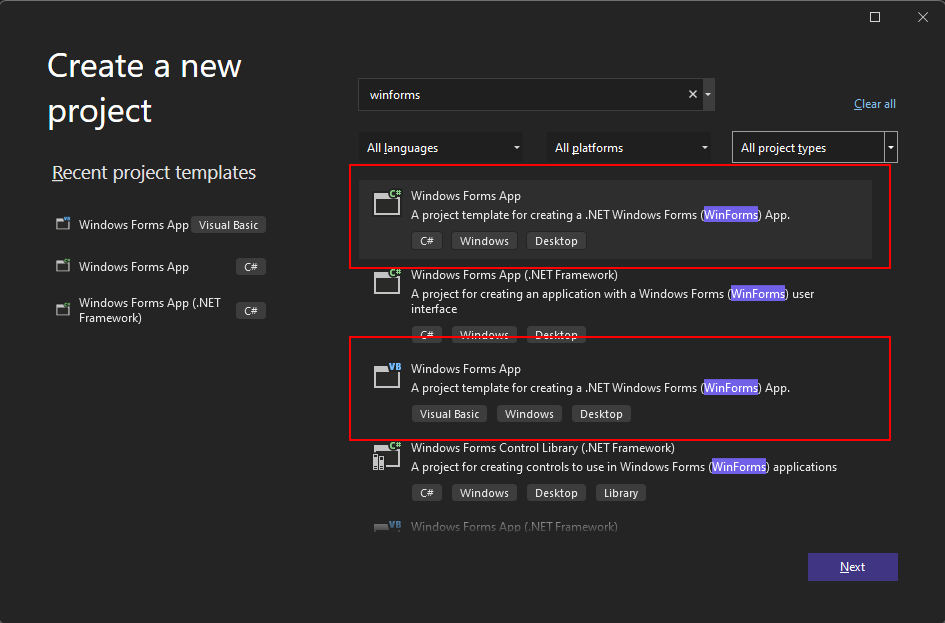
Di jendela Konfigurasikan proyek baru Anda, atur Nama proyek ke Nama dan klik Berikutnya.
Anda juga dapat menyimpan proyek Anda ke folder lain dengan menyesuaikan jalur Lokasi .
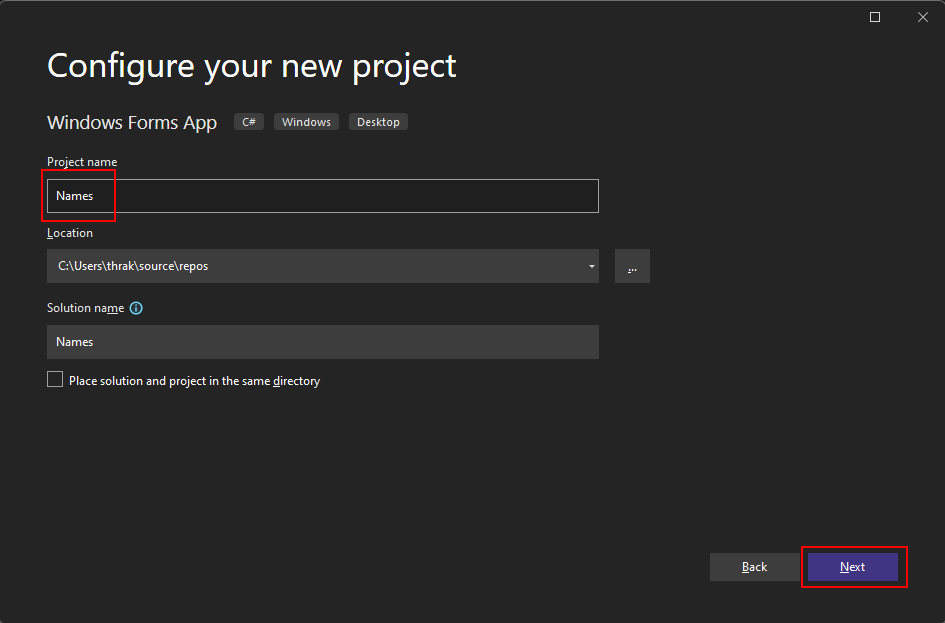
Terakhir, di jendela Informasi tambahan, pilih .NET 6.0 (Dukungan jangka panjang) untuk pengaturan Kerangka Kerja , lalu klik Buat.
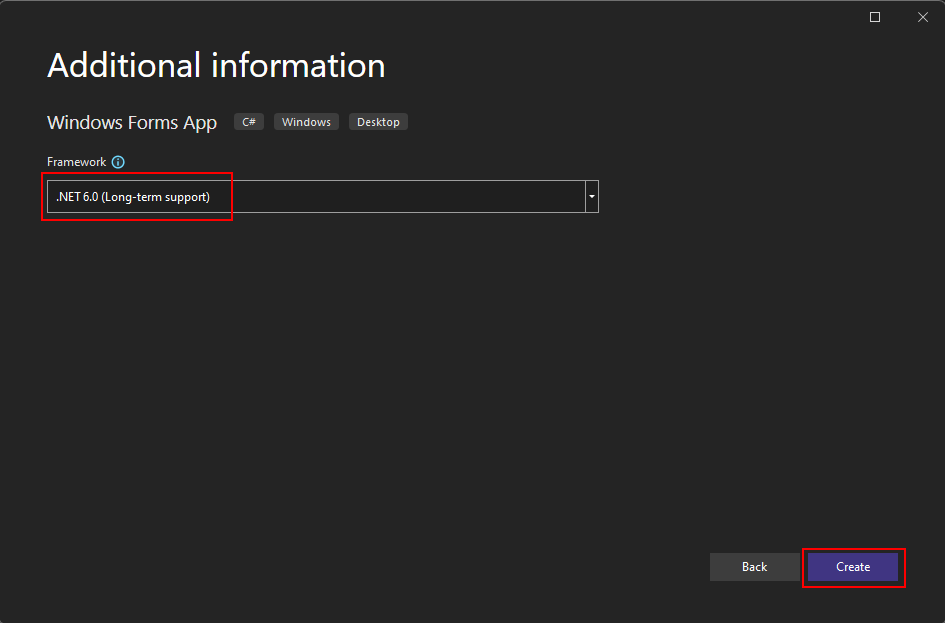
Buka Visual Studio.
Pilih Buat proyek baru.
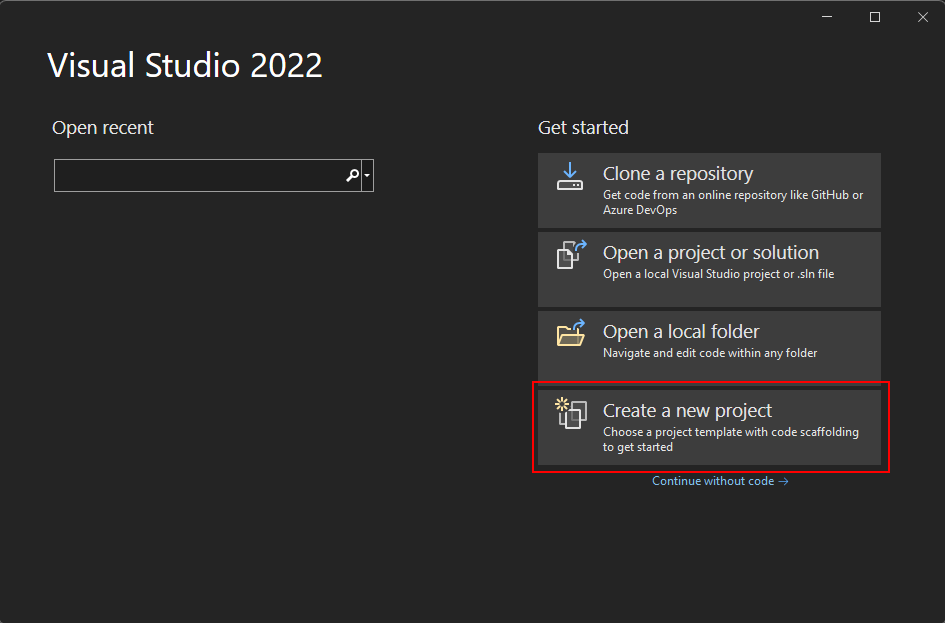
Dalam kotak Cari templat , ketik winforms, dan tunggu hingga hasil pencarian muncul.
Di menu dropdown bahasa kode, pilih C# atau Visual Basic.
Dalam daftar templat, pilih aplikasi Formulir Windows lalu klik Berikutnya.
Penting
Jangan pilih templat aplikasi Formulir Windows (.NET Framework).
Gambar berikut menunjukkan templat proyek C# dan Visual Basic .NET. Jika Anda menerapkan filter bahasa kode, Anda akan melihat templat yang sesuai.
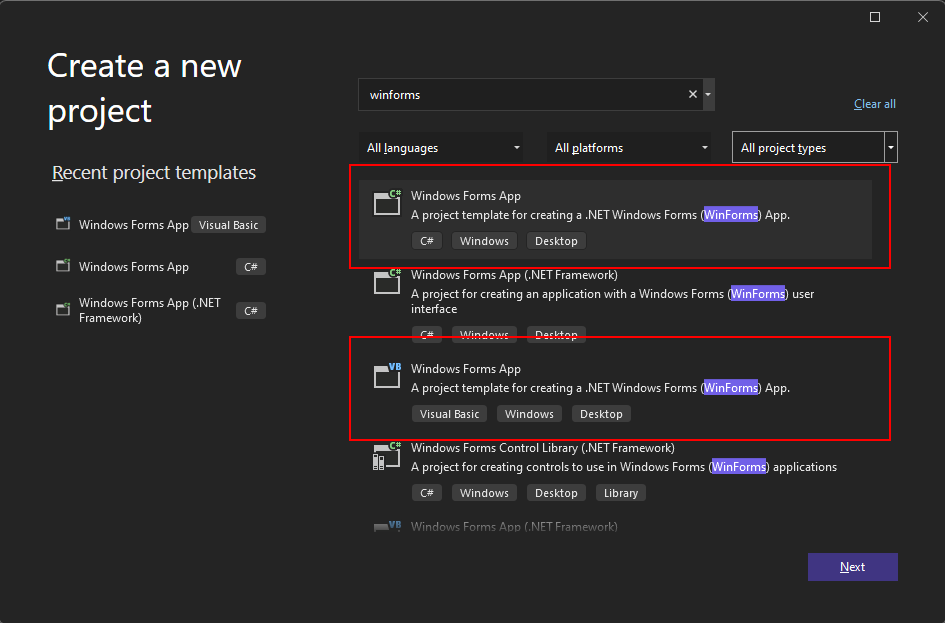
Di jendela Konfigurasikan proyek baru Anda, atur Nama proyek ke Nama dan klik Berikutnya.
Anda juga dapat menyimpan proyek Anda ke folder lain dengan menyesuaikan jalur Lokasi .
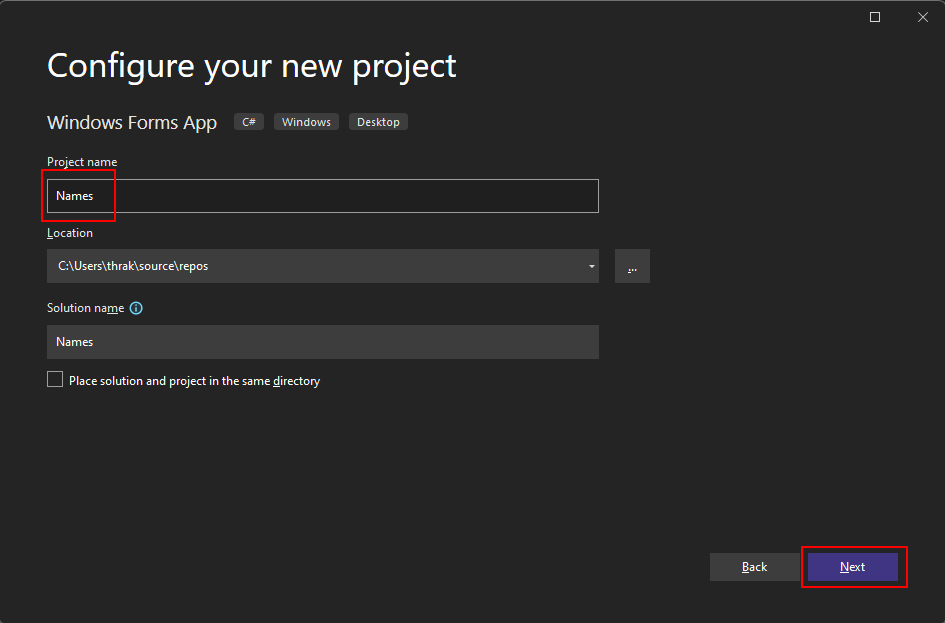
Terakhir, di jendela Informasi tambahan, pilih .NET 7.0 (Dukungan Istilah Standar) untuk pengaturan Kerangka Kerja , lalu klik Buat.
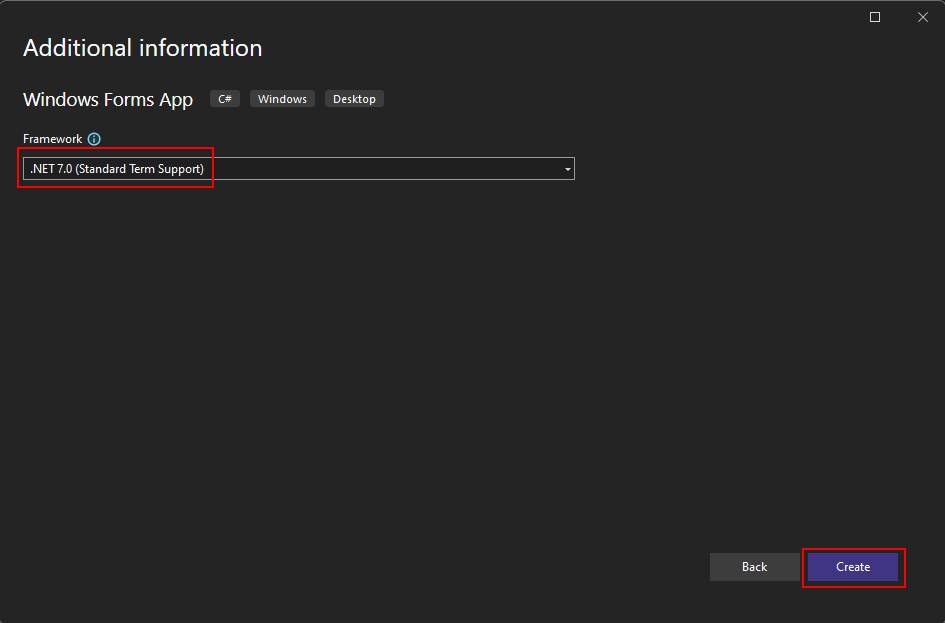
Setelah aplikasi dibuat, Visual Studio harus membuka panel perancang untuk formulir default, Form1. Jika perancang formulir tidak terlihat, klik dua kali formulir di panel Penjelajah Solusi untuk membuka jendela perancang.
Bagian penting dari Visual Studio
Dukungan untuk Formulir Windows di Visual Studio memiliki empat komponen penting yang akan berinteraksi dengan Anda saat membuat aplikasi:
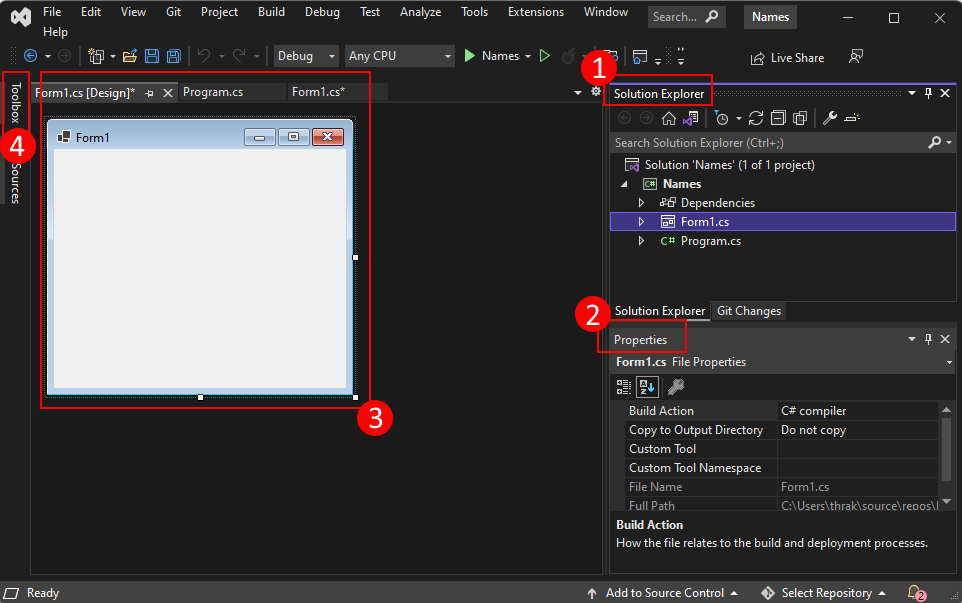
Penjelajah Solusi
Semua file proyek, kode, formulir, sumber daya Anda, akan muncul di panel ini.
Properti
Panel ini memperlihatkan pengaturan properti yang bisa Anda konfigurasi berdasarkan item yang dipilih. Misalnya, jika Anda memilih item dari Penjelajah Solusi, Anda akan melihat pengaturan properti yang terkait dengan file. Jika Anda memilih objek di Perancang, Anda akan melihat pengaturan untuk kontrol atau formulir.
Perancang Formulir
Ini adalah desainer untuk formulir. Ini interaktif dan Anda dapat menyeret dan meletakkan objek dari Kotak Alat. Dengan memilih dan memindahkan item di perancang, Anda dapat menyusun antarmuka pengguna (UI) secara visual untuk aplikasi Anda.
Toolbox
Kotak alat berisi semua kontrol yang dapat Anda tambahkan ke formulir. Untuk menambahkan kontrol ke formulir saat ini, klik dua kali kontrol atau seret dan letakkan kontrol.
Tip
Jika kotak alat tidak terlihat, Anda dapat menampilkannya melalui item menu Kotak Alat Tampilan>.
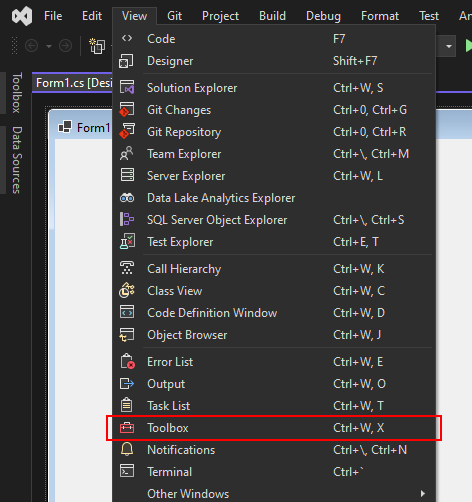
Menambahkan kontrol ke formulir
Dengan desainer formulir Form1 terbuka, gunakan panel Kotak Alat untuk menambahkan kontrol berikut ke formulir:
- Label
- Tombol
- Kotak daftar
- Kotak teks
Anda dapat memosisikan dan mengukur kontrol sesuai dengan pengaturan berikut. Pindahkan secara visual untuk mencocokkan cuplikan layar yang mengikuti, atau klik setiap kontrol dan konfigurasikan pengaturan di panel Properti . Anda juga dapat mengklik area judul formulir untuk memilih formulir:
| Objek | Pengaturan | Nilai |
|---|---|---|
| Bentuk | Teks | Names |
| Ukuran | 268, 180 |
|
| Label | Lokasi | 12, 9 |
| Teks | Names |
|
| Kotak daftar | Nama | lstNames |
| Lokasi | 12, 27 |
|
| Ukuran | 120, 94 |
|
| Kotak Teks | Nama | txtName |
| Lokasi | 138, 26 |
|
| Ukuran | 100, 23 |
|
| Kancing | Nama | btnAdd |
| Lokasi | 138, 55 |
|
| Ukuran | 100, 23 |
|
| Teks | Add Name |
Anda harus memiliki formulir dalam perancang yang terlihat mirip dengan yang berikut ini:
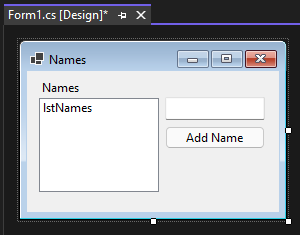
Menangani peristiwa
Sekarang setelah formulir memiliki semua kontrolnya yang ditata, Anda perlu menangani peristiwa kontrol untuk merespons input pengguna. Dengan perancang formulir masih terbuka, lakukan langkah-langkah berikut:
Pilih kontrol tombol pada formulir.
Di panel Properti , klik ikon
 peristiwa untuk mencantumkan peristiwa tombol.
peristiwa untuk mencantumkan peristiwa tombol.Temukan peristiwa Klik dan klik dua kali untuk menghasilkan penanganan aktivitas.
Tindakan ini menambahkan kode berikut ke formulir:
private void btnAdd_Click(object sender, EventArgs e) { }Private Sub btnAdd_Click(sender As Object, e As EventArgs) Handles btnAdd.Click End SubKode yang akan kita masukkan ke handler ini akan menambahkan nama yang ditentukan oleh
txtNamekontrol kotak teks kelstNameskontrol kotak daftar. Namun, kami ingin ada dua kondisi untuk menambahkan nama: nama yang disediakan tidak boleh kosong, dan nama belum ada.Kode berikut menunjukkan penambahan nama ke
lstNameskontrol:private void btnAdd_Click(object sender, EventArgs e) { if (!string.IsNullOrWhiteSpace(txtName.Text) && !lstNames.Items.Contains(txtName.Text)) lstNames.Items.Add(txtName.Text); }Private Sub btnAdd_Click(sender As Object, e As EventArgs) Handles btnAdd.Click If Not String.IsNullOrWhiteSpace(txtName.Text) And Not lstNames.Items.Contains(txtName.Text) Then lstNames.Items.Add(txtName.Text) End If End Sub
Menjalankan aplikasi
Setelah peristiwa dikodekan, Anda dapat menjalankan aplikasi dengan menekan tombol F5 atau dengan memilih Debug>Mulai Debugging dari menu. Formulir ditampilkan dan Anda bisa memasukkan nama di kotak teks lalu menambahkannya dengan mengklik tombol .
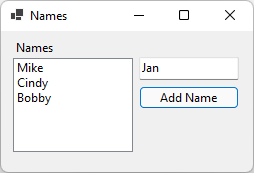
Langkah berikutnya
.NET Desktop feedback
