Panduan: Menghosting Kontrol Komposit Formulir Windows di WPF
Windows Presentation Foundation (WPF) menyediakan lingkungan yang kaya untuk membuat aplikasi. Namun, ketika Anda memiliki investasi besar dalam kode Formulir Windows, bisa lebih efektif untuk menggunakan kembali setidaknya beberapa kode itu di aplikasi WPF Anda daripada menulis ulang dari awal. Skenario yang paling umum adalah ketika Anda memiliki kontrol Formulir Windows yang ada. Dalam beberapa kasus, Anda bahkan mungkin tidak memiliki akses ke kode sumber untuk kontrol ini. WPF menyediakan prosedur mudah untuk menghosting kontrol tersebut dalam aplikasi WPF. Misalnya, Anda dapat menggunakan WPF untuk sebagian besar pemrograman Anda saat menghosting kontrol khusus DataGridView Anda.
Panduan ini memandu Anda melalui aplikasi yang menghosting kontrol komposit Formulir Windows untuk melakukan entri data dalam aplikasi WPF. Kontrol komposit dikemas dalam DLL. Prosedur umum ini dapat diperluas ke aplikasi dan kontrol yang lebih kompleks. Panduan ini dirancang agar hampir identik dalam penampilan dan fungsionalitas dengan Walkthrough: Menghosting Kontrol Komposit WPF di Formulir Windows. Perbedaan utamanya adalah skenario hosting dibalik.
Panduan dibagi menjadi dua bagian. Bagian pertama secara singkat menjelaskan implementasi kontrol komposit Formulir Windows. Bagian kedua membahas secara rinci cara menghosting kontrol komposit dalam aplikasi WPF, menerima peristiwa dari kontrol, dan mengakses beberapa properti kontrol.
Tugas yang diilustrasikan dalam panduan ini meliputi:
Menerapkan kontrol komposit Formulir Windows.
Menerapkan aplikasi host WPF.
Untuk daftar kode lengkap tugas yang diilustrasikan dalam panduan ini, lihat Menghosting Kontrol Komposit Formulir Windows dalam Sampel WPF.
Prasyarat
Anda memerlukan Visual Studio untuk menyelesaikan panduan ini.
Menerapkan Kontrol Komposit Formulir Windows
Kontrol komposit Formulir Windows yang digunakan dalam contoh ini adalah formulir entri data sederhana. Formulir ini mengambil nama dan alamat pengguna lalu menggunakan peristiwa kustom untuk mengembalikan informasi tersebut ke host. Ilustrasi berikut menunjukkan kontrol yang dirender.
Gambar berikut menunjukkan kontrol komposit Formulir Windows:
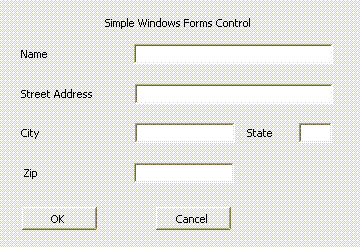
Membuat Proyek
Untuk memulai proyek:
Luncurkan Visual Studio, dan buka kotak dialog Proyek Baru.
Di kategori Jendela, pilih templat Pustaka Kontrol Formulir Windows.
Beri nama proyek
MyControlsbaru .Untuk lokasi, tentukan folder tingkat atas yang dinamai dengan nyaman, seperti
WpfHostingWindowsFormsControl. Nantinya, Anda akan menempatkan aplikasi host di folder ini.Pilih OK untuk membuat proyek. Proyek default berisi satu kontrol bernama
UserControl1.Di Penjelajah Solusi, ganti nama
UserControl1menjadiMyControl1.
Proyek Anda harus memiliki referensi ke DLL sistem berikut. Jika salah satu DLL ini tidak disertakan secara default, tambahkan ke proyek.
Sistem
System.Data
System.Drawing
System.Windows.Forms
System.Xml
Menambahkan Kontrol ke Formulir
Untuk menambahkan kontrol ke formulir:
- Buka
MyControl1di perancang.
Tambahkan lima Label kontrol dan kontrol yang sesuai, berukuran TextBox dan disusun seperti yang ada dalam ilustrasi sebelumnya, pada formulir. Dalam contoh, kontrol diberi TextBox nama:
txtNametxtAddresstxtCitytxtStatetxtZip
Tambahkan dua Button kontrol berlabel OK dan Batal. Dalam contoh, nama tombol adalah btnOK dan btnCancel, masing-masing.
Menerapkan Kode Pendukung
Buka formulir dalam tampilan kode. Kontrol mengembalikan data yang dikumpulkan ke hostnya dengan menaikkan peristiwa kustom OnButtonClick . Data terkandung dalam objek argumen peristiwa. Kode berikut menunjukkan acara dan deklarasi delegasi.
Tambahkan kode berikut ke kelas MyControl1.
public delegate void MyControlEventHandler(object sender, MyControlEventArgs args);
public event MyControlEventHandler OnButtonClick;
Public Delegate Sub MyControlEventHandler(ByVal sender As Object, ByVal args As MyControlEventArgs)
Public Event OnButtonClick As MyControlEventHandler
Kelas MyControlEventArgs berisi informasi yang akan dikembalikan ke host.
Tambahkan kelas berikut ke formulir.
public class MyControlEventArgs : EventArgs
{
private string _Name;
private string _StreetAddress;
private string _City;
private string _State;
private string _Zip;
private bool _IsOK;
public MyControlEventArgs(bool result,
string name,
string address,
string city,
string state,
string zip)
{
_IsOK = result;
_Name = name;
_StreetAddress = address;
_City = city;
_State = state;
_Zip = zip;
}
public string MyName
{
get { return _Name; }
set { _Name = value; }
}
public string MyStreetAddress
{
get { return _StreetAddress; }
set { _StreetAddress = value; }
}
public string MyCity
{
get { return _City; }
set { _City = value; }
}
public string MyState
{
get { return _State; }
set { _State = value; }
}
public string MyZip
{
get { return _Zip; }
set { _Zip = value; }
}
public bool IsOK
{
get { return _IsOK; }
set { _IsOK = value; }
}
}
Public Class MyControlEventArgs
Inherits EventArgs
Private _Name As String
Private _StreetAddress As String
Private _City As String
Private _State As String
Private _Zip As String
Private _IsOK As Boolean
Public Sub New(ByVal result As Boolean, ByVal name As String, ByVal address As String, ByVal city As String, ByVal state As String, ByVal zip As String)
_IsOK = result
_Name = name
_StreetAddress = address
_City = city
_State = state
_Zip = zip
End Sub
Public Property MyName() As String
Get
Return _Name
End Get
Set
_Name = value
End Set
End Property
Public Property MyStreetAddress() As String
Get
Return _StreetAddress
End Get
Set
_StreetAddress = value
End Set
End Property
Public Property MyCity() As String
Get
Return _City
End Get
Set
_City = value
End Set
End Property
Public Property MyState() As String
Get
Return _State
End Get
Set
_State = value
End Set
End Property
Public Property MyZip() As String
Get
Return _Zip
End Get
Set
_Zip = value
End Set
End Property
Public Property IsOK() As Boolean
Get
Return _IsOK
End Get
Set
_IsOK = value
End Set
End Property
End Class
Saat pengguna mengklik tombol OK atau Batal, penanganan Click aktivitas membuat MyControlEventArgs objek yang berisi data dan menaikkan OnButtonClick peristiwa. Satu-satunya perbedaan antara kedua handler adalah properti argumen IsOK peristiwa. Properti ini memungkinkan host untuk menentukan tombol mana yang diklik. Ini diatur ke true untuk tombol OK , dan false untuk tombol Batalkan . Kode berikut menunjukkan dua handler tombol.
Tambahkan kode berikut ke kelas MyControl1.
private void btnOK_Click(object sender, System.EventArgs e)
{
MyControlEventArgs retvals = new MyControlEventArgs(true,
txtName.Text,
txtAddress.Text,
txtCity.Text,
txtState.Text,
txtZip.Text);
OnButtonClick(this, retvals);
}
private void btnCancel_Click(object sender, System.EventArgs e)
{
MyControlEventArgs retvals = new MyControlEventArgs(false,
txtName.Text,
txtAddress.Text,
txtCity.Text,
txtState.Text,
txtZip.Text);
OnButtonClick(this, retvals);
}
Private Sub btnOK_Click(ByVal sender As Object, ByVal e As System.EventArgs) Handles btnOK.Click
Dim retvals As New MyControlEventArgs(True, txtName.Text, txtAddress.Text, txtCity.Text, txtState.Text, txtZip.Text)
RaiseEvent OnButtonClick(Me, retvals)
End Sub
Private Sub btnCancel_Click(ByVal sender As Object, ByVal e As System.EventArgs) Handles btnCancel.Click
Dim retvals As New MyControlEventArgs(False, txtName.Text, txtAddress.Text, txtCity.Text, txtState.Text, txtZip.Text)
RaiseEvent OnButtonClick(Me, retvals)
End Sub
Memberi Assembly Nama yang Kuat dan Membangun Assembly
Agar rakitan ini dirujuk oleh aplikasi WPF, itu harus memiliki nama yang kuat. Untuk membuat nama yang kuat, buat file kunci dengan Sn.exe dan tambahkan ke proyek Anda.
Buka perintah Visual Studio. Untuk melakukannya, klik menu Mulai , lalu pilih Semua Program/Microsoft Visual Studio 2010/Visual Studio Tools/Visual Studio Command Prompt. Ini meluncurkan jendela konsol dengan variabel lingkungan yang disesuaikan.
Pada prompt perintah, gunakan
cdperintah untuk masuk ke folder proyek Anda.Buat file kunci bernama MyControls.snk dengan menjalankan perintah berikut.
Sn.exe -k MyControls.snkUntuk menyertakan file kunci dalam proyek Anda, klik kanan nama proyek di Penjelajah Solusi lalu klik Properti. Di Perancang Proyek, klik tab Penandatanganan , pilih kotak centang Tanda tangani rakitan lalu telusuri ke file kunci Anda.
Bangun solusinya. Build akan menghasilkan DLL bernama MyControls.dll.
Menerapkan Aplikasi Host WPF
Aplikasi host WPF menggunakan WindowsFormsHost kontrol untuk menghosting MyControl1. Aplikasi menangani OnButtonClick peristiwa untuk menerima data dari kontrol. Ini juga memiliki kumpulan tombol opsi yang memungkinkan Anda mengubah beberapa properti kontrol dari aplikasi WPF. Ilustrasi berikut menunjukkan aplikasi yang sudah selesai.
Gambar berikut menunjukkan aplikasi lengkap, termasuk kontrol yang disematkan dalam aplikasi WPF:
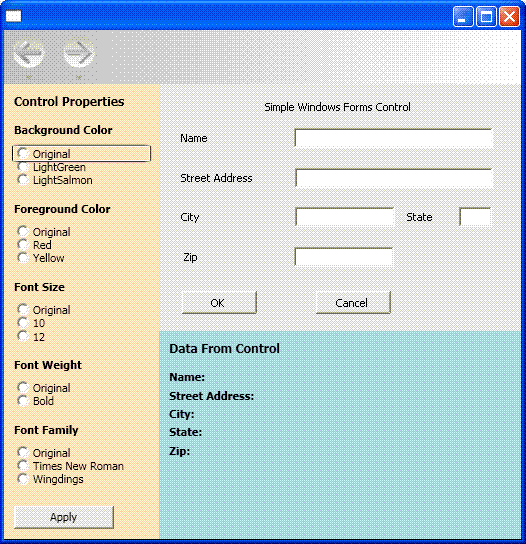
Membuat Proyek
Untuk memulai proyek:
Buka Visual Studio, dan pilih Proyek Baru.
Di kategori Jendela, pilih templat Aplikasi WPF.
Beri nama proyek
WpfHostbaru .Untuk lokasi, tentukan folder tingkat atas yang sama yang berisi proyek MyControls.
Pilih OK untuk membuat proyek.
Anda juga perlu menambahkan referensi ke DLL yang berisi MyControl1 dan rakitan lainnya.
Klik kanan nama proyek di Penjelajah Solusi dan pilih Tambahkan Referensi.
Klik tab Telusuri , dan telusuri ke folder yang berisi MyControls.dll. Untuk panduan ini, folder ini adalah MyControls\bin\Debug.
Pilih MyControls.dll, lalu klik OK.
Tambahkan referensi ke rakitan WindowsFormsIntegration, yang diberi nama WindowsFormsIntegration.dll.
Menerapkan Tata Letak Dasar
Antarmuka pengguna (UI) aplikasi host diimplementasikan di MainWindow.xaml. File ini berisi markup Extensible Application Markup Language (XAML) yang menentukan tata letak, dan menghosting kontrol Formulir Windows. Aplikasi ini dibagi menjadi tiga wilayah:
Panel Properti Kontrol, yang berisi kumpulan tombol opsi yang dapat Anda gunakan untuk mengubah berbagai properti kontrol yang dihosting.
Panel Data dari Kontrol , yang berisi beberapa TextBlock elemen yang menampilkan data yang dikembalikan dari kontrol yang dihosting.
Kontrol yang dihosting itu sendiri.
Tata letak dasar diperlihatkan dalam XAML berikut. Markup yang diperlukan untuk menghosting MyControl1 dihilangkan dari contoh ini, tetapi akan dibahas nanti.
Ganti XAML di MainWindow.xaml dengan yang berikut ini. Jika Anda menggunakan Visual Basic, ubah kelas menjadi x:Class="MainWindow".
<Window xmlns="http://schemas.microsoft.com/winfx/2006/xaml/presentation"
xmlns:x="http://schemas.microsoft.com/winfx/2006/xaml"
x:Class="WpfHost.MainWindow"
xmlns:mcl="clr-namespace:MyControls;assembly=MyControls"
Loaded="Init">
<DockPanel>
<DockPanel.Resources>
<Style x:Key="inlineText" TargetType="{x:Type Inline}">
<Setter Property="FontWeight" Value="Normal"/>
</Style>
<Style x:Key="titleText" TargetType="{x:Type TextBlock}">
<Setter Property="DockPanel.Dock" Value="Top"/>
<Setter Property="FontWeight" Value="Bold"/>
<Setter Property="Margin" Value="10,5,10,0"/>
</Style>
</DockPanel.Resources>
<StackPanel Orientation="Vertical"
DockPanel.Dock="Left"
Background="Bisque"
Width="250">
<TextBlock Margin="10,10,10,10"
FontWeight="Bold"
FontSize="12">Control Properties</TextBlock>
<TextBlock Style="{StaticResource titleText}">Background Color</TextBlock>
<StackPanel Margin="10,10,10,10">
<RadioButton Name="rdbtnOriginalBackColor"
IsChecked="True"
Click="BackColorChanged">Original</RadioButton>
<RadioButton Name="rdbtnBackGreen"
Click="BackColorChanged">LightGreen</RadioButton>
<RadioButton Name="rdbtnBackSalmon"
Click="BackColorChanged">LightSalmon</RadioButton>
</StackPanel>
<TextBlock Style="{StaticResource titleText}">Foreground Color</TextBlock>
<StackPanel Margin="10,10,10,10">
<RadioButton Name="rdbtnOriginalForeColor"
IsChecked="True"
Click="ForeColorChanged">Original</RadioButton>
<RadioButton Name="rdbtnForeRed"
Click="ForeColorChanged">Red</RadioButton>
<RadioButton Name="rdbtnForeYellow"
Click="ForeColorChanged">Yellow</RadioButton>
</StackPanel>
<TextBlock Style="{StaticResource titleText}">Font Family</TextBlock>
<StackPanel Margin="10,10,10,10">
<RadioButton Name="rdbtnOriginalFamily"
IsChecked="True"
Click="FontChanged">Original</RadioButton>
<RadioButton Name="rdbtnTimes"
Click="FontChanged">Times New Roman</RadioButton>
<RadioButton Name="rdbtnWingdings"
Click="FontChanged">Wingdings</RadioButton>
</StackPanel>
<TextBlock Style="{StaticResource titleText}">Font Size</TextBlock>
<StackPanel Margin="10,10,10,10">
<RadioButton Name="rdbtnOriginalSize"
IsChecked="True"
Click="FontSizeChanged">Original</RadioButton>
<RadioButton Name="rdbtnTen"
Click="FontSizeChanged">10</RadioButton>
<RadioButton Name="rdbtnTwelve"
Click="FontSizeChanged">12</RadioButton>
</StackPanel>
<TextBlock Style="{StaticResource titleText}">Font Style</TextBlock>
<StackPanel Margin="10,10,10,10">
<RadioButton Name="rdbtnNormalStyle"
IsChecked="True"
Click="StyleChanged">Original</RadioButton>
<RadioButton Name="rdbtnItalic"
Click="StyleChanged">Italic</RadioButton>
</StackPanel>
<TextBlock Style="{StaticResource titleText}">Font Weight</TextBlock>
<StackPanel Margin="10,10,10,10">
<RadioButton Name="rdbtnOriginalWeight"
IsChecked="True"
Click="WeightChanged">
Original
</RadioButton>
<RadioButton Name="rdbtnBold"
Click="WeightChanged">Bold</RadioButton>
</StackPanel>
</StackPanel>
<WindowsFormsHost Name="wfh"
DockPanel.Dock="Top"
Height="300">
<mcl:MyControl1 Name="mc"/>
</WindowsFormsHost>
<StackPanel Orientation="Vertical"
Height="Auto"
Background="LightBlue">
<TextBlock Margin="10,10,10,10"
FontWeight="Bold"
FontSize="12">Data From Control</TextBlock>
<TextBlock Style="{StaticResource titleText}">
Name: <Span Name="txtName" Style="{StaticResource inlineText}"/>
</TextBlock>
<TextBlock Style="{StaticResource titleText}">
Street Address: <Span Name="txtAddress" Style="{StaticResource inlineText}"/>
</TextBlock>
<TextBlock Style="{StaticResource titleText}">
City: <Span Name="txtCity" Style="{StaticResource inlineText}"/>
</TextBlock>
<TextBlock Style="{StaticResource titleText}">
State: <Span Name="txtState" Style="{StaticResource inlineText}"/>
</TextBlock>
<TextBlock Style="{StaticResource titleText}">
Zip: <Span Name="txtZip" Style="{StaticResource inlineText}"/>
</TextBlock>
</StackPanel>
</DockPanel>
</Window>
Elemen pertama StackPanel berisi beberapa set RadioButton kontrol yang memungkinkan Anda memodifikasi berbagai properti default kontrol yang dihosting. Itu diikuti oleh WindowsFormsHost elemen, yang menghosting MyControl1. Elemen akhir StackPanel berisi beberapa TextBlock elemen yang menampilkan data yang dikembalikan oleh kontrol yang dihosting. Pengurutan elemen dan Dock pengaturan atribut dan Height menyematkan kontrol yang dihosting ke jendela tanpa celah atau distorsi.
Hosting Kontrol
Versi XAML sebelumnya yang diedit berikut berfokus pada elemen yang diperlukan untuk menghosting MyControl1.
<Window xmlns="http://schemas.microsoft.com/winfx/2006/xaml/presentation"
xmlns:x="http://schemas.microsoft.com/winfx/2006/xaml"
x:Class="WpfHost.MainWindow"
xmlns:mcl="clr-namespace:MyControls;assembly=MyControls"
Loaded="Init">
<WindowsFormsHost Name="wfh"
DockPanel.Dock="Top"
Height="300">
<mcl:MyControl1 Name="mc"/>
</WindowsFormsHost>
Atribut xmlns pemetaan namespace membuat referensi ke MyControls namespace yang berisi kontrol yang dihosting. Pemetaan ini memungkinkan Anda untuk mewakili MyControl1 di XAML sebagai <mcl:MyControl1>.
Dua elemen dalam XAML menangani hosting:
WindowsFormsHostWindowsFormsHost mewakili elemen yang memungkinkan Anda menghosting kontrol Formulir Windows dalam aplikasi WPF.mcl:MyControl1, yang mewakiliMyControl1, ditambahkan ke WindowsFormsHost koleksi anak elemen. Akibatnya, kontrol Formulir Windows ini dirender sebagai bagian dari jendela WPF, dan Anda dapat berkomunikasi dengan kontrol dari aplikasi.
Menerapkan File Code-Behind
File code-behind, MainWindow.xaml.vb atau MainWindow.xaml.cs, berisi kode prosedural yang mengimplementasikan fungsionalitas UI yang dibahas di bagian sebelumnya. Tugas utamanya adalah:
Melampirkan penanganan aktivitas ke
MyControl1OnButtonClickperistiwa.Memodifikasi berbagai properti
MyControl1, berdasarkan bagaimana kumpulan tombol opsi diatur.Menampilkan data yang dikumpulkan oleh kontrol.
Menginisialisasi Aplikasi
Kode inisialisasi terkandung dalam penanganan aktivitas untuk peristiwa jendela Loaded dan melampirkan penanganan aktivitas ke peristiwa kontrol OnButtonClick .
Di MainWindow.xaml.vb atau MainWindow.xaml.cs, tambahkan kode berikut ke MainWindow kelas .
private Application app;
private Window myWindow;
FontWeight initFontWeight;
Double initFontSize;
FontStyle initFontStyle;
SolidColorBrush initBackBrush;
SolidColorBrush initForeBrush;
FontFamily initFontFamily;
bool UIIsReady = false;
private void Init(object sender, EventArgs e)
{
app = System.Windows.Application.Current;
myWindow = (Window)app.MainWindow;
myWindow.SizeToContent = SizeToContent.WidthAndHeight;
wfh.TabIndex = 10;
initFontSize = wfh.FontSize;
initFontWeight = wfh.FontWeight;
initFontFamily = wfh.FontFamily;
initFontStyle = wfh.FontStyle;
initBackBrush = (SolidColorBrush)wfh.Background;
initForeBrush = (SolidColorBrush)wfh.Foreground;
(wfh.Child as MyControl1).OnButtonClick += new MyControl1.MyControlEventHandler(Pane1_OnButtonClick);
UIIsReady = true;
}
Private app As Application
Private myWindow As Window
Private initFontWeight As FontWeight
Private initFontSize As [Double]
Private initFontStyle As FontStyle
Private initBackBrush As SolidColorBrush
Private initForeBrush As SolidColorBrush
Private initFontFamily As FontFamily
Private UIIsReady As Boolean = False
Private Sub Init(ByVal sender As Object, ByVal e As RoutedEventArgs)
app = System.Windows.Application.Current
myWindow = CType(app.MainWindow, Window)
myWindow.SizeToContent = SizeToContent.WidthAndHeight
wfh.TabIndex = 10
initFontSize = wfh.FontSize
initFontWeight = wfh.FontWeight
initFontFamily = wfh.FontFamily
initFontStyle = wfh.FontStyle
initBackBrush = CType(wfh.Background, SolidColorBrush)
initForeBrush = CType(wfh.Foreground, SolidColorBrush)
Dim mc As MyControl1 = wfh.Child
AddHandler mc.OnButtonClick, AddressOf Pane1_OnButtonClick
UIIsReady = True
End Sub
Karena XAML yang dibahas sebelumnya ditambahkan MyControl1 ke WindowsFormsHost koleksi elemen turunan elemen, Anda dapat mentransmisikan WindowsFormsHost elemen Child untuk mendapatkan referensi ke MyControl1. Anda kemudian dapat menggunakan referensi tersebut untuk melampirkan penanganan aktivitas ke OnButtonClick.
Selain memberikan referensi ke kontrol itu sendiri, WindowsFormsHost mengekspos sejumlah properti kontrol, yang dapat Anda manipulasi dari aplikasi. Kode inisialisasi menetapkan nilai tersebut ke variabel global privat untuk digunakan nanti dalam aplikasi.
Sehingga Anda dapat dengan mudah mengakses jenis di MyControls DLL, tambahkan pernyataan atau using berikut Imports ke bagian atas file.
Imports MyControls
using MyControls;
Menangani Kejadian OnButtonClick
MyControl1OnButtonClick meningkatkan peristiwa saat pengguna mengklik salah satu tombol kontrol.
Tambahkan kode berikut ke kelas MainWindow.
//Handle button clicks on the Windows Form control
private void Pane1_OnButtonClick(object sender, MyControlEventArgs args)
{
txtName.Inlines.Clear();
txtAddress.Inlines.Clear();
txtCity.Inlines.Clear();
txtState.Inlines.Clear();
txtZip.Inlines.Clear();
if (args.IsOK)
{
txtName.Inlines.Add( " " + args.MyName );
txtAddress.Inlines.Add( " " + args.MyStreetAddress );
txtCity.Inlines.Add( " " + args.MyCity );
txtState.Inlines.Add( " " + args.MyState );
txtZip.Inlines.Add( " " + args.MyZip );
}
}
'Handle button clicks on the Windows Form control
Private Sub Pane1_OnButtonClick(ByVal sender As Object, ByVal args As MyControlEventArgs)
txtName.Inlines.Clear()
txtAddress.Inlines.Clear()
txtCity.Inlines.Clear()
txtState.Inlines.Clear()
txtZip.Inlines.Clear()
If args.IsOK Then
txtName.Inlines.Add(" " + args.MyName)
txtAddress.Inlines.Add(" " + args.MyStreetAddress)
txtCity.Inlines.Add(" " + args.MyCity)
txtState.Inlines.Add(" " + args.MyState)
txtZip.Inlines.Add(" " + args.MyZip)
End If
End Sub
Data dalam kotak teks dikemas ke MyControlEventArgs dalam objek. Jika pengguna mengklik tombol OK , penanganan aktivitas mengekstrak data dan menampilkannya di panel di bawah ini MyControl1.
Mengubah Properti Kontrol
Elemen ini WindowsFormsHost mengekspos beberapa properti default kontrol yang dihosting. Akibatnya, Anda dapat mengubah tampilan kontrol agar sesuai dengan gaya aplikasi Anda dengan lebih dekat. Set tombol opsi di panel kiri memungkinkan pengguna untuk memodifikasi beberapa properti warna dan font. Setiap set tombol memiliki handler untuk Click peristiwa, yang mendeteksi pilihan tombol opsi pengguna dan mengubah properti yang sesuai pada kontrol.
Tambahkan kode berikut ke kelas MainWindow.
private void BackColorChanged(object sender, RoutedEventArgs e)
{
if (sender == rdbtnBackGreen)
wfh.Background = new SolidColorBrush(Colors.LightGreen);
else if (sender == rdbtnBackSalmon)
wfh.Background = new SolidColorBrush(Colors.LightSalmon);
else if (UIIsReady == true)
wfh.Background = initBackBrush;
}
private void ForeColorChanged(object sender, RoutedEventArgs e)
{
if (sender == rdbtnForeRed)
wfh.Foreground = new SolidColorBrush(Colors.Red);
else if (sender == rdbtnForeYellow)
wfh.Foreground = new SolidColorBrush(Colors.Yellow);
else if (UIIsReady == true)
wfh.Foreground = initForeBrush;
}
private void FontChanged(object sender, RoutedEventArgs e)
{
if (sender == rdbtnTimes)
wfh.FontFamily = new FontFamily("Times New Roman");
else if (sender == rdbtnWingdings)
wfh.FontFamily = new FontFamily("Wingdings");
else if (UIIsReady == true)
wfh.FontFamily = initFontFamily;
}
private void FontSizeChanged(object sender, RoutedEventArgs e)
{
if (sender == rdbtnTen)
wfh.FontSize = 10;
else if (sender == rdbtnTwelve)
wfh.FontSize = 12;
else if (UIIsReady == true)
wfh.FontSize = initFontSize;
}
private void StyleChanged(object sender, RoutedEventArgs e)
{
if (sender == rdbtnItalic)
wfh.FontStyle = FontStyles.Italic;
else if (UIIsReady == true)
wfh.FontStyle = initFontStyle;
}
private void WeightChanged(object sender, RoutedEventArgs e)
{
if (sender == rdbtnBold)
wfh.FontWeight = FontWeights.Bold;
else if (UIIsReady == true)
wfh.FontWeight = initFontWeight;
}
Private Sub BackColorChanged(ByVal sender As Object, ByVal e As RoutedEventArgs)
If sender.Equals(rdbtnBackGreen) Then
wfh.Background = New SolidColorBrush(Colors.LightGreen)
ElseIf sender.Equals(rdbtnBackSalmon) Then
wfh.Background = New SolidColorBrush(Colors.LightSalmon)
ElseIf UIIsReady = True Then
wfh.Background = initBackBrush
End If
End Sub
Private Sub ForeColorChanged(ByVal sender As Object, ByVal e As RoutedEventArgs)
If sender.Equals(rdbtnForeRed) Then
wfh.Foreground = New SolidColorBrush(Colors.Red)
ElseIf sender.Equals(rdbtnForeYellow) Then
wfh.Foreground = New SolidColorBrush(Colors.Yellow)
ElseIf UIIsReady = True Then
wfh.Foreground = initForeBrush
End If
End Sub
Private Sub FontChanged(ByVal sender As Object, ByVal e As RoutedEventArgs)
If sender.Equals(rdbtnTimes) Then
wfh.FontFamily = New FontFamily("Times New Roman")
ElseIf sender.Equals(rdbtnWingdings) Then
wfh.FontFamily = New FontFamily("Wingdings")
ElseIf UIIsReady = True Then
wfh.FontFamily = initFontFamily
End If
End Sub
Private Sub FontSizeChanged(ByVal sender As Object, ByVal e As RoutedEventArgs)
If sender.Equals(rdbtnTen) Then
wfh.FontSize = 10
ElseIf sender.Equals(rdbtnTwelve) Then
wfh.FontSize = 12
ElseIf UIIsReady = True Then
wfh.FontSize = initFontSize
End If
End Sub
Private Sub StyleChanged(ByVal sender As Object, ByVal e As RoutedEventArgs)
If sender.Equals(rdbtnItalic) Then
wfh.FontStyle = FontStyles.Italic
ElseIf UIIsReady = True Then
wfh.FontStyle = initFontStyle
End If
End Sub
Private Sub WeightChanged(ByVal sender As Object, ByVal e As RoutedEventArgs)
If sender.Equals(rdbtnBold) Then
wfh.FontWeight = FontWeights.Bold
ElseIf UIIsReady = True Then
wfh.FontWeight = initFontWeight
End If
End Sub
Membuat dan menjalankan aplikasi. Tambahkan beberapa teks dalam kontrol komposit Formulir Windows lalu klik OK. Teks muncul di label. Klik tombol radio yang berbeda untuk melihat efek pada kontrol.
Baca juga
.NET Desktop feedback
Saran dan Komentar
Segera hadir: Sepanjang tahun 2024 kami akan menghentikan penggunaan GitHub Issues sebagai mekanisme umpan balik untuk konten dan menggantinya dengan sistem umpan balik baru. Untuk mengetahui informasi selengkapnya, lihat: https://aka.ms/ContentUserFeedback.
Kirim dan lihat umpan balik untuk
