Cara: Menampilkan Konten Tampilan Daftar dengan Menggunakan GridView
Contoh ini menunjukkan cara menentukan GridView mode tampilan untuk ListView kontrol.
Contoh
Anda dapat menentukan mode tampilan dari sebuah GridView dengan menentukan GridViewColumn objek. Contoh berikut menunjukkan cara menentukan GridViewColumn objek yang mengikat konten data yang ditentukan untuk ListView kontrol. Contoh ini GridView menentukan tiga GridViewColumn objek yang memetakan ke FirstNamebidang EmployeeInfoDataSource , LastName, dan EmployeeNumber yang diatur sebagai ItemsSourceListView kontrol.
<ListView ItemsSource="{Binding Source={StaticResource EmployeeInfoDataSource}}">
<ListView.View>
<GridView AllowsColumnReorder="true" ColumnHeaderToolTip="Employee Information">
<GridViewColumn DisplayMemberBinding="{Binding Path=FirstName}" Header="First Name" Width="100"/>
<GridViewColumn DisplayMemberBinding="{Binding Path=LastName}" Width="100">
<GridViewColumnHeader>Last Name
<GridViewColumnHeader.ContextMenu>
<ContextMenu MenuItem.Click="LastNameCM_Click" Name="LastNameCM">
<MenuItem Header="Ascending" />
<MenuItem Header="Descending" />
</ContextMenu>
</GridViewColumnHeader.ContextMenu>
</GridViewColumnHeader>
</GridViewColumn>
<GridViewColumn DisplayMemberBinding="{Binding Path=EmployeeNumber}" Header="Employee No." Width="100"/>
</GridView>
</ListView.View>
</ListView>
Ilustrasi berikut menunjukkan bagaimana contoh ini muncul.
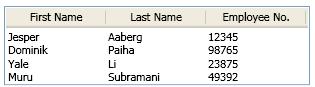
Baca juga
Berkolaborasi dengan kami di GitHub
Sumber untuk konten ini dapat ditemukan di GitHub, yang juga dapat Anda gunakan untuk membuat dan meninjau masalah dan menarik permintaan. Untuk informasi selengkapnya, lihat panduan kontributor kami.
.NET Desktop feedback
