Cara: Mengelompokkan, mengurutkan, dan memfilter data dalam kontrol DataGrid
Seringkali berguna untuk melihat data dengan cara yang DataGrid berbeda dengan mengelompokkan, mengurutkan, dan memfilter data. Untuk mengelompokkan, mengurutkan, dan memfilter data dalam DataGrid, Anda mengikatnya ke CollectionView yang mendukung fungsi-fungsi ini. Anda kemudian dapat bekerja dengan data di CollectionView tanpa memengaruhi data sumber yang mendasar. Perubahan dalam tampilan koleksi tercermin dalam DataGrid antarmuka pengguna (UI).
Kelas ini CollectionView menyediakan fungsionalitas pengelompokan dan pengurutan untuk sumber data yang mengimplementasikan IEnumerable antarmuka. Kelas ini CollectionViewSource memungkinkan Anda mengatur properti dari CollectionView XAML.
Dalam contoh ini, kumpulan Task objek terikat ke CollectionViewSource. CollectionViewSource digunakan sebagai ItemsSource untuk DataGrid. Pengelompokan, pengurutan, dan pemfilteran dilakukan pada CollectionViewSource dan ditampilkan di DataGrid UI.
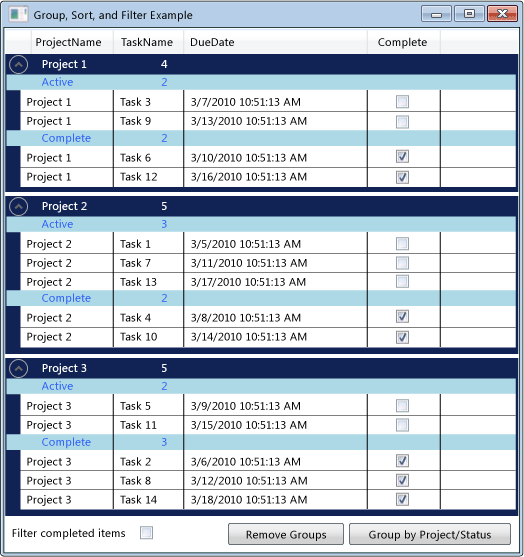 Data yang dikelompokkan dalam DataGrid
Data yang dikelompokkan dalam DataGrid
Menggunakan CollectionViewSource sebagai ItemsSource
Untuk mengelompokkan, mengurutkan, dan memfilter data dalam DataGrid kontrol, Anda mengikat DataGrid ke yang CollectionView mendukung fungsi-fungsi ini. Dalam contoh ini, DataGrid terikat ke CollectionViewSource yang menyediakan fungsi-fungsi ini untuk objek List<T>Task .
Untuk mengikat DataGrid ke CollectionViewSource
Buat pengumpulan data yang mengimplementasikan IEnumerable antarmuka.
Jika Anda menggunakan List<T> untuk membuat koleksi, Anda harus membuat kelas baru yang mewarisi alih-alih List<T> membuat instans List<T>. Ini memungkinkan Anda untuk mengikat data ke koleksi di XAML.
Catatan
Objek dalam koleksi harus mengimplementasikan INotifyPropertyChanged antarmuka yang diubah dan IEditableObject antarmuka agar DataGrid dapat merespons perubahan dan pengeditan properti dengan benar. Untuk informasi selengkapnya, lihat Menerapkan Pemberitahuan Perubahan Properti.
// Requires using System.Collections.ObjectModel; public class Tasks : ObservableCollection<Task> { // Creating the Tasks collection in this way enables data binding from XAML. }' Requires Imports System.Collections.ObjectModel Public Class Tasks Inherits ObservableCollection(Of Task) ' Creating the Tasks collection in this way enables data binding from XAML. End ClassDi XAML, buat instans kelas koleksi dan atur x:Key Directive.
Di XAML, buat instans CollectionViewSource kelas, atur x:Key Directive, dan atur instans kelas koleksi Anda sebagai Source.
<Window.Resources> <local:Tasks x:Key="tasks" /> <CollectionViewSource x:Key="cvsTasks" Source="{StaticResource tasks}" Filter="CollectionViewSource_Filter"> </CollectionViewSource> </Window.Resources>Buat instans DataGrid kelas, dan atur ItemsSource properti ke CollectionViewSource.
<DataGrid x:Name="dataGrid1" ItemsSource="{Binding Source={StaticResource cvsTasks}}" CanUserAddRows="False">Untuk mengakses CollectionViewSource dari kode Anda, gunakan GetDefaultView metode untuk mendapatkan referensi ke CollectionViewSource.
ICollectionView cvTasks = CollectionViewSource.GetDefaultView(dataGrid1.ItemsSource);Dim cvTasks As ICollectionView = CollectionViewSource.GetDefaultView(dataGrid1.ItemsSource)
Mengelompokkan item dalam DataGrid
Untuk menentukan bagaimana item dikelompokkan dalam DataGrid, Anda menggunakan PropertyGroupDescription jenis untuk mengelompokkan item dalam tampilan sumber.
Untuk mengelompokkan item dalam DataGrid menggunakan XAML
Buat yang PropertyGroupDescription menentukan properti untuk dikelompokkan. Anda dapat menentukan properti di XAML atau dalam kode.
Di XAML, atur PropertyName ke nama properti untuk dikelompokkan.
Dalam kode, teruskan nama properti untuk dikelompokkan menurut ke konstruktor.
Tambahkan ke PropertyGroupDescriptionCollectionViewSource.GroupDescriptions koleksi.
Tambahkan instans PropertyGroupDescription tambahan ke GroupDescriptions koleksi untuk menambahkan lebih banyak tingkat pengelompokan.
<CollectionViewSource.GroupDescriptions> <PropertyGroupDescription PropertyName="ProjectName"/> <PropertyGroupDescription PropertyName="Complete"/> </CollectionViewSource.GroupDescriptions>ICollectionView cvTasks = CollectionViewSource.GetDefaultView(dataGrid1.ItemsSource); if (cvTasks != null && cvTasks.CanGroup == true) { cvTasks.GroupDescriptions.Clear(); cvTasks.GroupDescriptions.Add(new PropertyGroupDescription("ProjectName")); cvTasks.GroupDescriptions.Add(new PropertyGroupDescription("Complete")); }Dim cvTasks As ICollectionView = CollectionViewSource.GetDefaultView(dataGrid1.ItemsSource) If cvTasks IsNot Nothing And cvTasks.CanGroup = True Then cvTasks.GroupDescriptions.Clear() cvTasks.GroupDescriptions.Add(New PropertyGroupDescription("ProjectName")) cvTasks.GroupDescriptions.Add(New PropertyGroupDescription("Complete")) End IfUntuk menghapus grup, hapus PropertyGroupDescription dari GroupDescriptions koleksi.
Untuk menghapus semua grup, panggil Clear metode GroupDescriptions koleksi.
ICollectionView cvTasks = CollectionViewSource.GetDefaultView(dataGrid1.ItemsSource); if (cvTasks != null) { cvTasks.GroupDescriptions.Clear(); }Dim cvTasks As ICollectionView = CollectionViewSource.GetDefaultView(dataGrid1.ItemsSource) If cvTasks IsNot Nothing Then cvTasks.GroupDescriptions.Clear() End If
Saat item dikelompokkan dalam DataGrid, Anda dapat menentukan GroupStyle yang menentukan tampilan setiap grup. Anda menerapkannya GroupStyle dengan menambahkannya ke GroupStyle koleksi DataGrid. Jika Anda memiliki beberapa tingkat pengelompokan, Anda dapat menerapkan gaya yang berbeda ke setiap tingkat grup. Gaya diterapkan dalam urutan di mana gaya didefinisikan. Misalnya, jika Anda menentukan dua gaya, gaya pertama akan diterapkan ke grup baris tingkat atas. Gaya kedua akan diterapkan ke semua grup baris di tingkat kedua dan yang lebih rendah. Salah DataContext satunya GroupStyle adalah CollectionViewGroup yang diwakili oleh grup.
Untuk mengubah tampilan header grup baris
Buat yang GroupStyle menentukan tampilan grup baris.
Masukkan ke GroupStyle dalam
<DataGrid.GroupStyle>tag.<DataGrid.GroupStyle> <!-- Style for groups at top level. --> <GroupStyle> <GroupStyle.ContainerStyle> <Style TargetType="{x:Type GroupItem}"> <Setter Property="Margin" Value="0,0,0,5"/> <Setter Property="Template"> <Setter.Value> <ControlTemplate TargetType="{x:Type GroupItem}"> <Expander IsExpanded="True" Background="#FF112255" BorderBrush="#FF002255" Foreground="#FFEEEEEE" BorderThickness="1,1,1,5"> <Expander.Header> <DockPanel> <TextBlock FontWeight="Bold" Text="{Binding Path=Name}" Margin="5,0,0,0" Width="100"/> <TextBlock FontWeight="Bold" Text="{Binding Path=ItemCount}"/> </DockPanel> </Expander.Header> <Expander.Content> <ItemsPresenter /> </Expander.Content> </Expander> </ControlTemplate> </Setter.Value> </Setter> </Style> </GroupStyle.ContainerStyle> </GroupStyle> <!-- Style for groups under the top level. --> <GroupStyle> <GroupStyle.HeaderTemplate> <DataTemplate> <DockPanel Background="LightBlue"> <TextBlock Text="{Binding Path=Name, Converter={StaticResource completeConverter}}" Foreground="Blue" Margin="30,0,0,0" Width="100"/> <TextBlock Text="{Binding Path=ItemCount}" Foreground="Blue"/> </DockPanel> </DataTemplate> </GroupStyle.HeaderTemplate> </GroupStyle> </DataGrid.GroupStyle>
Mengurutkan item dalam DataGrid
Untuk menentukan bagaimana item diurutkan dalam DataGrid, Anda menggunakan SortDescription jenis untuk mengurutkan item dalam tampilan sumber.
Untuk mengurutkan item dalam DataGrid
Buat yang SortDescription menentukan properti yang akan diurutkan. Anda dapat menentukan properti di XAML atau dalam kode.
Di XAML, atur PropertyName ke nama properti untuk diurutkan.
Dalam kode, berikan nama properti untuk diurutkan menurut dan ListSortDirection ke konstruktor.
Tambahkan ke SortDescriptionCollectionViewSource.SortDescriptions koleksi.
Tambahkan instans SortDescription tambahan ke SortDescriptions koleksi untuk mengurutkan menurut properti tambahan.
<CollectionViewSource.SortDescriptions> <!-- Requires 'xmlns:scm="clr-namespace:System.ComponentModel;assembly=WindowsBase"' declaration. --> <scm:SortDescription PropertyName="ProjectName"/> <scm:SortDescription PropertyName="Complete" /> <scm:SortDescription PropertyName="DueDate" /> </CollectionViewSource.SortDescriptions>// Requires using System.ComponentModel; ICollectionView cvTasks = CollectionViewSource.GetDefaultView(dataGrid1.ItemsSource); if (cvTasks != null && cvTasks.CanSort == true) { cvTasks.SortDescriptions.Clear(); cvTasks.SortDescriptions.Add(new SortDescription("ProjectName", ListSortDirection.Ascending)); cvTasks.SortDescriptions.Add(new SortDescription("Complete", ListSortDirection.Ascending)); cvTasks.SortDescriptions.Add(new SortDescription("DueDate", ListSortDirection.Ascending)); }Dim cvTasks As ICollectionView = CollectionViewSource.GetDefaultView(dataGrid1.ItemsSource) If cvTasks IsNot Nothing And cvTasks.CanSort = True Then cvTasks.SortDescriptions.Clear() cvTasks.SortDescriptions.Add(New SortDescription("ProjectName", ListSortDirection.Ascending)) cvTasks.SortDescriptions.Add(New SortDescription("Complete", ListSortDirection.Ascending)) cvTasks.SortDescriptions.Add(New SortDescription("DueDate", ListSortDirection.Ascending)) End If
Memfilter item dalam DataGrid
Untuk memfilter item dalam DataGrid menggunakan CollectionViewSource, Anda menyediakan logika pemfilteran di handler untuk peristiwa tersebut CollectionViewSource.Filter .
Untuk memfilter item dalam DataGrid
Tambahkan handler untuk peristiwa tersebut CollectionViewSource.Filter .
Di penanganan Filter aktivitas, tentukan logika pemfilteran.
Filter akan diterapkan setiap kali tampilan di-refresh.
<CollectionViewSource x:Key="cvsTasks" Source="{StaticResource tasks}" Filter="CollectionViewSource_Filter">private void CollectionViewSource_Filter(object sender, FilterEventArgs e) { Task t = e.Item as Task; if (t != null) // If filter is turned on, filter completed items. { if (this.cbCompleteFilter.IsChecked == true && t.Complete == true) e.Accepted = false; else e.Accepted = true; } }Private Sub CollectionViewSource_Filter(ByVal sender As System.Object, ByVal e As System.Windows.Data.FilterEventArgs) Dim t As Task = e.Item If t IsNot Nothing Then ' If filter is turned on, filter completed items. If Me.cbCompleteFilter.IsChecked = True And t.Complete = True Then e.Accepted = False Else e.Accepted = True End If End If End Sub
Atau, Anda dapat memfilter item dalam dengan DataGrid membuat metode yang menyediakan logika pemfilteran dan mengatur CollectionView.Filter properti untuk menerapkan filter. Untuk melihat contoh metode ini, lihat Memfilter Data dalam Tampilan.
Contoh
Contoh berikut menunjukkan pengelompokan, pengurutan, dan pemfilteran Task data dalam CollectionViewSource dan menampilkan data yang dikelompokkan, diurutkan Task , dan difilter dalam DataGrid. CollectionViewSource digunakan sebagai ItemsSource untuk DataGrid. Pengelompokan, pengurutan, dan pemfilteran dilakukan pada CollectionViewSource dan ditampilkan di DataGrid UI.
Untuk menguji contoh ini, Anda harus menyesuaikan nama DGGroupSortFilterExample agar sesuai dengan nama proyek Anda. Jika Anda menggunakan Visual Basic, Anda harus mengubah nama Window kelas menjadi yang berikut ini.
<Window x:Class="MainWindow"
<Window x:Class="DGGroupSortFilterExample.MainWindow"
xmlns="http://schemas.microsoft.com/winfx/2006/xaml/presentation"
xmlns:x="http://schemas.microsoft.com/winfx/2006/xaml"
xmlns:local="clr-namespace:DGGroupSortFilterExample"
xmlns:scm="clr-namespace:System.ComponentModel;assembly=WindowsBase"
Title="Group, Sort, and Filter Example" Height="575" Width="525">
<Window.Resources>
<local:CompleteConverter x:Key="completeConverter" />
<local:Tasks x:Key="tasks" />
<CollectionViewSource x:Key="cvsTasks" Source="{StaticResource tasks}"
Filter="CollectionViewSource_Filter">
<CollectionViewSource.SortDescriptions>
<!-- Requires 'xmlns:scm="clr-namespace:System.ComponentModel;assembly=WindowsBase"' declaration. -->
<scm:SortDescription PropertyName="ProjectName"/>
<scm:SortDescription PropertyName="Complete" />
<scm:SortDescription PropertyName="DueDate" />
</CollectionViewSource.SortDescriptions>
<CollectionViewSource.GroupDescriptions>
<PropertyGroupDescription PropertyName="ProjectName"/>
<PropertyGroupDescription PropertyName="Complete"/>
</CollectionViewSource.GroupDescriptions>
</CollectionViewSource>
</Window.Resources>
<Grid>
<Grid.RowDefinitions>
<RowDefinition />
<RowDefinition Height="30" />
</Grid.RowDefinitions>
<DataGrid x:Name="dataGrid1"
ItemsSource="{Binding Source={StaticResource cvsTasks}}"
CanUserAddRows="False">
<DataGrid.GroupStyle>
<!-- Style for groups at top level. -->
<GroupStyle>
<GroupStyle.ContainerStyle>
<Style TargetType="{x:Type GroupItem}">
<Setter Property="Margin" Value="0,0,0,5"/>
<Setter Property="Template">
<Setter.Value>
<ControlTemplate TargetType="{x:Type GroupItem}">
<Expander IsExpanded="True" Background="#FF112255" BorderBrush="#FF002255" Foreground="#FFEEEEEE" BorderThickness="1,1,1,5">
<Expander.Header>
<DockPanel>
<TextBlock FontWeight="Bold" Text="{Binding Path=Name}" Margin="5,0,0,0" Width="100"/>
<TextBlock FontWeight="Bold" Text="{Binding Path=ItemCount}"/>
</DockPanel>
</Expander.Header>
<Expander.Content>
<ItemsPresenter />
</Expander.Content>
</Expander>
</ControlTemplate>
</Setter.Value>
</Setter>
</Style>
</GroupStyle.ContainerStyle>
</GroupStyle>
<!-- Style for groups under the top level. -->
<GroupStyle>
<GroupStyle.HeaderTemplate>
<DataTemplate>
<DockPanel Background="LightBlue">
<TextBlock Text="{Binding Path=Name, Converter={StaticResource completeConverter}}" Foreground="Blue" Margin="30,0,0,0" Width="100"/>
<TextBlock Text="{Binding Path=ItemCount}" Foreground="Blue"/>
</DockPanel>
</DataTemplate>
</GroupStyle.HeaderTemplate>
</GroupStyle>
</DataGrid.GroupStyle>
<DataGrid.RowStyle>
<Style TargetType="DataGridRow">
<Setter Property="Foreground" Value="Black" />
<Setter Property="Background" Value="White" />
</Style>
</DataGrid.RowStyle>
</DataGrid>
<StackPanel Orientation="Horizontal" Grid.Row="1">
<TextBlock Text=" Filter completed items " VerticalAlignment="Center" />
<CheckBox x:Name="cbCompleteFilter" VerticalAlignment="Center"
Checked="CompleteFilter_Changed" Unchecked="CompleteFilter_Changed" />
<Button Content="Remove Groups" Margin="10,2,2,2" Click="UngroupButton_Click" />
<Button Content="Group by Project/Status" Margin="2" Click="GroupButton_Click" />
</StackPanel>
</Grid>
</Window>
using System;
using System.Collections.ObjectModel;
using System.ComponentModel;
using System.Windows;
using System.Windows.Data;
namespace DGGroupSortFilterExample
{
/// <summary>
/// Interaction logic for MainWindow.xaml
/// </summary>
public partial class MainWindow : Window
{
public MainWindow()
{
InitializeComponent();
// Get a reference to the tasks collection.
Tasks _tasks = (Tasks)this.Resources["tasks"];
// Generate some task data and add it to the task list.
for (int i = 1; i <= 14; i++)
{
_tasks.Add(new Task()
{
ProjectName = "Project " + ((i % 3) + 1).ToString(),
TaskName = "Task " + i.ToString(),
DueDate = DateTime.Now.AddDays(i),
Complete = (i % 2 == 0)
});
}
}
private void UngroupButton_Click(object sender, RoutedEventArgs e)
{
ICollectionView cvTasks = CollectionViewSource.GetDefaultView(dataGrid1.ItemsSource);
if (cvTasks != null)
{
cvTasks.GroupDescriptions.Clear();
}
}
private void GroupButton_Click(object sender, RoutedEventArgs e)
{
ICollectionView cvTasks = CollectionViewSource.GetDefaultView(dataGrid1.ItemsSource);
if (cvTasks != null && cvTasks.CanGroup == true)
{
cvTasks.GroupDescriptions.Clear();
cvTasks.GroupDescriptions.Add(new PropertyGroupDescription("ProjectName"));
cvTasks.GroupDescriptions.Add(new PropertyGroupDescription("Complete"));
}
}
private void CompleteFilter_Changed(object sender, RoutedEventArgs e)
{
// Refresh the view to apply filters.
CollectionViewSource.GetDefaultView(dataGrid1.ItemsSource).Refresh();
}
private void CollectionViewSource_Filter(object sender, FilterEventArgs e)
{
Task t = e.Item as Task;
if (t != null)
// If filter is turned on, filter completed items.
{
if (this.cbCompleteFilter.IsChecked == true && t.Complete == true)
e.Accepted = false;
else
e.Accepted = true;
}
}
}
[ValueConversion(typeof(Boolean), typeof(String))]
public class CompleteConverter : IValueConverter
{
// This converter changes the value of a Tasks Complete status from true/false to a string value of
// "Complete"/"Active" for use in the row group header.
public object Convert(object value, Type targetType, object parameter, System.Globalization.CultureInfo culture)
{
bool complete = (bool)value;
if (complete)
return "Complete";
else
return "Active";
}
public object ConvertBack(object value, Type targetType, object parameter, System.Globalization.CultureInfo culture)
{
string strComplete = (string)value;
if (strComplete == "Complete")
return true;
else
return false;
}
}
// Task Class
// Requires using System.ComponentModel;
public class Task : INotifyPropertyChanged, IEditableObject
{
// The Task class implements INotifyPropertyChanged and IEditableObject
// so that the datagrid can properly respond to changes to the
// data collection and edits made in the DataGrid.
// Private task data.
private string m_ProjectName = string.Empty;
private string m_TaskName = string.Empty;
private DateTime m_DueDate = DateTime.Now;
private bool m_Complete = false;
// Data for undoing canceled edits.
private Task temp_Task = null;
private bool m_Editing = false;
// Public properties.
public string ProjectName
{
get { return this.m_ProjectName; }
set
{
if (value != this.m_ProjectName)
{
this.m_ProjectName = value;
NotifyPropertyChanged("ProjectName");
}
}
}
public string TaskName
{
get { return this.m_TaskName; }
set
{
if (value != this.m_TaskName)
{
this.m_TaskName = value;
NotifyPropertyChanged("TaskName");
}
}
}
public DateTime DueDate
{
get { return this.m_DueDate; }
set
{
if (value != this.m_DueDate)
{
this.m_DueDate = value;
NotifyPropertyChanged("DueDate");
}
}
}
public bool Complete
{
get { return this.m_Complete; }
set
{
if (value != this.m_Complete)
{
this.m_Complete = value;
NotifyPropertyChanged("Complete");
}
}
}
// Implement INotifyPropertyChanged interface.
public event PropertyChangedEventHandler PropertyChanged;
private void NotifyPropertyChanged(string propertyName)
{
if (PropertyChanged != null)
{
PropertyChanged(this, new PropertyChangedEventArgs(propertyName));
}
}
// Implement IEditableObject interface.
public void BeginEdit()
{
if (m_Editing == false)
{
temp_Task = this.MemberwiseClone() as Task;
m_Editing = true;
}
}
public void CancelEdit()
{
if (m_Editing == true)
{
this.ProjectName = temp_Task.ProjectName;
this.TaskName = temp_Task.TaskName;
this.DueDate = temp_Task.DueDate;
this.Complete = temp_Task.Complete;
m_Editing = false;
}
}
public void EndEdit()
{
if (m_Editing == true)
{
temp_Task = null;
m_Editing = false;
}
}
}
// Requires using System.Collections.ObjectModel;
public class Tasks : ObservableCollection<Task>
{
// Creating the Tasks collection in this way enables data binding from XAML.
}
}
Imports System.ComponentModel
Imports System.Collections.ObjectModel
Class MainWindow
Public Sub New()
InitializeComponent()
' Get a reference to the tasks collection.
Dim _tasks As Tasks = Me.Resources("tasks")
' Generate some task data and add it to the task list.
For index = 1 To 14
_tasks.Add(New Task() With _
{.ProjectName = "Project " & ((index Mod 3) + 1).ToString(), _
.TaskName = "Task " & index.ToString(), _
.DueDate = Date.Now.AddDays(index), _
.Complete = (index Mod 2 = 0) _
})
Next
End Sub
Private Sub UngroupButton_Click(ByVal sender As System.Object, ByVal e As System.Windows.RoutedEventArgs)
Dim cvTasks As ICollectionView = CollectionViewSource.GetDefaultView(dataGrid1.ItemsSource)
If cvTasks IsNot Nothing Then
cvTasks.GroupDescriptions.Clear()
End If
End Sub
Private Sub GroupButton_Click(ByVal sender As System.Object, ByVal e As System.Windows.RoutedEventArgs)
Dim cvTasks As ICollectionView = CollectionViewSource.GetDefaultView(dataGrid1.ItemsSource)
If cvTasks IsNot Nothing And cvTasks.CanGroup = True Then
cvTasks.GroupDescriptions.Clear()
cvTasks.GroupDescriptions.Add(New PropertyGroupDescription("ProjectName"))
cvTasks.GroupDescriptions.Add(New PropertyGroupDescription("Complete"))
End If
End Sub
Private Sub CompleteFilter_Changed(ByVal sender As System.Object, ByVal e As System.Windows.RoutedEventArgs)
' Refresh the view to apply filters.
CollectionViewSource.GetDefaultView(dataGrid1.ItemsSource).Refresh()
End Sub
Private Sub CollectionViewSource_Filter(ByVal sender As System.Object, ByVal e As System.Windows.Data.FilterEventArgs)
Dim t As Task = e.Item
If t IsNot Nothing Then
' If filter is turned on, filter completed items.
If Me.cbCompleteFilter.IsChecked = True And t.Complete = True Then
e.Accepted = False
Else
e.Accepted = True
End If
End If
End Sub
End Class
Public Class CompleteConverter
Implements IValueConverter
' This converter changes the value of a Tasks Complete status from true/false to a string value of
' "Complete"/"Active" for use in the row group header.
Public Function Convert(ByVal value As Object, ByVal targetType As System.Type, ByVal parameter As Object, ByVal culture As System.Globalization.CultureInfo) As Object Implements System.Windows.Data.IValueConverter.Convert
Dim complete As Boolean = value
If complete = True Then
Return "Complete"
Else
Return "Active"
End If
End Function
Public Function ConvertBack1(ByVal value As Object, ByVal targetType As System.Type, ByVal parameter As Object, ByVal culture As System.Globalization.CultureInfo) As Object Implements System.Windows.Data.IValueConverter.ConvertBack
Dim strComplete As String = value
If strComplete = "Complete" Then
Return True
Else
Return False
End If
End Function
End Class
' Task class
' Requires Imports System.ComponentModel
Public Class Task
Implements INotifyPropertyChanged, IEditableObject
' The Task class implements INotifyPropertyChanged and IEditableObject
' so that the datagrid can properly respond to changes to the
' data collection and edits made in the DataGrid.
' Private task data.
Private m_ProjectName As String = String.Empty
Private m_TaskName As String = String.Empty
Private m_DueDate As DateTime = Date.Now
Private m_Complete As Boolean = False
' Data for undoing canceled edits.
Private temp_Task As Task = Nothing
Private m_Editing As Boolean = False
' Public properties.
Public Property ProjectName() As String
Get
Return Me.m_ProjectName
End Get
Set(ByVal value As String)
If Not value = Me.m_ProjectName Then
Me.m_ProjectName = value
NotifyPropertyChanged("ProjectName")
End If
End Set
End Property
Public Property TaskName() As String
Get
Return Me.m_TaskName
End Get
Set(ByVal value As String)
If Not value = Me.m_TaskName Then
Me.m_TaskName = value
NotifyPropertyChanged("TaskName")
End If
End Set
End Property
Public Property DueDate() As Date
Get
Return Me.m_DueDate
End Get
Set(ByVal value As Date)
If Not value = Me.m_DueDate Then
Me.m_DueDate = value
NotifyPropertyChanged("DueDate")
End If
End Set
End Property
Public Property Complete() As Boolean
Get
Return Me.m_Complete
End Get
Set(ByVal value As Boolean)
If Not value = Me.m_Complete Then
Me.m_Complete = value
NotifyPropertyChanged("Complete")
End If
End Set
End Property
' Implement INotifyPropertyChanged interface.
Public Event PropertyChanged As PropertyChangedEventHandler Implements INotifyPropertyChanged.PropertyChanged
Public Sub NotifyPropertyChanged(ByVal propertyName As String)
RaiseEvent PropertyChanged(Me, New PropertyChangedEventArgs(propertyName))
End Sub
' Implement IEditableObject interface.
Public Sub BeginEdit() Implements IEditableObject.BeginEdit
If Not Me.m_Editing Then
Me.temp_Task = Me.MemberwiseClone()
Me.m_Editing = True
End If
End Sub
Public Sub CancelEdit() Implements IEditableObject.CancelEdit
If m_Editing = True Then
Me.ProjectName = Me.temp_Task.ProjectName
Me.TaskName = Me.temp_Task.TaskName
Me.DueDate = Me.temp_Task.DueDate
Me.Complete = Me.temp_Task.Complete
Me.m_Editing = False
End If
End Sub
Public Sub EndEdit() Implements IEditableObject.EndEdit
If m_Editing = True Then
Me.temp_Task = Nothing
Me.m_Editing = False
End If
End Sub
End Class
' Requires Imports System.Collections.ObjectModel
Public Class Tasks
Inherits ObservableCollection(Of Task)
' Creating the Tasks collection in this way enables data binding from XAML.
End Class
Baca juga
.NET Desktop feedback
Saran dan Komentar
Segera hadir: Sepanjang tahun 2024 kami akan menghentikan penggunaan GitHub Issues sebagai mekanisme umpan balik untuk konten dan menggantinya dengan sistem umpan balik baru. Untuk mengetahui informasi selengkapnya, lihat: https://aka.ms/ContentUserFeedback.
Kirim dan lihat umpan balik untuk
