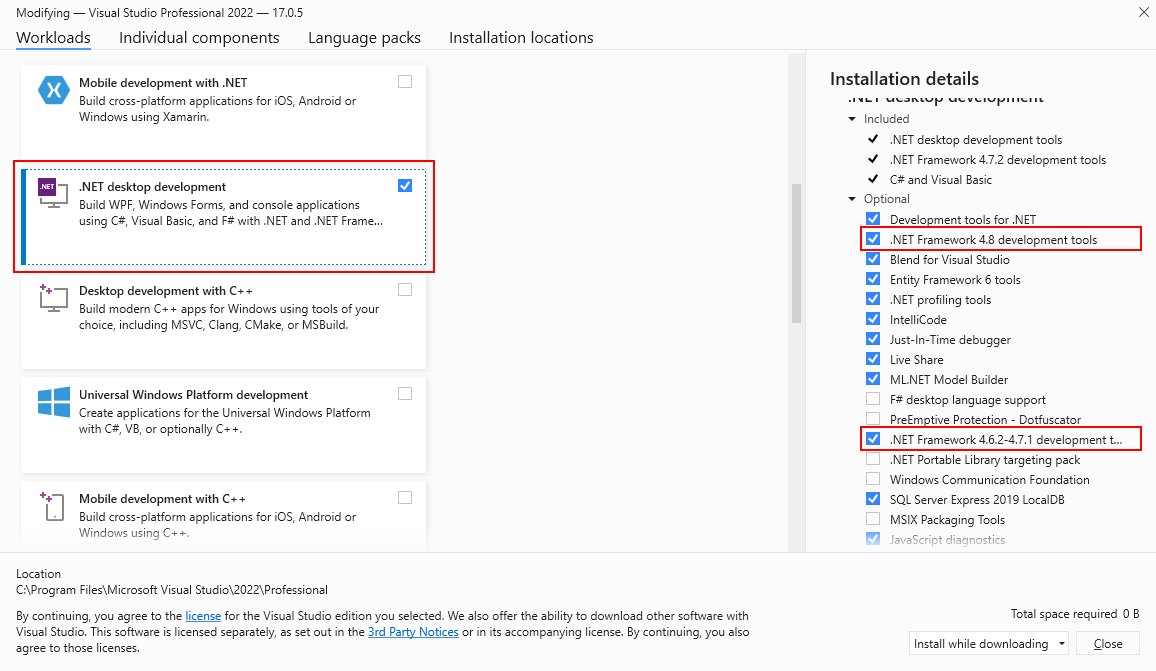Menginstal .NET Framework untuk pengembang
.NET adalah bagian integral dari banyak aplikasi yang berjalan di Windows dan menyediakan fungsionalitas umum agar aplikasi tersebut berjalan. Untuk pengembang, .NET Framework menyediakan model pemrograman yang komprehensif dan konsisten untuk membangun aplikasi yang memiliki pengalaman pengguna yang memukau secara visual dan komunikasi yang mulus dan aman.
Catatan
Artikel ini ditujukan untuk pengembang yang ingin menginstal .NET Framework pada sistem mereka sendiri atau yang ingin menginstalnya dengan aplikasi mereka. Untuk pengguna yang tertarik menginstal .NET Framework, lihat setiap artikel yang membahas penginstalan .NET Framework pada sistem operasi tertentu, seperti Menginstal .NET Framework pada Windows 10 dan Windows Server 2016.
Artikel ini menyediakan tautan untuk menginstal semua versi .NET Framework dari .NET Framework 4.5 ke .NET Framework 4.8.1 di komputer Anda. Jika Anda seorang pengembang, Anda juga dapat menggunakan tautan ini untuk mengunduh dan mendistribusikan ulang .NET Framework dengan aplikasi Anda. Untuk informasi tentang menyebarkan versi .NET Framework dengan aplikasi Anda, lihat panduan penyebaran .NET Framework untuk pengembang.
Penting
Konten .NET Framework yang sebelumnya ditandatangani secara digital menggunakan sertifikat beralgoritma SHA1, akan dihentikan untuk mendukung standar industri yang terus berkembang.
Dukungan versi .NET Framework berikut akan berakhir pada 26 April 2022: 4.5.2, 4.6, dan 4.6.1. Setelah itu, perbaikan keamanan, pembaruan, dan dukungan teknis untuk versi ini tidak akan diberikan lagi.
Jika Anda menggunakan .NET Framework 4.5.2, 4.6, atau 4.6.1, perbarui runtime penyebaran ke versi terbaru, seperti .NET Framework 4.6.2, sebelum 26 April 2022 untuk terus menerima pembaruan dan dukungan teknis.
Alat penginstal bertanda tangan SHA2 yang diperbarui akan tersedia untuk .NET Framework 3.5 SP1, dan 4.6.2 hingga 4.8. Untuk informasi selengkapnya, lihat Rencana penghentian SHA1, posting blog pembaruan siklus hidup .NET 4.5.2, 4.6, dan 4.6.1, dan FAQ.
Penting
Semua versi .NET Framework sejak .NET Framework 4 adalah pembaruan di tempat, jadi hanya satu versi 4.x yang dapat diterapkan pada sistem. Selain itu, versi .NET Framework tertentu sudah diinstal sebelumnya pada beberapa versi sistem operasi Windows. Ini berarti bahwa:
- Jika sudah terinstal versi 4.x pada komputer, Anda tidak dapat menginstal versi 4.x yang lebih lama.
- Jika OS sudah diinstal sebelumnya dengan versi .NET Framework tertentu, Anda tidak dapat menginstal versi 4.x yang lebih lama pada komputer yang sama.
- Jika Anda menginstal versi yang lebih baru, Anda tidak perlu menghapus instalan versi sebelumnya terlebih dahulu.
Untuk informasi selengkapnya tentang versi .NET Framework dan cara menentukan versi mana yang diinstal di komputer, lihat Versi dan Dependensi dan Cara: Menentukan Versi .NET Framework Mana yang Diinstal.
Catatan
Untuk informasi tentang .NET Framework 3.5, lihat Menginstal .NET Framework 3.5 di Windows 11, Windows 10, Windows 8.1, dan Windows 8.
Gunakan tabel berikut untuk tautan cepat, atau baca lebih lanjut untuk detailnya. Untuk melihat persyaratan sistem untuk .NET Framework sebelum penginstalan, lihat Persyaratan Sistem. Untuk bantuan dalam pemecahan masalah, lihat Solusi Pemecahan Masalah.
| Versi .NET Framework | Alat penginstal (Paket Pengembang dan Runtime) | Dukungan platform |
|---|---|---|
| 4.8.1 | .NET Framework 4.8.1 | Disertakan dalam: Visual Studio 2022 (versi 17.3) Anda dapat menginstal di: Windows 11 Windows 10 versi 21H2 Windows 10 versi 21H1 Windows 10 versi 20H2 Windows Server 2022 (untuk daftar lengkapnya, lihat persyaratan sistem) |
| 4.8 | .NET Framework 4.8 | Disertakan dalam: Windows 11 Pembaruan Windows 10 Mei 2019 (dan versi yang lebih baru) Visual Studio 2019 (versi 16.3) Anda dapat menginstal di: Pembaruan Windows 10 Oktober 2018 Pembaruan Windows 10 April 2018 Windows 10 Fall Creators Update Pembaruan Pembuat Windows 10 Pembaruan Windows 10 Anniversary Windows 8.1 dan versi sebelumnya Windows Server 2022 Server Windows 2019 Windows Server, Versi 1809 Windows Server versi 1803 (untuk daftar lengkapnya, lihat persyaratan sistem) |
| 4.7.2 | .NET Framework 4.7.2 | Disertakan dalam: Pembaruan Windows 10 Oktober 2018 Pembaruan Windows 10 April 2018 Server Windows 2019 Windows Server, Versi 1809 Windows Server versi 1803 Visual Studio 2017 (pembaruan 15.8) Anda dapat menginstal di: Windows 10 Fall Creators Update Pembaruan Pembuat Windows 10 Pembaruan Windows 10 Anniversary Windows 8.1 dan versi sebelumnya Windows Server, versi 1709 dan versi sebelumnya (untuk daftar lengkapnya, lihat persyaratan sistem) |
| 4.7.1 | .NET Framework 4.7.1 | Disertakan dalam: Windows 10 Fall Creators Update Windows Server, versi 1709 Visual Studio 2017 (pembaruan 15.5) Anda dapat menginstal di: Pembaruan Pembuat Windows 10 Pembaruan Windows 10 Anniversary Windows 8.1 dan versi sebelumnya Windows Server 2016 dan versi sebelumnya (untuk daftar lengkapnya, lihat persyaratan sistem) |
| 4.7 | .NET Framework 4.7 | Disertakan dalam: Pembaruan Windows 10 Creators Visual Studio 2017 (pembaruan 15.3) Anda dapat menginstal di: Pembaruan Windows 10 Anniversary Windows 8.1 dan versi sebelumnya Windows Server 2016 dan versi sebelumnya (untuk daftar lengkapnya, lihat persyaratan sistem) |
| 4.6.2 | .NET Framework 4.6.2 | Disertakan dalam: Pembaruan Windows 10 Anniversary Anda dapat menginstal di: Pembaruan Windows 10 November Windows 10 Windows 8.1 dan versi sebelumnya Windows Server 2012 R2 dan versi sebelumnya (untuk daftar lengkapnya, lihat persyaratan sistem) |
| 4.6.1 | .NET Framework 4.6.1 | Disertakan dalam: Visual Studio 2015 Update 2 Anda dapat menginstal di: Windows 10 Windows 8.1 dan versi sebelumnya Windows Server 2012 R2 dan versi sebelumnya (untuk daftar lengkapnya, lihat persyaratan sistem) |
| 4.6 | .NET Framework 4.6 | Disertakan dalam: Windows 10 Visual Studio 2015 Anda dapat menginstal di: Windows 8.1 dan versi sebelumnya Windows Server 2012 R2 dan versi sebelumnya (untuk daftar lengkapnya, lihat persyaratan sistem) |
| 4.5.2 | .NET Framework 4.5.2 | Anda dapat menginstal di: Windows 8.1 dan versi sebelumnya Windows Server 2012 R2 dan versi sebelumnya (untuk daftar lengkapnya, lihat persyaratan sistem) |
| 4.5.1 | .NET Framework 4.5.1 | Disertakan dalam: Windows 8.1 Windows Server 2012 R2 Visual Studio 2013 Anda dapat menginstal di: Windows 8 dan versi sebelumnya Windows Server 2012 dan versi sebelumnya (untuk daftar lengkapnya, lihat persyaratan sistem) |
| 4.5 | .NET Framework 4,5 | Disertakan dalam: Windows 8 Windows Server 2012 Visual Studio 2012 Anda dapat menginstal di: Windows 7 dan versi sebelumnya Windows Server 2008 SP2 dan versi sebelumnya (untuk daftar lengkapnya, lihat persyaratan sistem) |
Penting
Dimulai dengan Visual Studio 2022, Visual Studio tidak lagi menyertakan komponen .NET Framework untuk .NET Framework 4.0 - 4.5.1 karena versi ini tidak didukung lagi. Visual Studio 2022 dan versi yang lebih baru tidak dapat membuat aplikasi yang menargetkan .NET Framework 4.0 hingga .NET Framework 4.5.1. Untuk terus membangun aplikasi ini, Anda dapat menggunakan Visual Studio 2019 atau versi sebelumnya.
Anda dapat menginstal Paket Pengembang untuk versi .NET Framework tertentu, jika tersedia, di semua platform yang didukung.
Paket Pengembang hanya menargetkan versi .NET Framework tertentu dan tidak menyertakan versi sebelumnya. Misalnya, Paket Pengembang .NET Framework 4.8 tidak menyertakan .NET Framework 4.7.
Anda dapat menginstal alat penginstal Web atau Offline pada:
Windows 8.1 dan versi sebelumnya
Windows Server 2012 R2 dan versi sebelumnya
Untuk daftar lengkapnya, lihat Persyaratan Sistem.
Untuk pengantar umum .NET Framework untuk pengguna dan pengembang, lihat Memulai. Untuk informasi tentang menyebarkan .NET Framework dengan aplikasi Anda, lihat panduan penyebaran. Untuk membaca tentang arsitektur dan fitur utama .NET Framework, lihat ringkasan.
Pilihan penginstalan
Instal paket penargetan pengembang untuk dikembangkan terhadap .NET Framework versi terbaru di Visual Studio atau lingkungan pengembangan lain, atau unduh .NET Framework yang dapat didistribusikan ulang untuk didistribusikan dengan aplikasi atau kontrol Anda.
Untuk menginstal Paket Pengembang .NET Framework atau Paket Penargetan
Paket penargetan memungkinkan aplikasi Anda menargetkan versi .NET Framework tertentu saat mengembangkan di Visual Studio dan beberapa lingkungan pengembangan lainnya. Paket pengembang mencakup versi .NET Framework tertentu dan SDK yang menyertainya bersama dengan paket penargetan yang sesuai.
Paket pengembang untuk .NET Framework 4.5.1 atau 4.5.2, paket penargetan untuk .NET Framework 4.6, dan paket pengembang untuk .NET Framework 4.6.1, 4.6.2, 4.7, 4.7.1, 4.7.2, atau 4.8 menyediakan versi .NET Framework tertentu dari assembly referensi, paket bahasa, dan file IntelliSense file untuk digunakan di lingkungan pengembangan terintegrasi seperti Visual Studio. Jika Anda menggunakan Visual Studio, paket pengembang atau paket penargetan juga menambahkan versi .NET Framework yang diinstal ke pilihan target saat Anda membuat proyek baru. Pilih salah satu metode berikut:
- .NET Framework 4.8.1
- .NET Framework 4.8
- .NET Framework 4.7.2
- .NET Framework 4.7.1
- .NET Framework 4.7
- .NET Framework 4.6.2
- .NET Framework 4.6.1
- .NET Framework 4.6
- .NET Framework 4.5.2 untuk menginstal versi 4.5.2 di Windows 8.1 atau yang versi sebelumnya, Visual Studio 2013, Visual Studio 2012, atau IDE Lainnya.
- .NET Framework 4.5.1 untuk menginstal versi 4.5.1 di Visual Studio 2012 atau IDE Lainnya.
Dari halaman unduhan paket pengembang, pilih Unduh. Selanjutnya, pilih Jalankan atau Simpan, dan ikuti petunjuknya saat diminta. Anda juga dapat menginstal paket pengembang atau paket penargetan untuk versi .NET Framework tertentu dengan memilihnya dari komponen opsional dalam beban kerja pengembangan desktop .NET di alat penginstal Visual Studio, seperti yang ditunjukkan oleh gambar berikut.
Saat Anda menargetkan versi .NET Framework tertentu, aplikasi Anda dibangun dengan menggunakan assembly referensi yang disertakan dengan paket pengembang versi tersebut. Saat runtime, assembly diselesaikan dari Singgahan Perakitan Global, dan assembly referensi tidak digunakan.
Saat membangun aplikasi dari Visual Studio atau menggunakan MSBuild dari baris perintah, MSBuild dapat menampilkan kesalahan MSB3644, "Assembly referensi untuk kerangka kerja "framework-version" tidak ditemukan." Untuk mengatasi kesalahan ini, unduh paket pengembang atau paket penargetan untuk versi .NET Framework tersebut.
Untuk menginstal atau mengunduh .NET Framework yang dapat didistribusikan ulang
Alat penginstal mengunduh komponen .NET Framework untuk aplikasi atau kontrol yang menargetkan versi .NET Framework tersebut. Komponen ini harus diinstal pada setiap komputer tempat aplikasi atau kontrol berjalan. Alat penginstal ini dapat didistribusikan ulang, sehingga Anda dapat menyertakannya dalam program penyiapan untuk aplikasi Anda.
Halaman unduhan disediakan dalam beberapa bahasa, tetapi sebagian besar unduhan disediakan dalam bahasa Inggris saja. Untuk dukungan bahasa tambahan, Anda harus menginstal paket bahasa.
Ada dua jenis alat penginstal yang dapat didistribusikan:
Alat penginstal Web (bootstrapper web) mengunduh komponen yang diperlukan dan paket bahasa yang cocok dengan sistem operasi komputer penginstalan dari web. Paket ini jauh lebih kecil daripada alat penginstal offline tetapi membutuhkan koneksi Internet yang konsisten. Anda dapat mengunduh paket bahasa mandiri untuk menginstal dukungan bahasa tambahan.
Alat penginstal offline (dapat didistribusikan ulang mandiri) berisi semua komponen yang diperlukan untuk menginstal .NET Framework tetapi tidak berisi paket bahasa. Unduhan ini lebih besar dari alat penginstal web. Alat penginstal offline tidak memerlukan koneksi internet. Setelah menjalankan alat penginstal offline, Anda dapat mengunduh paket bahasa mandiri untuk menginstal dukungan bahasa. Gunakan alat penginstal offline jika Anda tidak dapat mengandalkan koneksi Internet yang konsisten.
Alat penginstal web dan offline dirancang untuk komputer berbasis x86 dan x64 (lihat persyaratan sistem), tetapi tidak mendukung komputer berbasis Itanium.
Buka halaman unduhan untuk versi .NET Framework yang ingin diinstal:
Pilih bahasa halaman unduhan. Opsi ini tidak akan mengunduh sumber daya .NET Framework yang dilokalkan; hanya memengaruhi teks yang ditampilkan di halaman unduhan.
Pilih Unduh.
Jika diminta, pilih unduhan yang cocok dengan arsitektur sistem Anda, lalu pilih Berikutnya.
Saat perintah pengunduhan muncul, lakukan salah satu tindakan berikut:
Jika Anda ingin menginstal .NET Framework di komputer Anda, pilih Jalankan, lalu ikuti perintah di layar.
Jika Anda ingin mengunduh .NET Framework untuk didistribusikan ulang, pilih Simpan, lalu ikuti perintah di layar.
Jika Anda ingin mengunduh sumber daya untuk bahasa tambahan, ikuti petunjuknya di bagian berikutnya untuk menginstal satu paket bahasa atau lebih.
Catatan
Jika Anda mengalami masalah selama penginstalan, lihat Pemecahan Masalah.
Catatan penginstalan:
.NET Framework 4.5 dan versi yang lebih baru menggantikan .NET Framework 4.0. Jika Anda menginstal versi ini di sistem dengan .NET Framework 4 terinstal, assembly akan diganti.
Menghapus instalan .NET Framework 4.5 atau versi yang lebih baru juga akan menghapus file .NET Framework 4 yang sudah ada sebelumnya. Jika Anda ingin kembali ke .NET Framework 4, Anda harus menginstalnya kembali dan pembaruan apa pun untuk itu. Lihat Menginstal .NET Framework 4.
Anda harus memiliki mandat administratif untuk menginstal .NET Framework 4.5 atau versi yang lebih baru.
.NET Framework 4.5 yang dapat didistribusikan ulang diperbarui pada 9 Oktober 2012 untuk memperbaiki masalah yang terkait dengan stempel waktu yang tidak tepat pada sertifikat digital, yang menyebabkan tanda tangan digital pada file yang dihasilkan dan ditandatangani oleh Microsoft kedaluwarsa sebelum waktunya. Jika sebelumnya Anda menginstal paket .NET Framework 4.5 yang dapat didistribusikan ulang tanggal 16 Agustus 2012, sebaiknya Anda memperbarui salinan dengan yang dapat didistribusikan ulang terbaru dari halaman unduhan .NET Framework. Untuk informasi selengkapnya tentang masalah ini, lihat Microsoft Security Advisory 2749655.
Untuk menginstal paket bahasa
Paket bahasa adalah file yang dapat dieksekusi yang berisi sumber daya yang dilokalkan (seperti pesan kesalahan yang diterjemahkan dan teks UI) untuk bahasa yang didukung. Jika Anda tidak menginstal paket bahasa, pesan kesalahan .NET Framework dan teks lain akan ditampilkan dalam bahasa Inggris. Perhatikan bahwa alat penginstal web secara otomatis menginstal paket bahasa yang cocok dengan sistem operasi Anda, tetapi Anda dapat mengunduh paket bahasa lain ke komputer Anda. Alat penginstal offline tidak menyertakan paket bahasa apa pun.
Penting
Paket bahasa tidak berisi komponen .NET Framework yang diperlukan untuk menjalankan aplikasi, jadi Anda harus menjalankan alat penginstal web atau offline sebelum menginstal paket bahasa. Jika Anda telah menginstal paket bahasa, hapus instalannya, instal .NET Framework, lalu instal ulang paket bahasa.
Buka halaman unduhan paket bahasa untuk versi .NET Framework yang telah diinstal:
Dalam daftar bahasa, pilih bahasa yang ingin diunduh, dan tunggu beberapa detik hingga halaman dimuat ulang dalam bahasa tersebut.
Pilih Unduh.
Tabel berikut mencantumkan bahasa yang didukung.
| Bahasa | Kultur |
|---|---|
| Arab | ar |
| Cheska | cs |
| Dansk | da |
| Belanda | nl |
| Suomi | fi |
| Inggris (AS) | id-ID |
| Prancis | fr |
| Jerman | de |
| Yunani | el |
| Ibrani | he |
| Hungaria | hu |
| Italia | it |
| Jepang | ja |
| Korea | ko |
| Norwegia | no |
| Polski | pl |
| Portugis (Brasil) | pt-BR |
| Portugis (Portugal) | pt-PT |
| Rusia | ru |
| Bahasa Tionghoa Sederhana | zh-CHS |
| Spanyol | es |
| Swedia | sv |
| Mandarin Tradisional | zh-CHT |
| Turki | tr |
Langkah berikutnya
Jika Anda baru menggunakan .NET Framework, lihat ringkasan untuk pengantar konsep dan komponen utama.
Untuk fitur dan peningkatan baru di .NET Framework 4.5 dan semua versi yang lebih baru, lihat Yang Baru.
Untuk informasi terperinci tentang menyebarkan .NET Framework dengan aplikasi Anda, lihat Panduan Penyebaran untuk Pengembang.
Untuk perubahan yang memengaruhi penyebaran .NET Framework dengan aplikasi Anda, lihat Mengurangi Hidupkan Ulang Sistem Selama Penginstalan .NET Framework 4.5.
Untuk informasi tentang memigrasikan aplikasi dari .NET Framework 4 ke .NET Framework 4.5 atau versi yang lebih baru, lihat panduan migrasi.
Lihat Sumber Referensi .NET Framework untuk menelusuri kode sumber .NET Framework secara online. Sumber referensi juga tersedia di GitHub. Anda dapat mengunduh sumber referensi untuk melihat secara offline dan menelusuri sumber (termasuk patch dan pembaruan) selama penelusuran kesalahan. Untuk informasi selengkapnya, lihat entri blog Tampilan baru untuk Sumber Referensi .NET.