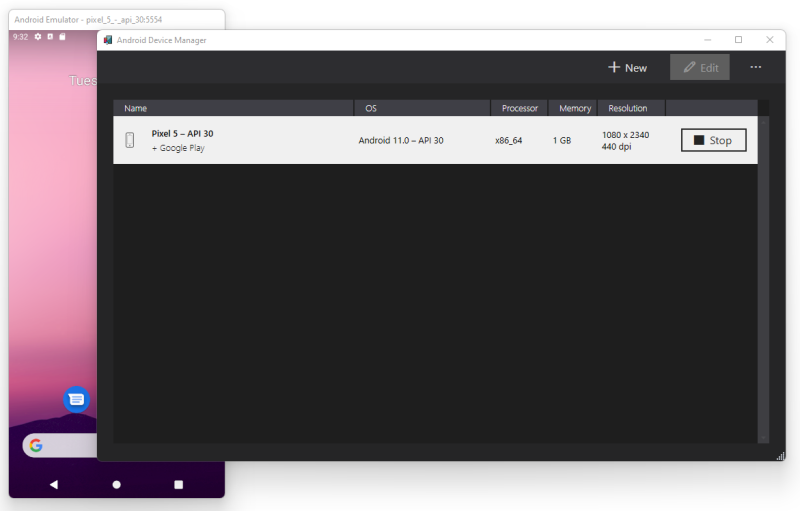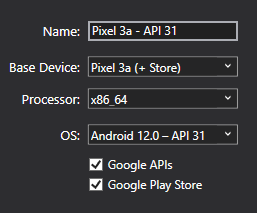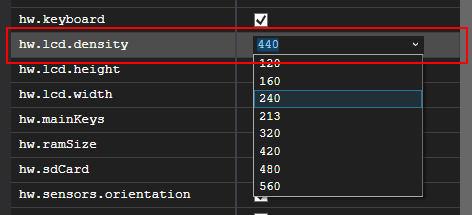Mengelola perangkat virtual dengan Android Device Manager
Artikel ini menjelaskan cara menggunakan Android Device Manager untuk membuat dan mengonfigurasi Android Virtual Devices (AVD) yang meniru perangkat Android fisik. Anda dapat menggunakan perangkat virtual ini untuk menjalankan dan menguji aplikasi tanpa harus mengandalkan perangkat fisik. Untuk informasi selengkapnya tentang perangkat virtual Android, lihat Membuat dan mengelola perangkat virtual di developer.android.com.
Penting
Aktifkan akselerasi perangkat keras untuk perangkat Android. Untuk informasi selengkapnya, lihat Akselerasi Perangkat Keras untuk Performa Emulator.
Android Device Manager di Windows
Anda menggunakan Android Device Manager untuk membuat dan mengonfigurasi Android Virtual Devices (AVD) yang berjalan di Android Emulator. Setiap AVD adalah konfigurasi emulator yang mensimulasikan perangkat Android fisik. Ini memungkinkan untuk menjalankan dan menguji aplikasi Anda dalam berbagai konfigurasi yang mensimulasikan berbagai perangkat Android fisik.
Persyaratan
Untuk menggunakan Android Device Manager, Anda memerlukan item berikut:
Visual Studio 2022: Edisi Komunitas, Profesional, dan Perusahaan didukung.
Android SDK API Level 30 atau yang lebih baru. Pastikan untuk menginstal Android SDK di lokasi defaultnya jika belum diinstal: C:\Program Files (x86)\Android\android-sdk.
Paket berikut harus diinstal:
- Android SDK Tools 5.0 atau yang lebih baru
- Android SDK Platform-Tools 31.0.3 atau yang lebih baru
- Android SDK Build-Tools 30.0.2 atau yang lebih baru
- Android Emulator 30.8.4 atau yang lebih baru
Paket-paket ini harus ditampilkan dengan status Terinstal seperti yang terlihat pada cuplikan layar berikut:
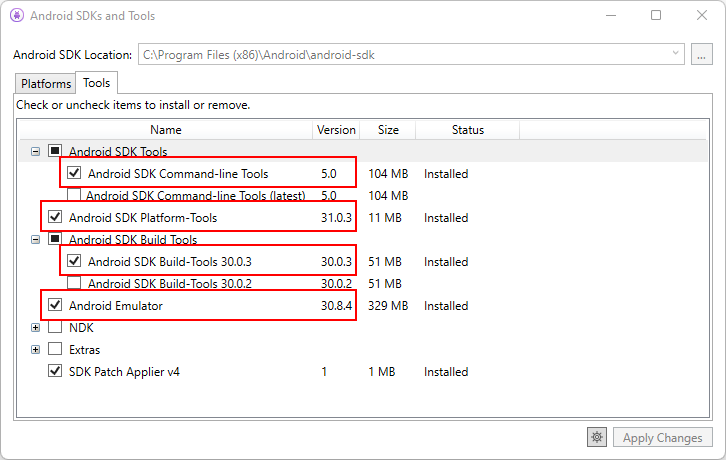
Saat Anda menginstal beban kerja pengembangan UI Aplikasi Multi-Platform .NET di Visual Studio, semuanya diinstal untuk Anda. Untuk informasi selengkapnya tentang menyiapkan .NET MAUI dengan Visual Studio, lihat Membangun aplikasi pertama Anda.
Buka manajer perangkat
Buka Android Device Manager di Visual Studio dari menu Alat dengan menekan Tools > Android > Android Device Manager:
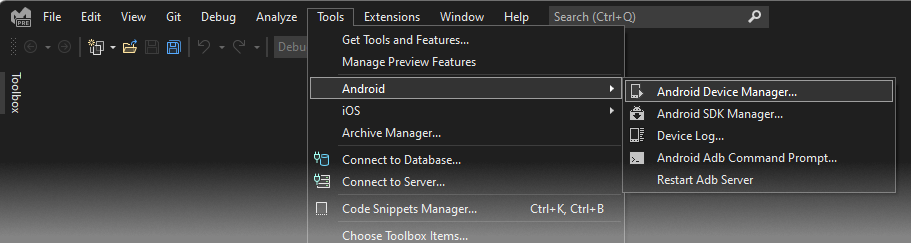
Layar Utama
Saat Anda menjalankan Android Device Manager, ini menyajikan layar yang menampilkan semua perangkat virtual yang saat ini dikonfigurasi. Untuk setiap perangkat virtual, Nama, OS (Versi Android), Prosesor, Ukuran memori, dan Resolusi layar ditampilkan:
Saat Anda memilih perangkat dalam daftar, tombol Mulai muncul di sebelah kanan. Tekan tombol Mulai untuk meluncurkan emulator dengan perangkat virtual ini. Jika emulator berjalan dengan perangkat virtual yang dipilih, tombol Mulai berubah menjadi tombol Berhenti yang dapat Anda gunakan untuk menghentikan emulator.
Membuat perangkat baru
Untuk membuat perangkat baru, tekan tombol Baru :
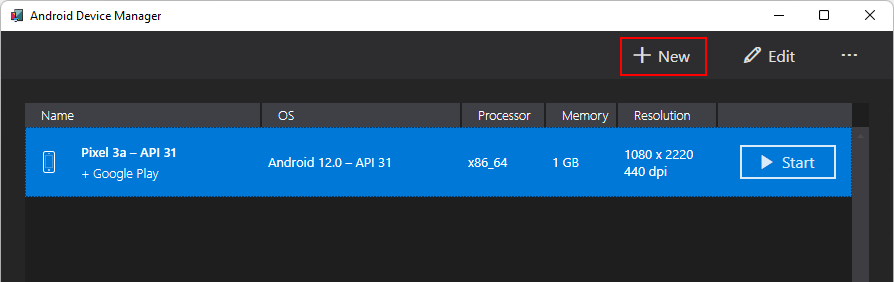
Jendela Perangkat Baru ditampilkan. Untuk mengonfigurasi perangkat, ikuti langkah-langkah berikut:
Beri nama baru pada perangkat. Dalam contoh berikut, perangkat baru diberi nama Pixel 3a - API 31.
Pilih perangkat fisik untuk ditiru dengan memilih perangkat di kotak Perangkat Dasar.
Pilih jenis prosesor untuk perangkat virtual ini dengan kotak Prosesor .
Disarankan agar Anda memilih x86_64 dan mengaktifkan akselerasi perangkat keras.
Pilih versi Android (tingkat API) dengan kotak OS .
Jika Anda memilih tingkat Android API yang belum diinstal, Manajer Perangkat akan menampilkan Pesan perangkat baru akan diunduh di bagian bawah layar - ia akan mengunduh dan menginstal file yang diperlukan saat membuat perangkat virtual baru.
Jika Anda ingin menyertakan API Layanan Google Play di perangkat virtual, pilih opsi Google API . Untuk menyertakan aplikasi Google Play Store di perangkat virtual, pilih opsi Google Play Store
Catatan
Gambar Google Play Store hanya tersedia untuk beberapa jenis perangkat dasar seperti Pixel, Pixel 2, Pixel 3, dan Nexus 5. Ini ditunjukkan oleh teks
(+ Store)dalam nama gambar.Gunakan daftar properti untuk mengubah beberapa properti yang paling umum dimodifikasi. Untuk membuat perubahan pada properti, lihat Mengedit Properti Perangkat Virtual Android.
Tambahkan properti tambahan apa pun yang perlu Anda atur secara eksplisit dengan kotak Tambahkan Properti di bagian bawah jendela:
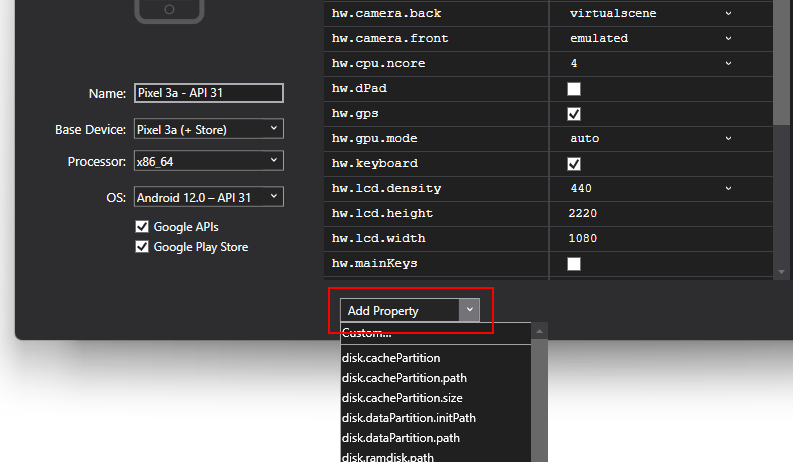
Anda juga dapat menentukan properti kustom dengan memilih Kustom....
Tekan tombol Buat untuk membuat perangkat baru:
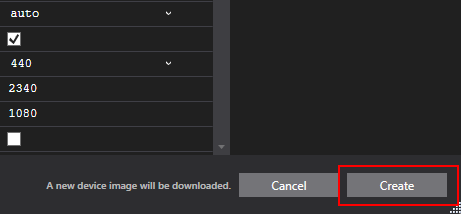
Anda mungkin mendapatkan layar Penerimaan Lisensi saat membuat perangkat. Pilih Terima jika Anda menyetujui persyaratan lisensi.
Android Device Manager menambahkan perangkat baru ke daftar perangkat virtual yang diinstal saat menampilkan indikator Membuat kemajuan selama pembuatan perangkat:
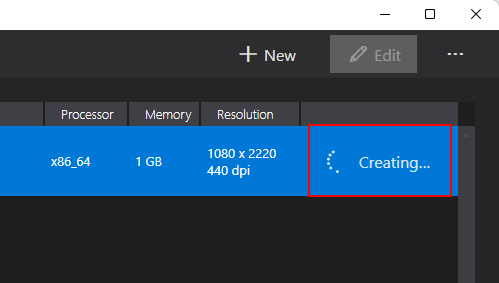
Ketika proses pembuatan selesai, perangkat baru ditampilkan dalam daftar perangkat virtual yang diinstal dengan tombol Mulai , siap untuk diluncurkan
Edit perangkat
Untuk mengedit perangkat virtual yang ada, pilih perangkat lalu tekan tombol Edit :
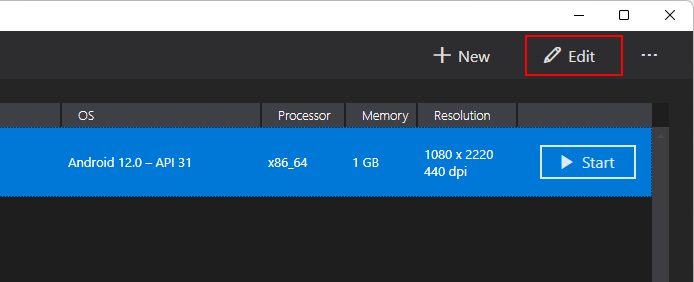
Menekan Edit menampilkan jendela Editor Perangkat untuk perangkat virtual yang dipilih.
Jendela Editor Perangkat mencantumkan properti perangkat virtual di bawah kolom Properti , dengan nilai yang sesuai dari setiap properti di kolom Nilai . Saat Anda memilih properti, deskripsi terperinci tentang properti tersebut ditampilkan di sebelah kanan.
Untuk mengubah properti, edit nilainya di kolom Nilai . Misalnya, dalam cuplikan hw.lcd.density layar berikut, properti diubah menjadi 240:
Setelah Anda membuat perubahan konfigurasi yang diperlukan, tekan tombol Simpan . Untuk informasi selengkapnya tentang mengubah properti perangkat virtual, lihat Mengedit Properti Perangkat Virtual Android.
Opsi tambahan
Opsi tambahan untuk bekerja dengan perangkat tersedia dari menu tarik-turun Opsi Tambahan (...):
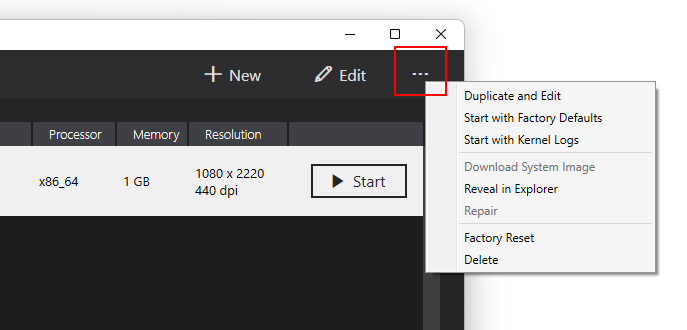
Menu opsi tambahan berisi item berikut:
Duplikat dan Edit – Menduplikasi perangkat yang saat ini dipilih dan membukanya di layar Perangkat Baru dengan nama baru yang mirip dengan perangkat yang ada. Misalnya, memilih Pixel 3a - API 31 dan menekan Duplikat dan Edit menambahkan penghitung ke nama: Pixel 3a - API 31 (1).
Mulai dengan Default Pabrik – Memulai perangkat dengan cold boot.
Mulailah dengan Log Kernel – Memulai emulator dan membuka direktori log kernel.
Unduh Gambar Sistem – Mengunduh gambar sistem OS Android untuk perangkat, jika belum diunduh.
Ungkapkan di Explorer – Membuka Windows Explorer dan menavigasi ke folder yang menyimpan file untuk perangkat virtual.
Perbaikan – Memulai perbaikan pada perangkat.
Pengaturan Ulang Pabrik – Mereset perangkat yang dipilih ke pengaturan defaultnya, menghapus perubahan pengguna apa pun yang dilakukan pada status internal perangkat saat sedang berjalan. Tindakan ini juga menghapus rekam jepret Fast Boot saat ini jika ada. Perubahan ini tidak mengubah modifikasi yang Anda lakukan pada perangkat virtual selama pembuatan dan pengeditan. Kotak dialog akan muncul dengan pengingat bahwa reset ini tidak dapat dibatalkan – tekan Factory Reset untuk mengonfirmasi pengaturan ulang.
Hapus – Menghapus perangkat virtual yang dipilih secara permanen. Kotak dialog akan muncul dengan pengingat bahwa menghapus perangkat tidak dapat dibatalkan. Tekan Hapus jika Anda yakin ingin menghapus perangkat.
Pemecahan Masalah
Bagian berikut menjelaskan cara mendiagnosis dan mengatasi masalah yang mungkin terjadi saat menggunakan Android Device Manager untuk mengonfigurasi perangkat virtual.
Versi Alat Android SDK yang salah
Jika Anda memiliki alat Android SDK yang salah terinstal, Anda mungkin melihat dialog kesalahan ini saat diluncurkan:
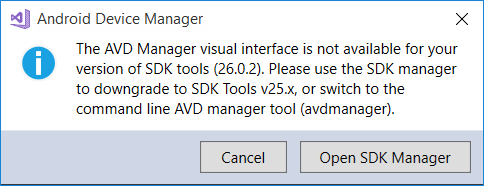
Jika Anda melihat dialog kesalahan tersebut, tekan Buka Pengelola SDK untuk membuka Android SDK Manager. Di Android SDK Manager, buka tab Alat dan instal paket berikut:
- Android SDK Command-line Tools 5.0 atau yang lebih baru
- Android SDK Platform-Tools 31.0.3 atau yang lebih baru
- Android SDK Build-Tools 30.0.3 atau yang lebih baru
Rekam jepret menonaktifkan Wi-Fi di Android Oreo
Jika Anda memiliki AVD yang dikonfigurasi untuk Android Oreo dengan akses Wi-Fi yang disimulasikan, memulai ulang AVD setelah rekam jepret dapat menyebabkan akses Wi-Fi dinonaktifkan.
Untuk mengatasi masalah ini,
Buka Android Device Manager.
Pilih AVD di Android Device Manager.
Dari menu Opsi Tambahan (...), pilih Ungkapkan di Penjelajah.
Navigasikan ke folder default_boot rekam jepret>.
Hapus file snapshot.pb:
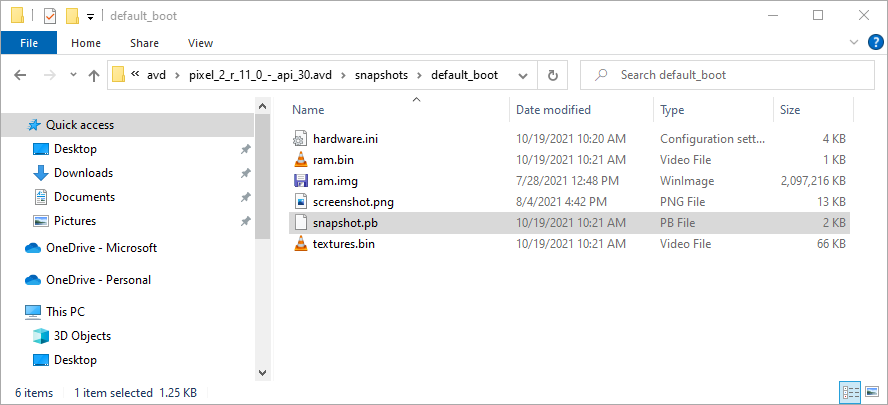
Mulai ulang AVD.
Setelah perubahan ini dilakukan, AVD akan dimulai ulang dalam keadaan yang memungkinkan Wi-Fi berfungsi lagi.
Saran dan Komentar
Segera hadir: Sepanjang tahun 2024 kami akan menghentikan penggunaan GitHub Issues sebagai mekanisme umpan balik untuk konten dan menggantinya dengan sistem umpan balik baru. Untuk mengetahui informasi selengkapnya, lihat: https://aka.ms/ContentUserFeedback.
Kirim dan lihat umpan balik untuk