Membuat aplikasi iOS dengan .NET CLI
Dalam tutorial ini, Anda akan mempelajari cara membuat dan menjalankan aplikasi .NET Multi-platform App UI (.NET MAUI) di iOS menggunakan .NET Command Line Interface (CLI) di macOS:
Untuk membuat aplikasi .NET MAUI, Anda harus mengunduh dan menjalankan alat penginstal untuk runtime .NET terbaru. Anda juga harus mengunduh dan menginstal versi Xcode yang diperlukan oleh versi .NET MAUI yang Anda gunakan. Untuk informasi, lihat Versi rilis.
Di Mac Anda, buka Terminal dan periksa apakah Anda memiliki runtime .NET terbaru yang terinstal:
dotnet --versionDi Terminal, instal build publik terbaru .NET MAUI:
sudo dotnet workload install maui --source https://api.nuget.org/v3/index.jsonPerintah ini akan menginstal versi terbaru .NET MAUI yang dirilis, termasuk SDK platform yang diperlukan.
Di Terminal, buat aplikasi MAUI .NET baru menggunakan .NET CLI:
dotnet new maui -n "MyMauiApp"
Di Terminal, ubah direktori ke MyMauiApp, dan buat dan jalankan aplikasi:
cd MyMauiApp dotnet build -t:Run -f net8.0-iosPerintah
dotnet buildakan memulihkan proyek dependensi, membangun aplikasi, dan meluncurkannya di simulator default.Di simulator default, tekan tombol Klik saya beberapa kali dan amati bahwa jumlah klik tombol bertambah.
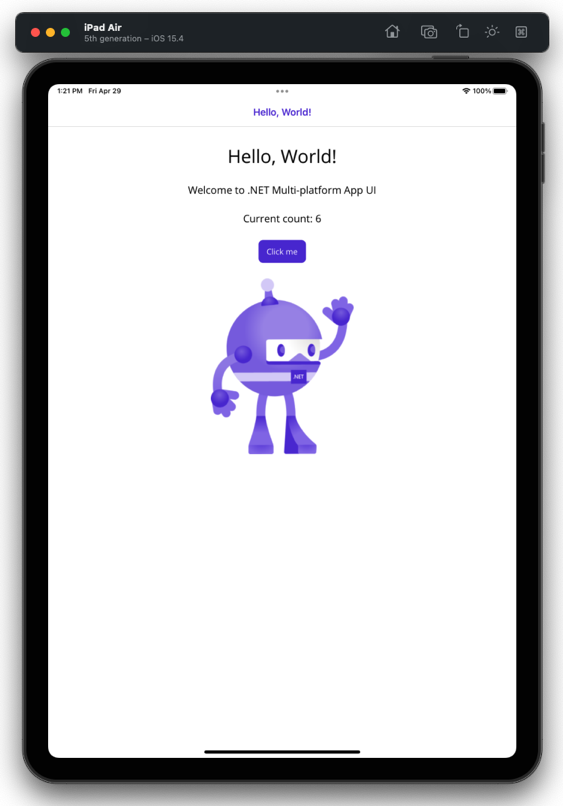
Bangun dengan versi Xcode tertentu
Jika Anda memiliki beberapa versi Xcode yang terinstal di Mac, Anda dapat menentukan versi Xcode mana yang harus digunakan saat membuat aplikasi. Ada sejumlah pendekatan yang dapat digunakan untuk mencapai hal ini, tetapi pendekatan yang direkomendasikan adalah mengatur MD_APPLE_SDK_ROOT variabel lingkungan ke jalur versi Xcode.
Peringatan
Menggunakan xcode-select -s untuk mengatur versi Xcode yang akan digunakan tidak disarankan.
Untuk mengatur MD_APPLE_SDK_ROOT variabel lingkungan selama durasi sesi terminal saat ini:
Buka aplikasi Terminal.
Ketik perintah berikut, ganti di versi Xcode Anda, dan tekan Enter:
export MD_APPLE_SDK_ROOT=/Applications/Xcode_14.1.0.app
Jika Anda ingin mengatur variabel lingkungan ini secara permanen, Anda dapat menambahkan export perintah ke profil shell Anda, seperti .zprofile.
Luncurkan aplikasi pada simulator tertentu
Aplikasi .NET MAUI iOS dapat diluncurkan pada simulator iOS tertentu dari Mac dengan memberikan id perangkat uniknya (UDID):
Di Mac Anda, buka Xcode, pilih item menu Perangkat Windows > dan Simulator, lalu tab Simulator .
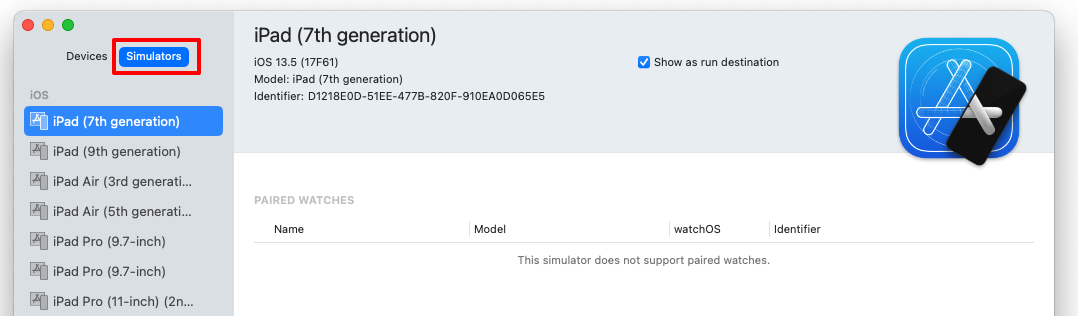
Klik kanan pada simulator yang Anda pilih, dan pilih Salin Pengidentifikasi untuk menyalin UDID ke clipboard.
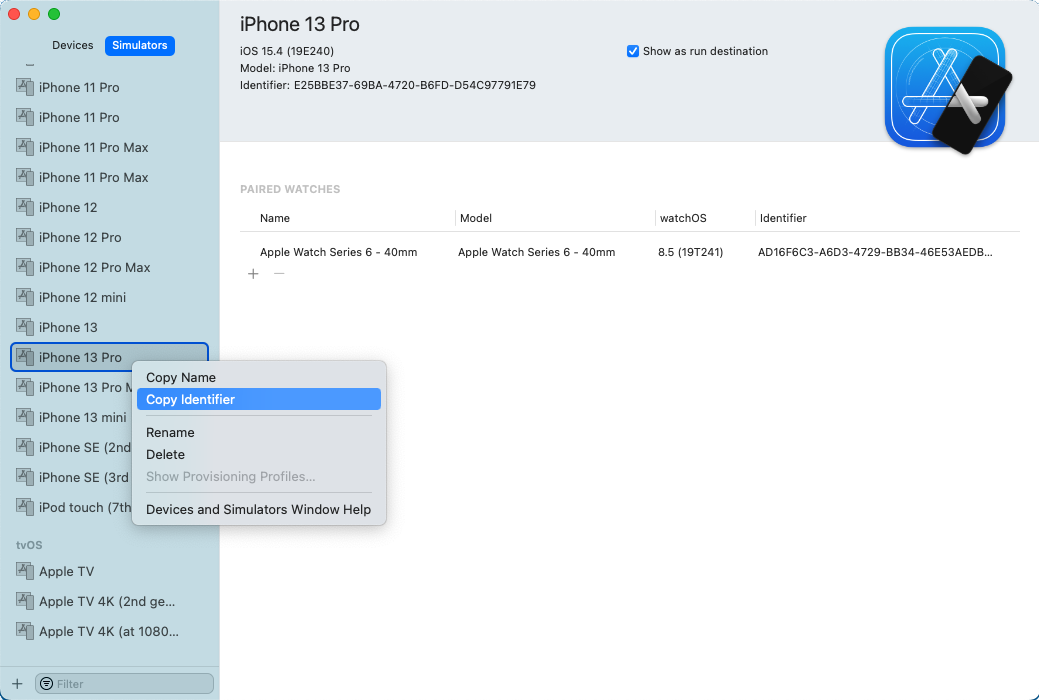
Atau, Anda dapat mengambil daftar nilai UDID dengan menjalankan
simctl listperintah:/Applications/Xcode.app/Contents/Developer/usr/bin/simctl list
Di Terminal, buat aplikasi dan jalankan pada simulator yang Anda pilih dengan menentukan
_DeviceNameproperti MSBuild menggunakan-popsi MSBuild:dotnet build -t:Run -f net8.0-ios -p:_DeviceName=:v2:udid=MY_SPECIFIC_UDIDMisalnya, gunakan perintah berikut untuk membangun aplikasi dan menjalankannya di simulator iPhone 13 Pro:
dotnet build -t:Run -f net8.0-ios -p:_DeviceName=:v2:udid=E25BBE37-69BA-4720-B6FD-D54C97791E79Di simulator yang Anda pilih, tekan tombol Klik saya beberapa kali dan amati bahwa jumlah klik tombol bertambah.
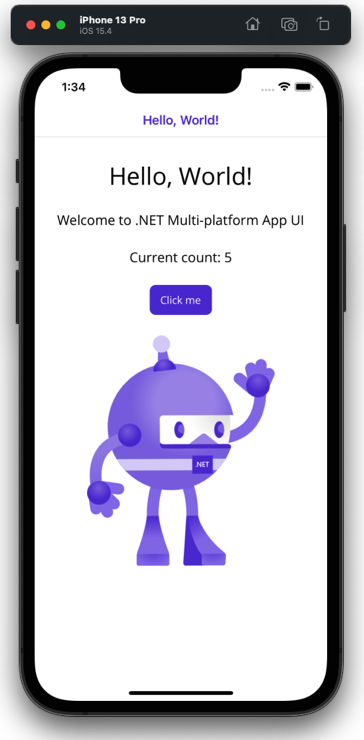
Meluncurkan aplikasi di perangkat
Perangkat harus disediakan sebelum Anda dapat menyebarkan aplikasi iOS ke perangkat tersebut. Untuk informasi selengkapnya, lihat Provisi perangkat untuk iOS. Setelah perangkat disediakan, aplikasi .NET MAUI iOS dapat diluncurkan pada perangkat dari Mac dengan memberikan id perangkat uniknya (UDID):
Sambungkan perangkat Anda ke Mac lokal Anda dengan kabel USB.
Buka Xcode, dan navigasikan ke Perangkat Jendela > dan Simulator.
Di Xcode, pilih tab Perangkat , dan pilih perangkat dari daftar perangkat yang terhubung.
Di Xcode, salin nilai Pengidentifikasi ke clipboard:
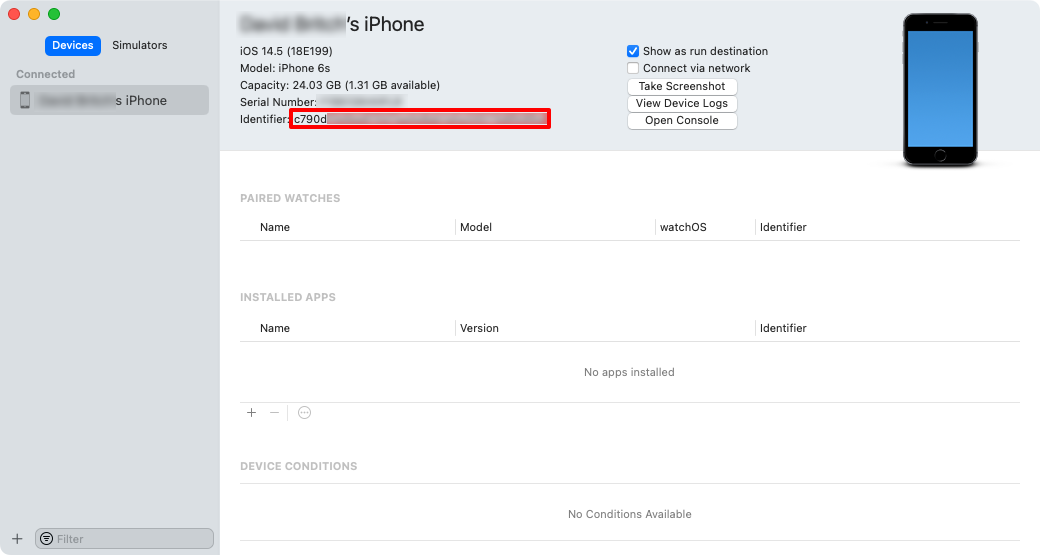
Atau, klik kanan pada perangkat Anda dan pilih Salin Pengidentifikasi untuk menyalin UDID ke clipboard.
Di Terminal, buat aplikasi dan jalankan di perangkat yang Anda pilih dengan menentukan
_DeviceNameproperti MSBuild menggunakan-popsi MSBuild:dotnet build -t:Run -f net8.0-ios -p:RuntimeIdentifier=ios-arm64 -p:_DeviceName=MY_SPECIFIC_UDIDGanti "MY_SPECIFIC_UDID" dengan pengidentifikasi perangkat yang Anda salin ke clipboard.
Saran dan Komentar
Segera hadir: Sepanjang tahun 2024 kami akan menghentikan penggunaan GitHub Issues sebagai mekanisme umpan balik untuk konten dan menggantinya dengan sistem umpan balik baru. Untuk mengetahui informasi selengkapnya, lihat: https://aka.ms/ContentUserFeedback.
Kirim dan lihat umpan balik untuk
