Memasangkan ke Mac untuk pengembangan iOS
Membangun aplikasi iOS asli menggunakan .NET Multi-platform App UI (.NET MAUI) memerlukan akses ke alat build Apple, yang hanya berjalan di Mac. Karena itu, Visual Studio 2022 harus terhubung ke Mac yang dapat diakses jaringan untuk membangun aplikasi .NET MAUI iOS.
Fitur Pair to Mac Visual Studio 2022 menemukan, menyambungkan, mengautentikasi dengan, dan mengingat host build Mac sehingga Anda dapat bekerja secara produktif di Windows.
Memasangkan ke Mac memungkinkan alur kerja pengembangan perangkat lunak berikut:
- Anda dapat menulis kode .NET MAUI iOS di Visual Studio 2022.
- Visual Studio 2022 membuka koneksi jaringan ke host build Mac dan menggunakan alat build di komputer tersebut untuk mengkompilasi dan menandatangani aplikasi iOS.
- Tidak perlu menjalankan aplikasi terpisah di Mac – Visual Studio 2022 memanggil build Mac dengan aman melalui SSH.
- Visual Studio 2022 diberi tahu tentang perubahan segera setelah terjadi. Misalnya, saat perangkat iOS dicolokkan ke Mac atau tersedia di jaringan, Toolbar iOS akan langsung diperbarui.
- Beberapa instans Visual Studio 2022 dapat terhubung ke Mac secara bersamaan.
- Anda dapat menggunakan baris perintah Windows untuk membangun aplikasi iOS.
Catatan
Sebelum mengikuti instruksi dalam artikel ini, di Mac, instal Xcode. Kemudian buka Xcode secara manual, setelah penginstalan, sehingga dapat menambahkan komponen tambahan. Selain itu, Anda juga harus menginstal Visual Studio 2022 terbaru untuk Mac atau Mono. Selain itu, jika Anda memiliki komputer Mac dengan silikon Apple, pastikan Bahwa Rosetta diinstal.
Jika Anda lebih suka tidak menginstal Visual Studio 2022 untuk Mac, Visual Studio 2022 dapat secara otomatis mengonfigurasi host build Mac. Namun, Anda masih harus menginstal dan menjalankan Xcode, dan menginstal Mono.
Mengaktifkan masuk jarak jauh di Mac
Untuk mengatur host build Mac, pertama-tama aktifkan masuk jarak jauh:
Di Mac, buka Preferensi Sistem dan buka panel Berbagi .
Periksa Masuk Jarak Jauh di daftar Layanan .
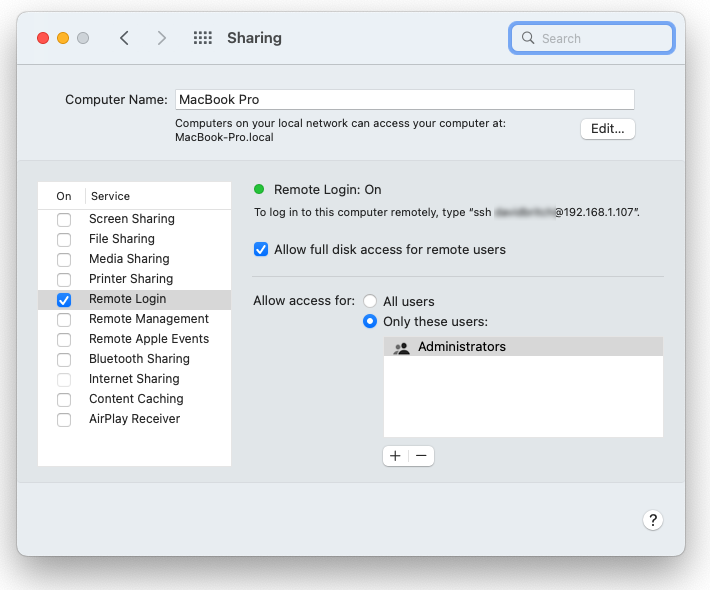
Pastikan bahwa ini dikonfigurasi untuk mengizinkan akses untuk Semua pengguna, atau bahwa nama pengguna atau grup Mac Anda disertakan dalam daftar pengguna yang diizinkan.
Jika diminta, konfigurasikan firewall macOS. Jika Anda telah mengatur firewall macOS untuk memblokir koneksi masuk, Anda mungkin perlu mengizinkan
mono-sgenuntuk menerima koneksi masuk. Pemberitahuan tampaknya meminta Anda jika demikian.Jika berada di jaringan yang sama dengan komputer Windows, Mac sekarang harus dapat ditemukan oleh Visual Studio 2022. Jika Mac masih belum dapat ditemukan, coba tambahkan Mac secara manual.
Koneksi ke Mac dari Visual Studio 2022
Setelah mengaktifkan masuk jarak jauh di Mac, sambungkan Visual Studio 2022 ke Mac:
Di Visual Studio 2022, buka proyek .NET MAUI yang sudah ada atau buat yang baru.
Buka dialog Pasangkan ke Mac dengan toolbar iOS tombol Pasang ke Mac :
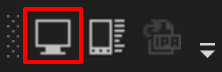
Atau, pilih Alat iOS > Pair ke Mac>.
Dialog Pasangkan ke Mac menampilkan daftar semua host build Mac yang terhubung sebelumnya dan saat ini tersedia:
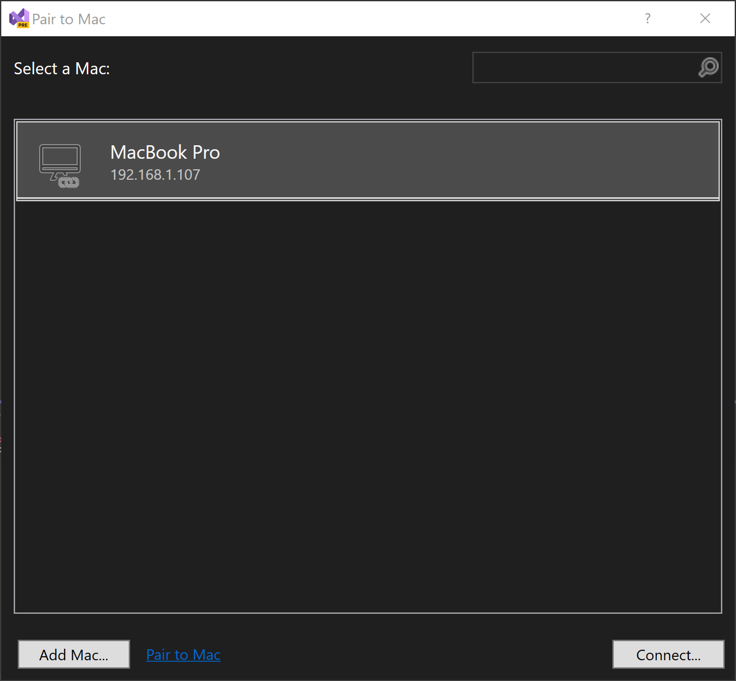
Pilih Mac dalam daftar dan pilih Koneksi.
Masukkan nama pengguna dan sandi Anda. Saat pertama kali terhubung ke Mac tertentu, Anda diminta untuk memasukkan nama pengguna dan kata sandi untuk komputer tersebut:
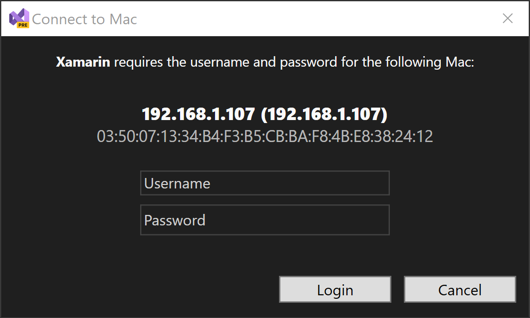
Tip
Saat masuk, gunakan nama pengguna sistem Anda.
Memasangkan ke Mac menggunakan kredensial ini untuk membuat koneksi SSH baru ke Mac. Jika berhasil, kunci ditambahkan ke file authorized_keys di Mac. Koneksi berikutnya ke Mac yang sama akan masuk secara otomatis.
Memasangkan ke Mac secara otomatis mengonfigurasi Mac. Visual Studio 2022 menginstal atau memperbarui prasyarat pada host build Mac yang terhubung sesuai kebutuhan. Namun, Xcode masih harus diinstal secara manual.
Periksa ikon status koneksi. Saat Visual Studio 2022 tersambung ke Mac, item Mac tersebut dalam dialog Pasangkan ke Mac menampilkan ikon yang menunjukkan bahwa item saat ini tersambung:
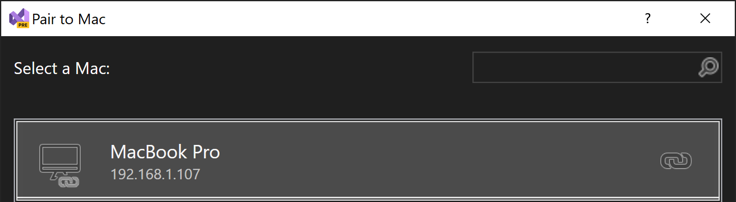
Hanya ada satu Mac yang terhubung pada satu waktu.
Tip
Mengklik kanan Mac apa pun di daftar Pasangkan ke Mac memunculkan menu konteks yang memungkinkan Anda Koneksi..., Lupakan Mac ini, atau Putuskan Sambungan:

Jika Anda memilih Lupakan Mac ini, kredensial Anda untuk Mac yang dipilih akan dilupakan. Untuk menyambungkan kembali ke Mac tersebut, Anda harus memasukkan ulang nama pengguna dan kata sandi Anda.
Jika Anda berhasil memasangkan ke host build Mac, Anda siap untuk membuat aplikasi .NET MAUI iOS di Visual Studio 2022. Untuk informasi selengkapnya, lihat Membangun aplikasi pertama Anda.
Jika Anda belum dapat memasangkan Mac, coba tambahkan Mac secara manual.
Menambahkan Mac secara manual
Jika Anda tidak melihat Mac tertentu yang tercantum dalam dialog Pasangkan ke Mac , tambahkan secara manual:
Buka Preferensi Sistem Berbagi > > Masuk Jarak Jauh di Mac Anda untuk menemukan alamat IP Mac Anda:

Atau, gunakan baris perintah. Di Terminal, terbitkan perintah berikut:
ipconfig getifaddr en0Bergantung pada konfigurasi jaringan, Anda mungkin perlu menggunakan nama antarmuka selain
en0, misalnya,en1atauen2.Dalam dialog Pasangan Visual Studio 2022 ke Mac , pilih Tambahkan Mac...:

Masukkan alamat IP Mac dan pilih Tambahkan:
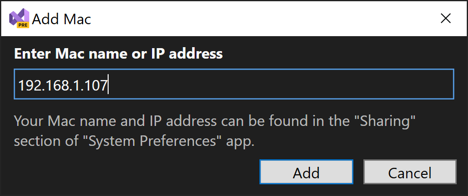
Masukkan nama pengguna dan kata sandi Anda untuk Mac:
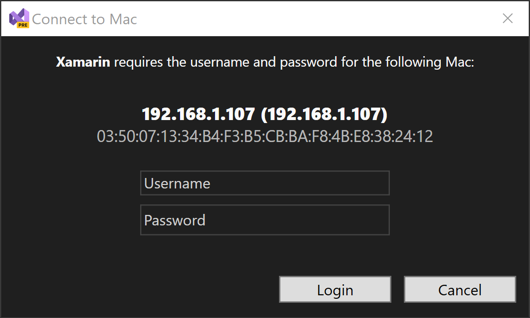
Tip
Saat masuk, gunakan nama pengguna sistem Anda.
Pilih Masuk untuk menyambungkan Visual Studio 2022 ke Mac melalui SSH dan tambahkan ke daftar komputer yang diketahui.
Mengaktifkan koneksi otomatis ke Mac yang diketahui
Secara default, koneksi ke Mac yang dipasangkan sebelumnya tidak akan dibuat saat Visual Studio dimulai. Namun, koneksi otomatis ke Mac yang diketahui dapat diaktifkan di Visual Studio dengan menavigasi ke Opsi > Alat > Xamarin > iOS Pengaturan dan memastikan bahwa Mengaktifkan koneksi otomatis ke Mac yang diketahui dicentang:
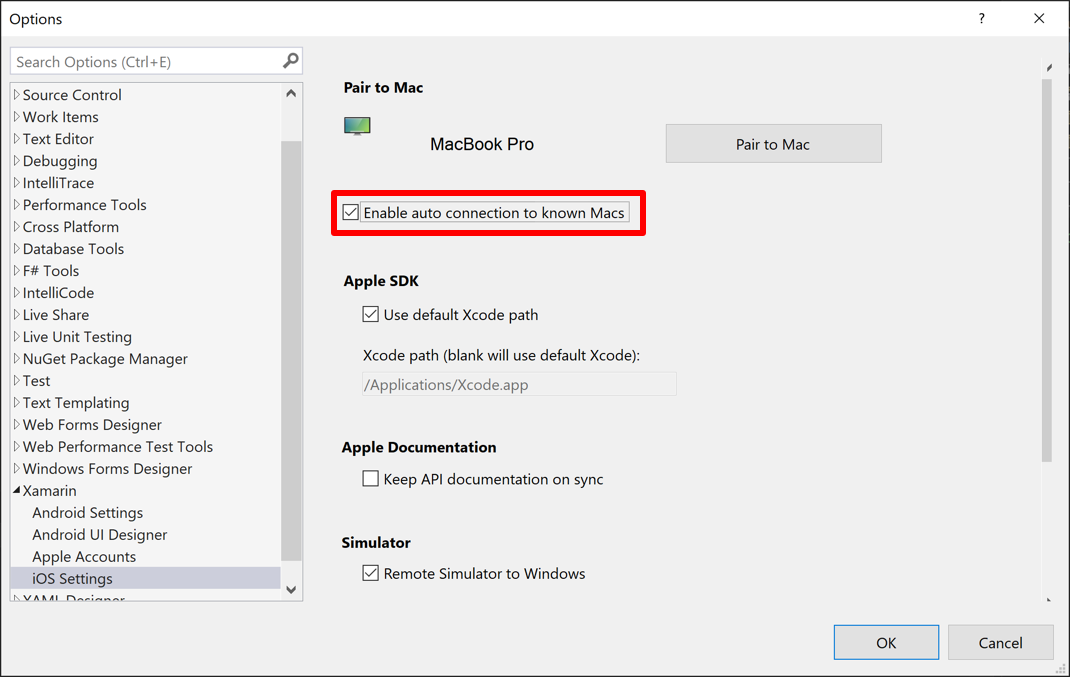
Setelah menghidupkan ulang Visual Studio, Visual Studio akan secara otomatis terhubung ke Mac yang diketahui pada setiap peluncuran.
Provisi Mac otomatis
Memasangkan ke Mac secara otomatis menyediakan Mac dengan perangkat lunak yang diperlukan untuk membangun aplikasi .NET MAUI iOS. Ini termasuk .NET dan berbagai alat terkait Xcode (tetapi tidak Xcode itu sendiri).
Penting
- Memasangkan ke Mac tidak dapat menginstal Xcode. Anda harus menginstalnya secara manual di host build Mac. Diperlukan untuk pengembangan .NET MAUI iOS.
- Provisi Mac otomatis mengharuskan login jarak jauh diaktifkan di Mac, dan Mac harus dapat diakses jaringan ke komputer Windows.
- Provisi Mac otomatis memerlukan ruang kosong yang memadai di Mac untuk menginstal .NET.
Selain itu, Pair to Mac melakukan penginstalan dan pembaruan perangkat lunak yang diperlukan ke Mac, saat Visual Studio 2022 tersambung ke Mac.
Alat dan lisensi Xcode
Pasangkan ke Mac juga akan memeriksa untuk menentukan apakah Xcode telah diinstal dan lisensinya diterima. Meskipun Pair to Mac tidak menginstal Xcode, itu meminta penerimaan lisensi.
Selain itu, Pasangkan ke Mac akan menginstal atau memperbarui berbagai paket yang didistribusikan dengan Xcode. Penginstalan paket ini terjadi dengan cepat dan tanpa perintah.
Pemecahan masalah provisi Mac otomatis
Jika Anda mengalami masalah saat menggunakan provisi Mac otomatis, lihat log IDE Visual Studio 2022, yang disimpan di %LOCALAPPDATA%\Xamarin\Logs\17.0. Log ini mungkin berisi pesan kesalahan untuk membantu Anda mendiagnosis kegagalan dengan lebih baik atau mendapatkan dukungan.
Membangun aplikasi iOS dari baris perintah Windows
Memasangkan ke Mac mendukung pembuatan aplikasi .NET MAUI dari baris perintah. Navigasi ke folder yang menyimpan sumber aplikasi .NET MAUI iOS Anda dan jalankan perintah berikut:
dotnet build -f net8.0-ios -p:ServerAddress={macOS build host IP address} -p:ServerUser={macOS username} -p:ServerPassword={macOS password} -p:TcpPort=58181 -p:_DotNetRootRemoteDirectory=/Users/{macOS username}/Library/Caches/Xamarin/XMA/SDKs/dotnet/
Parameter yang diteruskan ke dotnet dalam contoh di atas adalah:
ServerAddress– alamat IP host build Mac.ServerUser– nama pengguna yang akan digunakan saat masuk ke host build Mac. Gunakan nama pengguna sistem Anda daripada nama lengkap Anda.ServerPassword– kata sandi yang digunakan saat masuk ke host build Mac._DotNetRootRemoteDirectory- folder pada host build Mac yang berisi .NET SDK.
Pertama kali Pair to Mac masuk ke host build Mac dari Visual Studio 2022 atau baris perintah, ia mengatur kunci SSH. Dengan kunci ini, login di masa mendatang tidak akan memerlukan nama pengguna atau kata sandi. Kunci yang baru dibuat disimpan di %LOCALAPPDATA%\Xamarin\MonoTouch.
ServerPassword Jika parameter dihilangkan dari pemanggilan build baris perintah, Pasangkan ke Mac mencoba masuk ke host build Mac menggunakan kunci SSH yang disimpan.
Untuk informasi selengkapnya tentang membuat aplikasi iOS dari baris perintah Windows, lihat Menerbitkan aplikasi iOS menggunakan baris perintah.
