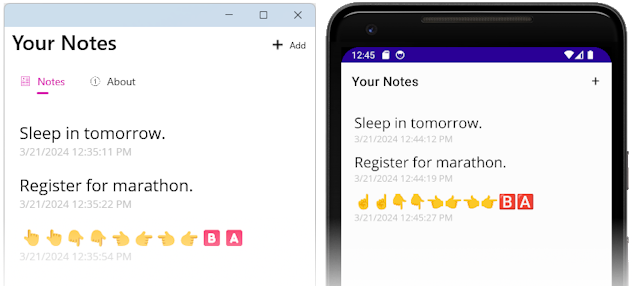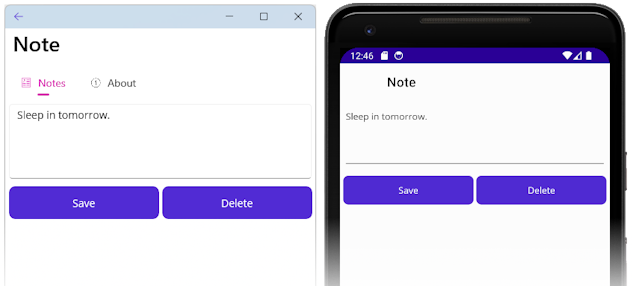Membuat aplikasi .NET MAUI
Seri tutorial ini dirancang untuk menunjukkan cara membuat aplikasi .NET Multi-platform App UI (.NET MAUI) yang hanya menggunakan kode lintas platform. Artinya, kode yang Anda tulis tidak akan spesifik untuk Windows, Android, iOS, atau macOS. Aplikasi yang akan Anda buat akan menjadi aplikasi pembuatan catatan, tempat pengguna dapat membuat, menyimpan, dan memuat beberapa catatan.
Dalam tutorial ini, Anda akan mempelajari cara:
- Buat aplikasi .NET MAUI Shell.
- Jalankan aplikasi Anda di platform yang Anda pilih.
- Tentukan antarmuka pengguna dengan eXtensible Application Markup Language (XAML), dan berinteraksi dengan elemen XAML melalui kode.
- Buat tampilan dan ikat ke data.
- Gunakan navigasi untuk berpindah ke dan dari halaman.
Anda akan menggunakan Visual Studio 2022 untuk membuat aplikasi tempat Anda dapat memasukkan catatan dan menyimpannya ke penyimpanan perangkat. Aplikasi akhir ditunjukkan di bawah ini:
Membuat proyek
Sebelum dapat memulai tutorial ini, Anda harus mengikuti artikel Membangun aplikasi pertama Anda. Saat membuat proyek, gunakan pengaturan berikut:
Nama Proyek
Ini harus diatur ke
Notes. Jika proyek diberi nama sesuatu yang berbeda, kode yang Anda salin dan tempel dari tutorial ini dapat mengakibatkan kesalahan build.Tempatkan solusi dan proyek di direktori yang sama
Hapus centang pada pengaturan ini.
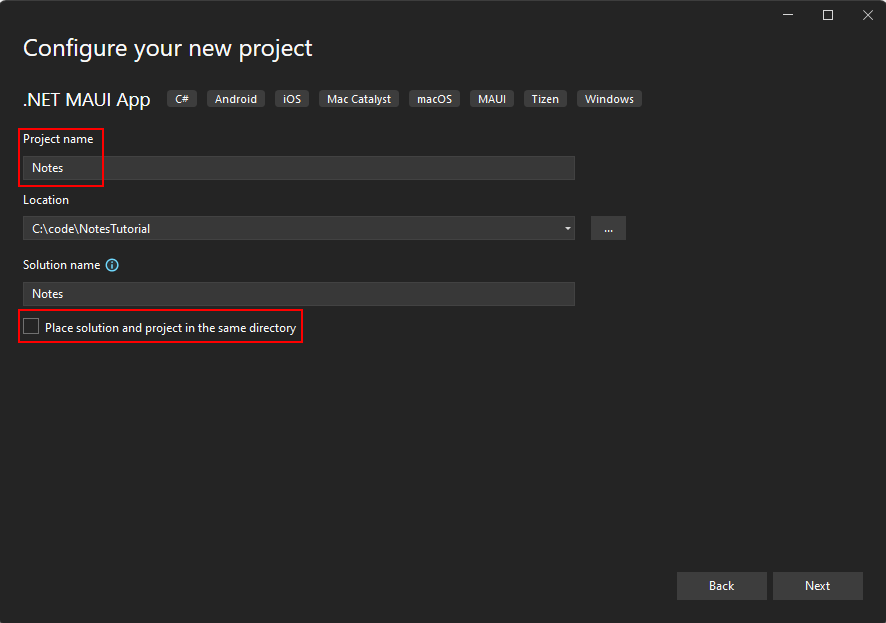
Pilih .NET framework terbaru saat membuat proyek Anda.
Pilih perangkat target
Aplikasi MAUI .NET dirancang untuk berjalan pada beberapa sistem operasi dan perangkat. Anda harus memilih target mana yang ingin Anda uji dan debug aplikasi Anda.
Atur Target Debug di toolbar Visual Studio ke perangkat yang ingin Anda debug dan uji. Langkah-langkah berikut menunjukkan pengaturan Target Debug ke Android:
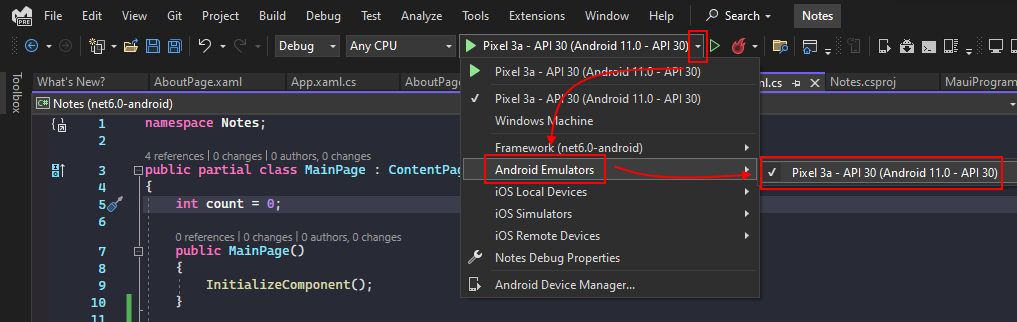
- Pilih tombol drop-down Target Debug.
- Pilih item Android Emulators .
- Pilih perangkat emulator.
Menyesuaikan shell aplikasi
Saat Visual Studio membuat proyek .NET MAUI, empat file kode penting dihasilkan. Ini dapat dilihat di panel Penjelajah Solusi Visual Studio:
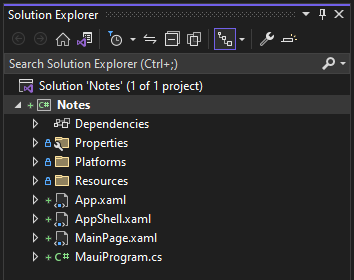
File-file ini membantu mengonfigurasi dan menjalankan aplikasi .NET MAUI. Setiap file melayani tujuan yang berbeda, dijelaskan di bawah ini:
MauiProgram.cs
Ini adalah file kode yang mem-bootstrap aplikasi Anda. Kode dalam file ini berfungsi sebagai titik masuk lintas platform aplikasi, yang mengonfigurasi dan memulai aplikasi. Kode startup templat menunjuk ke kelas yang
Appditentukan oleh file App.xaml .App.xaml dan App.xaml.cs
Hanya untuk menjaga hal-hal sederhana, kedua file ini disebut sebagai satu file. Umumnya ada dua file dengan file XAML apa pun, file .xaml itu sendiri, dan file kode yang sesuai yang merupakan item anak darinya dalam Penjelajah Solusi. File .xaml berisi markup XAML dan file kode berisi kode yang dibuat oleh pengguna untuk berinteraksi dengan markup XAML.
File App.xaml berisi sumber daya XAML di seluruh aplikasi, seperti warna, gaya, atau templat. File App.xaml.cs umumnya berisi kode yang membuat instans aplikasi Shell. Dalam proyek ini, menunjuk ke
AppShellkelas .AppShell.xaml dan AppShell.xaml.cs
File ini mendefinisikan
AppShellkelas, yang digunakan untuk menentukan hierarki visual aplikasi.MainPage.xaml dan MainPage.xaml.cs
Ini adalah halaman startup yang ditampilkan oleh aplikasi. File MainPage.xaml menentukan UI (antarmuka pengguna) halaman. MainPage.xaml.cs berisi kode belakang untuk XAML, seperti kode untuk peristiwa klik tombol.
Menambahkan halaman "tentang"
Penyesuaian pertama yang akan Anda lakukan adalah menambahkan halaman lain ke proyek. Halaman ini adalah halaman "tentang", yang mewakili informasi tentang aplikasi ini, seperti penulis, versi, dan mungkin tautan untuk informasi lebih lanjut.
Di panel Penjelajah Solusi Visual Studio, klik kanan proyek >Catatan Tambahkan>Item Baru....
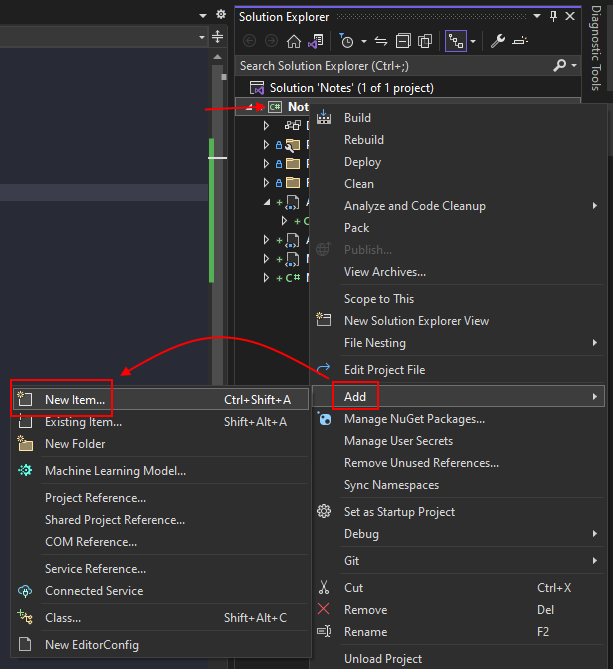
Dalam dialog Tambahkan Item Baru, pilih .NET MAUI di daftar templat di sisi kiri jendela. Selanjutnya, pilih templat .NET MAUI ContentPage (XAML). Beri nama file AboutPage.xaml, lalu pilih Tambahkan.

File AboutPage.xaml akan membuka tab dokumen baru, menampilkan semua markup XAML yang mewakili UI halaman. Ganti markup XAML dengan markup berikut:
<?xml version="1.0" encoding="utf-8" ?> <ContentPage xmlns="http://schemas.microsoft.com/dotnet/2021/maui" xmlns:x="http://schemas.microsoft.com/winfx/2009/xaml" x:Class="Notes.AboutPage"> <VerticalStackLayout Spacing="10" Margin="10"> <HorizontalStackLayout Spacing="10"> <Image Source="dotnet_bot.png" SemanticProperties.Description="The dot net bot waving hello!" HeightRequest="64" /> <Label FontSize="22" FontAttributes="Bold" Text="Notes" VerticalOptions="End" /> <Label FontSize="22" Text="v1.0" VerticalOptions="End" /> </HorizontalStackLayout> <Label Text="This app is written in XAML and C# with .NET MAUI." /> <Button Text="Learn more..." Clicked="LearnMore_Clicked" /> </VerticalStackLayout> </ContentPage>Simpan file dengan menekan CTRL+S atau dengan memilih menu Simpan File>TentangPage.xaml.
Mari kita uraikan bagian kunci kontrol XAML yang ditempatkan di halaman:
<ContentPage>adalah objek akar untukAboutPagekelas .<VerticalStackLayout>adalah satu-satunya objek anak dari ContentPage. ContentPage hanya dapat memiliki satu objek anak. Jenisnya VerticalStackLayout dapat memiliki beberapa anak. Kontrol tata letak ini mengatur turunannya secara vertikal, satu demi satu.<HorizontalStackLayout>beroperasi sama dengan<VerticalStackLayout>, kecuali anak-anaknya diatur secara horizontal.<Image>menampilkan gambar, dalam hal ini menggunakandotnet_bot.pnggambar yang dilengkapi dengan setiap proyek .NET MAUI.Penting
File yang ditambahkan ke proyek sebenarnya
dotnet_bot.svgadalah . .NET MAUI mengonversi file Scalable Vector Graphics (SVG) ke file Portable Network Graphic (PNG) berdasarkan perangkat target. Oleh karena itu, saat menambahkan file SVG ke proyek aplikasi .NET MAUI Anda, file tersebut harus dirujuk dari XAML atau C# dengan.pngekstensi. Satu-satunya referensi ke file SVG harus ada di file proyek Anda.<Label>kontrol menampilkan teks.<Button>kontrol dapat ditekan oleh pengguna, yang meningkatkanClickedperistiwa. Anda dapat menjalankan kode sebagai respons terhadap peristiwa tersebutClicked.Clicked="LearnMore_Clicked"Peristiwa
Clickedtombol ditetapkan keLearnMore_Clickedpenanganan aktivitas, yang akan ditentukan dalam file code-behind. Anda akan membuat kode ini di langkah berikutnya.
Menangani peristiwa Yang Diklik
Langkah selanjutnya adalah menambahkan kode untuk peristiwa tombol Clicked .
Di panel Penjelajah Solusi Visual Studio, perluas file AboutPage.xaml untuk mengungkapkan file code-behind AboutPage.xaml.cs. Kemudian, klik dua kali pada file AboutPage.xaml.cs untuk membukanya di editor kode.
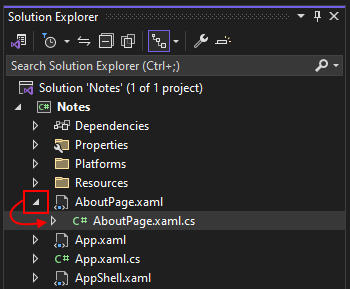
Tambahkan kode penanganan aktivitas berikut
LearnMore_Clicked, yang membuka browser sistem ke URL tertentu:private async void LearnMore_Clicked(object sender, EventArgs e) { // Navigate to the specified URL in the system browser. await Launcher.Default.OpenAsync("https://aka.ms/maui"); }Perhatikan bahwa
asynckata kunci telah ditambahkan ke deklarasi metode, yang memungkinkan penggunaanawaitkata kunci saat membuka browser sistem.Simpan file dengan menekan CTRL+S atau dengan memilih menu Simpan File>AboutPage.xaml.cs.
Setelah XAML dan kode di belakang AboutPage selesai, Anda harus menampilkannya di aplikasi.
Menambahkan sumber daya gambar
Beberapa kontrol dapat menggunakan gambar, yang meningkatkan cara pengguna berinteraksi dengan aplikasi Anda. Di bagian ini, Anda akan mengunduh dua gambar yang akan digunakan di aplikasi, bersama dengan dua gambar alternatif untuk digunakan dengan iOS.
Unduh gambar berikut:
Ikon: Tentang
Gambar ini digunakan sebagai ikon untuk halaman tentang yang Anda buat sebelumnya.Ikon: Catatan
Gambar ini digunakan sebagai ikon untuk halaman catatan yang akan Anda buat di bagian berikutnya dari tutorial ini.
Setelah mengunduh gambar, Anda dapat memindahkannya dengan File Explorer ke folder Resources\Images proyek. File apa pun dalam folder ini secara otomatis disertakan dalam proyek sebagai sumber daya MauiImage . Anda juga dapat menggunakan Visual Studio untuk menambahkan gambar ke proyek Anda. Jika Anda memindahkan gambar dengan tangan, lewati prosedur berikut.
Penting
Jangan lewati pengunduhan gambar khusus iOS, mereka diharuskan untuk menyelesaikan tutorial ini.
Memindahkan gambar dengan Visual Studio
Di panel Penjelajah Solusi Visual Studio, perluas folder Sumber Daya, yang mengungkapkan folder Gambar.
Tip
Anda dapat menggunakan File Explorer untuk menyeret dan meletakkan gambar langsung ke panel Penjelajah Solusi, di atas folder Gambar. Ini secara otomatis memindahkan file ke folder, dan menyertakannya dalam proyek. Jika Anda memilih untuk menyeret dan meletakkan file, abaikan sisa prosedur ini.
Klik kanan pada Gambar dan pilih Tambahkan>Item yang Ada....
Navigasikan ke folder yang berisi gambar yang diunduh.
Ubah filter ke filter jenis file menjadi File Gambar.
Tahan CTRL dan klik setiap gambar yang Anda unduh, lalu tekan Tambahkan
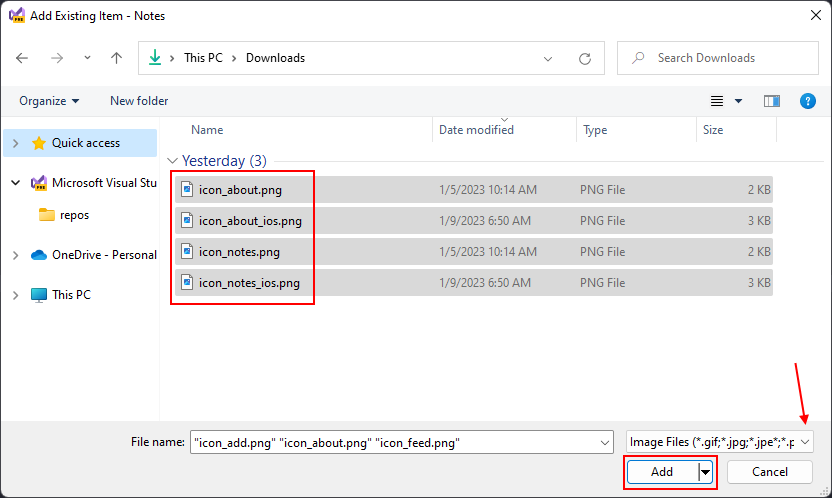
Mengubah aplikasi Shell
Seperti yang disebutkan di awal artikel ini, AppShell kelas mendefinisikan hierarki visual aplikasi, markup XAML yang digunakan dalam membuat UI aplikasi. Perbarui XAML untuk menambahkan TabBar kontrol:
Klik dua kali file AppShell.xaml di panel Penjelajah Solusi untuk membuka editor XAML. Ganti markup XAML dengan kode berikut:
<?xml version="1.0" encoding="UTF-8" ?> <Shell x:Class="Notes.AppShell" xmlns="http://schemas.microsoft.com/dotnet/2021/maui" xmlns:x="http://schemas.microsoft.com/winfx/2009/xaml" xmlns:local="clr-namespace:Notes" Shell.FlyoutBehavior="Disabled"> <TabBar> <ShellContent Title="Notes" ContentTemplate="{DataTemplate local:MainPage}" Icon="{OnPlatform 'icon_notes.png', iOS='icon_notes_ios.png', MacCatalyst='icon_notes_ios.png'}" /> <ShellContent Title="About" ContentTemplate="{DataTemplate local:AboutPage}" Icon="{OnPlatform 'icon_about.png', iOS='icon_about_ios.png', MacCatalyst='icon_about_ios.png'}" /> </TabBar> </Shell>Simpan file dengan menekan CTRL+S atau dengan memilih menu Simpan File>AppShell.xaml.
Mari kita uraikan bagian kunci XAML:
<Shell>adalah objek akar markup XAML.<TabBar>adalah konten dari Shell.- Dua
<ShellContent>objek di dalam<TabBar>. Sebelum Anda mengganti kode templat, ada satu<ShellContent>objek, menunjuk keMainPagehalaman.
dan TabBar anak-anaknya tidak mewakili elemen antarmuka pengguna apa pun, melainkan organisasi hierarki visual aplikasi. Shell mengambil objek ini dan menghasilkan antarmuka pengguna untuk konten, dengan bilah di bagian atas yang mewakili setiap halaman. Properti ShellContent.Icon untuk setiap halaman menggunakan sintaks khusus: {OnPlatform ...}. Sintaks ini diproses ketika halaman XAML dikompilasi untuk setiap platform, dan dengan itu Anda dapat menentukan nilai properti untuk setiap platform. Dalam hal ini, setiap platform menggunakan icon_about.png ikon secara default, tetapi iOS dan MacCatalyst akan menggunakan icon_about_ios.png.
Setiap <ShellContent> objek menunjuk ke halaman untuk ditampilkan. Ini diatur oleh ContentTemplate properti .
Menjalankan aplikasi
Jalankan aplikasi dengan menekan F5 atau menekan tombol putar di bagian atas Visual Studio:
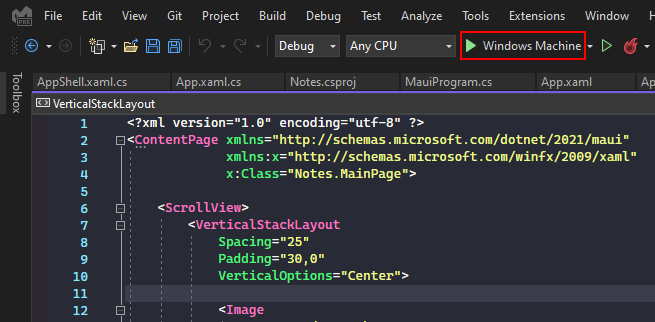
Anda akan melihat bahwa ada dua tab: Catatan dan Tentang. Tekan tab Tentang dan aplikasi menavigasi ke yang AboutPage Anda buat. Tekan tombol Pelajari Selengkapnya... untuk membuka browser web.
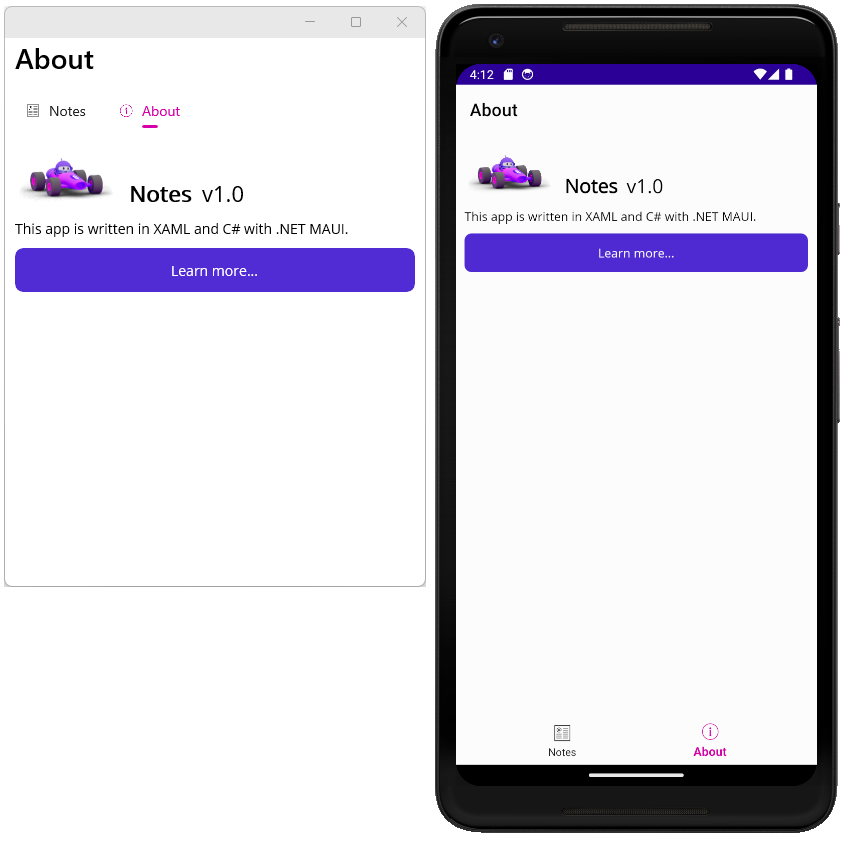
Tutup aplikasi dan kembali ke Visual Studio. Jika Anda menggunakan emulator Android, hentikan aplikasi di perangkat virtual atau tekan tombol berhenti di bagian atas Visual Studio:
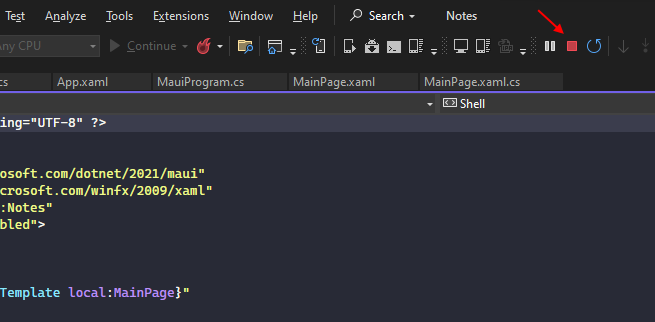
Membuat halaman untuk catatan
Sekarang setelah aplikasi berisi MainPage dan AboutPage, Anda dapat mulai membuat aplikasi lainnya. Pertama, Anda akan membuat halaman yang memungkinkan pengguna untuk membuat dan menampilkan catatan, lalu Anda akan menulis kode untuk memuat dan menyimpan catatan.
Halaman catatan akan menampilkan catatan dan memungkinkan Anda menyimpan atau menghapusnya. Pertama, tambahkan halaman baru ke proyek:
Di panel Penjelajah Solusi Visual Studio, klik kanan proyek >Catatan Tambahkan>Item Baru....
Dalam dialog Tambahkan Item Baru, pilih .NET MAUI di daftar templat di sisi kiri jendela. Selanjutnya, pilih templat .NET MAUI ContentPage (XAML). Beri nama file NotePage.xaml, lalu pilih Tambahkan.
File NotePage.xaml akan terbuka di tab baru, menampilkan semua markup XAML yang mewakili UI halaman. Ganti markup kode XAML markup berikut:
<?xml version="1.0" encoding="utf-8" ?> <ContentPage xmlns="http://schemas.microsoft.com/dotnet/2021/maui" xmlns:x="http://schemas.microsoft.com/winfx/2009/xaml" x:Class="Notes.NotePage" Title="Note"> <VerticalStackLayout Spacing="10" Margin="5"> <Editor x:Name="TextEditor" Placeholder="Enter your note" HeightRequest="100" /> <Grid ColumnDefinitions="*,*" ColumnSpacing="4"> <Button Text="Save" Clicked="SaveButton_Clicked" /> <Button Grid.Column="1" Text="Delete" Clicked="DeleteButton_Clicked" /> </Grid> </VerticalStackLayout> </ContentPage>Simpan file dengan menekan CTRL + S atau dengan memilih menu Simpan File>NotePage.xaml.
Mari kita uraikan bagian kunci kontrol XAML yang ditempatkan di halaman:
<VerticalStackLayout>mengatur kontrol anak-anaknya secara vertikal, satu di bawah yang lain.<Editor>adalah kontrol editor teks multibaris, dan merupakan kontrol pertama di dalam VerticalStackLayout.<Grid>adalah kontrol tata letak, dan merupakan kontrol kedua di dalam VerticalStackLayout.Kontrol ini menentukan kolom dan baris untuk membuat sel. Kontrol anak ditempatkan dalam sel-sel tersebut.
Secara default, Grid kontrol berisi satu baris dan kolom, membuat satu sel. Kolom ditentukan dengan lebar, dan
*nilai untuk lebar memberi tahu kolom untuk mengisi ruang sebanyak mungkin. Cuplikan sebelumnya mendefinisikan dua kolom, keduanya menggunakan ruang sebanyak mungkin, yang secara merata mendistribusikan kolom di ruang yang dialokasikan:ColumnDefinitions="*,*". Ukuran kolom dipisahkan oleh,karakter.Kolom dan baris yang ditentukan oleh Grid diindeks mulai dari 0. Jadi kolom pertama adalah indeks 0, kolom kedua adalah indeks 1, dan sebagainya.
Dua
<Button>kontrol berada di<Grid>dalam dan diberi kolom. Jika kontrol anak tidak menentukan penetapan kolom, kontrol tersebut secara otomatis ditetapkan ke kolom pertama. Dalam markup ini, tombol pertama adalah tombol "Simpan" dan secara otomatis ditetapkan ke kolom pertama, kolom 0. Tombol kedua adalah tombol "Hapus" dan ditetapkan ke kolom kedua, kolom 1.Perhatikan bahwa dua tombol telah
Clickedmenangani peristiwa. Anda akan menambahkan kode untuk handler tersebut di bagian berikutnya.
Memuat dan menyimpan catatan
Buka file NotePage.xaml.cs code-behind. Anda dapat membuka code-behind untuk file NotePage.xaml dengan tiga cara:
- Jika NotePage.xaml terbuka dan merupakan dokumen aktif yang sedang diedit, tekan F7.
- Jika NotePage.xaml terbuka dan merupakan dokumen aktif yang sedang diedit, klik kanan di editor teks dan pilih Tampilkan Kode.
- Gunakan Penjelajah Solusi untuk memperluas entri NotePage.xaml, yang mengungkapkan file NotePage.xaml.cs. Klik dua kali file untuk membukanya.
Saat Anda menambahkan file XAML baru, code-behind berisi satu baris di konstruktor, panggilan ke InitializeComponent metode :
namespace Notes;
public partial class NotePage : ContentPage
{
public NotePage()
{
InitializeComponent();
}
}
Metode membaca InitializeComponent markup XAML dan menginisialisasi semua objek yang ditentukan oleh markup. Objek terhubung dalam hubungan induk-anak mereka, dan penanganan aktivitas yang ditentukan dalam kode dilampirkan ke peristiwa yang diatur dalam XAML.
Sekarang setelah Anda memahami sedikit lebih banyak tentang file code-behind, Anda akan menambahkan kode ke file NotePage.xaml.cs code-behind untuk menangani pemuatan dan penyimpanan catatan.
Saat catatan dibuat, catatan disimpan ke perangkat sebagai file teks. Nama file diwakili oleh
_fileNamevariabel . Tambahkan deklarasi variabel berikutstringkeNotePagekelas :public partial class NotePage : ContentPage { string _fileName = Path.Combine(FileSystem.AppDataDirectory, "notes.txt");Kode di atas membuat jalur ke file, menyimpannya di direktori data lokal aplikasi. Nama file notes.txt.
Di konstruktor kelas, setelah metode dipanggil
InitializeComponent, baca file dari perangkat dan simpan kontennya diTextEditorproperti kontrolText:public NotePage() { InitializeComponent(); if (File.Exists(_fileName)) TextEditor.Text = File.ReadAllText(_fileName); }Selanjutnya, tambahkan kode untuk menangani peristiwa yang
Clickedditentukan dalam XAML:private void SaveButton_Clicked(object sender, EventArgs e) { // Save the file. File.WriteAllText(_fileName, TextEditor.Text); } private void DeleteButton_Clicked(object sender, EventArgs e) { // Delete the file. if (File.Exists(_fileName)) File.Delete(_fileName); TextEditor.Text = string.Empty; }Metode
SaveButton_Clickedmenulis teks dalam Editor kontrol, ke file yang diwakili oleh_fileNamevariabel.Metode ini
DeleteButton_Clickedpertama-tama memeriksa apakah file yang diwakili oleh_fileNamevariabel, dan jika ada, akan menghapusnya. Selanjutnya, Editor teks kontrol dihapus.Simpan file dengan menekan CTRL + S atau dengan memilih menu Simpan File>NotePage.xaml.cs.
Kode akhir untuk file code-behind akan terlihat seperti berikut:
namespace Notes;
public partial class NotePage : ContentPage
{
string _fileName = Path.Combine(FileSystem.AppDataDirectory, "notes.txt");
public NotePage()
{
InitializeComponent();
if (File.Exists(_fileName))
TextEditor.Text = File.ReadAllText(_fileName);
}
private void SaveButton_Clicked(object sender, EventArgs e)
{
// Save the file.
File.WriteAllText(_fileName, TextEditor.Text);
}
private void DeleteButton_Clicked(object sender, EventArgs e)
{
// Delete the file.
if (File.Exists(_fileName))
File.Delete(_fileName);
TextEditor.Text = string.Empty;
}
}
Menguji catatan
Sekarang halaman catatan selesai, Anda memerlukan cara untuk menyajikannya kepada pengguna. Buka file AppShell.xaml, dan ubah entri pertama ShellContent untuk menunjuk ke NotePage alih-alih MainPage:
<?xml version="1.0" encoding="UTF-8" ?>
<Shell
x:Class="Notes.AppShell"
xmlns="http://schemas.microsoft.com/dotnet/2021/maui"
xmlns:x="http://schemas.microsoft.com/winfx/2009/xaml"
xmlns:local="clr-namespace:Notes"
Shell.FlyoutBehavior="Disabled">
<TabBar>
<ShellContent
Title="Notes"
ContentTemplate="{DataTemplate local:NotePage}"
Icon="{OnPlatform 'icon_notes.png', iOS='icon_notes_ios.png', MacCatalyst='icon_notes_ios.png'}" />
<ShellContent
Title="About"
ContentTemplate="{DataTemplate local:AboutPage}"
Icon="{OnPlatform 'icon_about.png', iOS='icon_about_ios.png', MacCatalyst='icon_about_ios.png'}" />
</TabBar>
</Shell>
Simpan file dan jalankan aplikasi. Coba ketik ke dalam kotak entri dan tekan tombol Simpan . Tutup aplikasi, dan buka kembali. Catatan yang Anda masukkan harus dimuat dari penyimpanan perangkat.
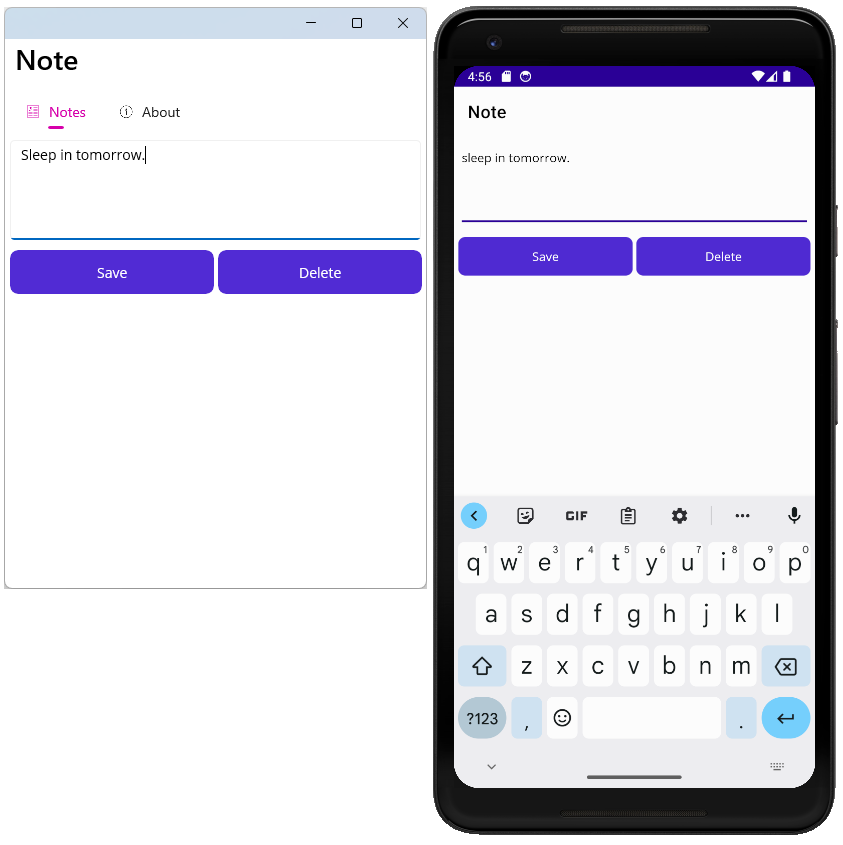
Mengikat data ke UI dan menavigasi halaman
Bagian tutorial ini memperkenalkan konsep tampilan, model, dan navigasi dalam aplikasi.
Dalam langkah-langkah tutorial sebelumnya, Anda menambahkan dua halaman ke proyek: NotePage dan AboutPage. Halaman mewakili tampilan data. NotePage adalah "tampilan" yang menampilkan "data catatan" dan AboutPage adalah "tampilan" yang menampilkan "data informasi aplikasi." Kedua tampilan ini memiliki model data yang dikodekan secara permanen, atau disematkan di dalamnya, dan Anda harus memisahkan model data dari tampilan.
Apa manfaat memisahkan model dari tampilan? Ini memungkinkan Anda untuk merancang tampilan untuk mewakili dan berinteraksi dengan bagian mana pun dari model tanpa khawatir tentang kode aktual yang mengimplementasikan model. Ini dicapai menggunakan pengikatan data, sesuatu yang akan disajikan nanti dalam tutorial ini. Namun, untuk saat ini, mari kita restrukturisasi proyek.
Pisahkan tampilan dan model
Refaktor kode yang ada untuk memisahkan model dari tampilan. Beberapa langkah berikutnya akan mengatur kode sehingga tampilan dan model didefinisikan secara terpisah satu sama lain.
Hapus MainPage.xaml dan MainPage.xaml.cs dari proyek Anda, tidak lagi diperlukan. Di panel Penjelajah Solusi, temukan entri untuk MainPage.xaml, klik kanan dan pilih Hapus.
Tip
Menghapus item MainPage.xaml juga harus menghapus item MainPage.xaml.cs . Jika MainPage.xaml.cs tidak dihapus, klik kanan padanya dan pilih Hapus.
Klik kanan pada Notes proyek dan pilih Tambahkan>Folder Baru. Beri nama folder Models.
Klik kanan pada Notes proyek dan pilih Tambahkan>Folder Baru. Beri nama folder Views.
Temukan item NotePage.xaml dan seret ke Views folder. NotePage.xaml.cs harus bergerak dengannya.
Penting
Saat Anda memindahkan file, Visual Studio biasanya meminta Anda dengan peringatan tentang bagaimana operasi pemindahan mungkin memakan waktu lama. Ini seharusnya tidak menjadi masalah di sini, tekan OK jika Anda melihat peringatan ini.
Visual Studio mungkin juga menanyakan apakah Anda ingin menyesuaikan namespace file yang dipindahkan. Pilih Tidak karena langkah berikutnya akan mengubah namespace layanan.
Temukan item AboutPage.xaml dan seret ke Views folder. AboutPage.xaml.cs harus bergerak dengan itu.
Memperbarui namespace tampilan
Setelah tampilan dipindahkan ke Views folder, Anda harus memperbarui namespace agar cocok. Namespace layanan untuk file XAML dan code-behind halaman diatur ke Notes. Ini perlu diperbarui ke Notes.Views.
Di panel Penjelajah Solusi, perluas NotePage.xaml dan AboutPage.xaml untuk mengungkapkan file code-behind:
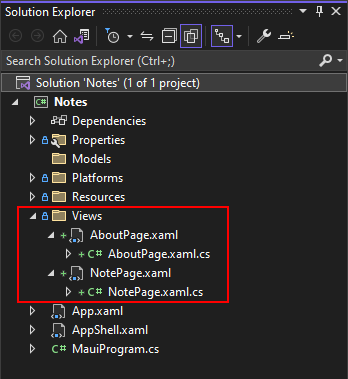
Klik dua kali pada item NotePage.xaml.cs untuk membuka editor kode. Ubah namespace menjadi
Notes.Views:namespace Notes.Views;Ulangi langkah-langkah sebelumnya untuk item AboutPage.xaml.cs .
Klik dua kali pada item NotePage.xaml untuk membuka editor XAML. Namespace lama dirujuk melalui
x:Classatribut , yang menentukan jenis kelas mana yang di belakang kode untuk XAML. Entri ini bukan hanya namespace, tetapi namespace layanan dengan jenis . Ubah nilai menjadix:ClassNotes.Views.NotePage:x:Class="Notes.Views.NotePage"Ulangi langkah sebelumnya untuk item AboutPage.xaml , tetapi atur nilainya
x:ClasskeNotes.Views.AboutPage.
Memperbaiki referensi namespace di Shell
AppShell.xaml mendefinisikan dua tab, satu untuk NotesPage dan satu lagi untuk AboutPage. Sekarang setelah kedua halaman tersebut dipindahkan ke namespace baru, pemetaan jenis di XAML sekarang tidak valid. Di panel Penjelajah Solusi, klik dua kali pada entri AppShell.xaml untuk membukanya di editor XAML. Ini akan terlihat seperti cuplikan berikut:
<?xml version="1.0" encoding="UTF-8" ?>
<Shell
x:Class="Notes.AppShell"
xmlns="http://schemas.microsoft.com/dotnet/2021/maui"
xmlns:x="http://schemas.microsoft.com/winfx/2009/xaml"
xmlns:local="clr-namespace:Notes"
Shell.FlyoutBehavior="Disabled">
<TabBar>
<ShellContent
Title="Notes"
ContentTemplate="{DataTemplate local:NotePage}"
Icon="{OnPlatform 'icon_notes.png', iOS='icon_notes_ios.png', MacCatalyst='icon_notes_ios.png'}" />
<ShellContent
Title="About"
ContentTemplate="{DataTemplate local:AboutPage}"
Icon="{OnPlatform 'icon_about.png', iOS='icon_about_ios.png', MacCatalyst='icon_about_ios.png'}" />
</TabBar>
</Shell>
Namespace layanan .NET diimpor ke XAML melalui deklarasi namespace XML. Dalam markup XAML sebelumnya, ini adalah xmlns:local="clr-namespace:Notes" atribut dalam elemen root: <Shell>. Format mendeklarasikan namespace XML untuk mengimpor namespace .NET dalam rakitan yang sama adalah:
xmlns:{XML namespace name}="clr-namespace:{.NET namespace}"
Jadi deklarasi sebelumnya memetakan namespace local XML ke namespace .NET dari Notes. Praktik umum untuk memetakan nama local ke namespace layanan akar proyek Anda.
local Hapus namespace XML dan tambahkan yang baru. Namespace XML baru ini akan memetakan ke namespace layanan .NET , Notes.Viewsjadi beri nama views. Deklarasi akan terlihat seperti atribut berikut: xmlns:views="clr-namespace:Notes.Views".
Namespace local XML digunakan oleh ShellContent.ContentTemplate properti, ubah menjadi views. XAML Anda sekarang akan terlihat seperti cuplikan berikut:
<?xml version="1.0" encoding="UTF-8" ?>
<Shell
x:Class="Notes.AppShell"
xmlns="http://schemas.microsoft.com/dotnet/2021/maui"
xmlns:x="http://schemas.microsoft.com/winfx/2009/xaml"
xmlns:views="clr-namespace:Notes.Views"
Shell.FlyoutBehavior="Disabled">
<TabBar>
<ShellContent
Title="Notes"
ContentTemplate="{DataTemplate views:NotePage}"
Icon="{OnPlatform 'icon_notes.png', iOS='icon_notes_ios.png', MacCatalyst='icon_notes_ios.png'}" />
<ShellContent
Title="About"
ContentTemplate="{DataTemplate views:AboutPage}"
Icon="{OnPlatform 'icon_about.png', iOS='icon_about_ios.png', MacCatalyst='icon_about_ios.png'}" />
</TabBar>
</Shell>
Anda sekarang dapat menjalankan aplikasi tanpa kesalahan pengkompilasi, dan semuanya masih harus berfungsi seperti sebelumnya.
Mendefinisikan model
Saat ini model adalah data yang disematkan dalam catatan dan tentang tampilan. Kita akan membuat kelas baru untuk mewakili data tersebut. Pertama, model untuk mewakili data halaman catatan:
Di panel Penjelajah Solusi, klik kanan folder Models dan pilih Tambahkan>Kelas....
Beri nama kelas Note.cs dan tekan Tambahkan.
Buka Note.cs dan ganti kode dengan cuplikan berikut:
namespace Notes.Models; internal class Note { public string Filename { get; set; } public string Text { get; set; } public DateTime Date { get; set; } }Simpan file.
Selanjutnya, buat model halaman tentang:
Di panel Penjelajah Solusi, klik kanan folder Models dan pilih Tambahkan>Kelas....
Beri nama kelas About.cs dan tekan Tambahkan.
Buka About.cs dan ganti kode dengan cuplikan berikut:
namespace Notes.Models; internal class About { public string Title => AppInfo.Name; public string Version => AppInfo.VersionString; public string MoreInfoUrl => "https://aka.ms/maui"; public string Message => "This app is written in XAML and C# with .NET MAUI."; }Simpan file.
Halaman Perbarui Tentang
Halaman tentang akan menjadi halaman tercepat untuk diperbarui dan Anda akan dapat menjalankan aplikasi dan melihat cara memuat data dari model.
Di panel Penjelajah Solusi, buka file Views\AboutPage.xaml.
Ganti konten dengan cuplikan berikut:
<?xml version="1.0" encoding="utf-8" ?> <ContentPage xmlns="http://schemas.microsoft.com/dotnet/2021/maui" xmlns:x="http://schemas.microsoft.com/winfx/2009/xaml" xmlns:models="clr-namespace:Notes.Models" x:Class="Notes.Views.AboutPage"> <ContentPage.BindingContext> <models:About /> </ContentPage.BindingContext> <VerticalStackLayout Spacing="10" Margin="10"> <HorizontalStackLayout Spacing="10"> <Image Source="dotnet_bot.png" SemanticProperties.Description="The dot net bot waving hello!" HeightRequest="64" /> <Label FontSize="22" FontAttributes="Bold" Text="{Binding Title}" VerticalOptions="End" /> <Label FontSize="22" Text="{Binding Version}" VerticalOptions="End" /> </HorizontalStackLayout> <Label Text="{Binding Message}" /> <Button Text="Learn more..." Clicked="LearnMore_Clicked" /> </VerticalStackLayout> </ContentPage>
Mari kita lihat baris yang diubah, yang disorot dalam cuplikan sebelumnya:
xmlns:models="clr-namespace:Notes.Models"Baris ini memetakan
Notes.Modelsnamespace layanan .NET kemodelsnamespace XML.Properti
BindingContextdiatur ContentPage ke instansNote.Models.Aboutkelas, menggunakan namespace XML dan objek .models:AboutIni diatur menggunakan sintaks elemen properti alih-alih atribut XML.Penting
Hingga saat ini, properti telah diatur menggunakan atribut XML. Ini berfungsi dengan baik untuk nilai-nilai sederhana, seperti
Label.FontSizeproperti. Tetapi jika nilai properti lebih kompleks, Anda harus menggunakan sintaks elemen properti untuk membuat objek. Pertimbangkan contoh berikut dari membuat label dengan kumpulan propertinyaFontSize:<Label FontSize="22" />Properti yang sama
FontSizedapat diatur menggunakan sintaks elemen properti:<Label> <Label.FontSize> 22 </Label.FontSize> </Label>Tiga
<Label>kontrol mengubah nilai propertinyaTextdari string yang dikodekan secara permanen ke sintaks pengikatan:{Binding PATH}.{Binding}sintaks diproses pada run-time, memungkinkan nilai yang dikembalikan dari pengikatan menjadi dinamis. BagianPATHdari{Binding PATH}adalah jalur properti yang akan diikat. Properti berasal dari kontrolBindingContextsaat ini.<Label>Dengan kontrol,BindingContexttidak diatur. Konteks diwarisi dari induk ketika tidak diatur oleh kontrol, yang dalam hal ini, konteks pengaturan objek induk adalah objek akar: ContentPage.Objek dalam
BindingContextadalah instansAboutmodel. Jalur pengikatan salah satu label mengikatLabel.Textproperti keAbout.Titleproperti .
Perubahan akhir pada halaman tentang sedang memperbarui klik tombol yang membuka halaman web. URL dikodekan secara permanen di kode belakang, tetapi URL harus berasal dari model yang ada di BindingContext properti .
Di panel Penjelajah Solusi, buka file Views\AboutPage.xaml.cs.
Ganti metode
LearnMore_Clickeddengan kode berikut:private async void LearnMore_Clicked(object sender, EventArgs e) { if (BindingContext is Models.About about) { // Navigate to the specified URL in the system browser. await Launcher.Default.OpenAsync(about.MoreInfoUrl); } }
Jika Anda melihat baris yang disorot, kode memeriksa apakah BindingContext adalah Models.About jenis, dan jika ya, menetapkannya ditetapkan ke about variabel. Baris berikutnya di dalam if pernyataan membuka browser ke URL yang disediakan oleh about.MoreInfoUrl properti .
Jalankan aplikasi dan Anda akan melihat bahwa aplikasi berjalan persis sama seperti sebelumnya. Coba ubah nilai tentang model dan lihat bagaimana UI dan URL yang dibuka oleh browser juga berubah.
Halaman Perbarui Catatan
Bagian sebelumnya mengikat about tampilan halaman ke about model, dan sekarang Anda akan melakukan hal yang sama, mengikat note tampilan ke note model. Namun, dalam hal ini, model tidak akan dibuat di XAML tetapi akan disediakan dalam kode-belakang dalam beberapa langkah berikutnya.
Di panel Penjelajah Solusi, buka file Views\NotePage.xaml.
Ubah kontrol yang
<Editor>menambahkanTextproperti. Ikat properti keTextproperti: :<Editor ... Text="{Binding Text}"<?xml version="1.0" encoding="utf-8" ?> <ContentPage xmlns="http://schemas.microsoft.com/dotnet/2021/maui" xmlns:x="http://schemas.microsoft.com/winfx/2009/xaml" x:Class="Notes.Views.NotePage" Title="Note"> <VerticalStackLayout Spacing="10" Margin="5"> <Editor x:Name="TextEditor" Placeholder="Enter your note" Text="{Binding Text}" HeightRequest="100" /> <Grid ColumnDefinitions="*,*" ColumnSpacing="4"> <Button Text="Save" Clicked="SaveButton_Clicked" /> <Button Grid.Column="1" Text="Delete" Clicked="DeleteButton_Clicked" /> </Grid> </VerticalStackLayout> </ContentPage>
Modifikasi untuk code-behind lebih rumit daripada XAML. Kode saat ini memuat konten file di konstruktor, lalu mengaturnya langsung ke TextEditor.Text properti . Berikut adalah seperti apa kode saat ini:
public NotePage()
{
InitializeComponent();
if (File.Exists(_fileName))
TextEditor.Text = File.ReadAllText(_fileName);
}
Alih-alih memuat catatan di konstruktor, buat metode baru LoadNote . Metode ini akan melakukan hal berikut:
- Terima parameter nama file.
- Buat model catatan baru dan atur nama file.
- Jika file ada, muat kontennya ke dalam model.
- Jika file ada, perbarui model dengan tanggal file dibuat.
- Atur
BindingContexthalaman ke model.
Di panel Penjelajah Solusi, buka file Views\NotePage.xaml.cs.
Tambahkan metode berikut ke kelas:
private void LoadNote(string fileName) { Models.Note noteModel = new Models.Note(); noteModel.Filename = fileName; if (File.Exists(fileName)) { noteModel.Date = File.GetCreationTime(fileName); noteModel.Text = File.ReadAllText(fileName); } BindingContext = noteModel; }Perbarui konstruktor kelas untuk memanggil
LoadNote. Nama file untuk catatan harus berupa nama yang dibuat secara acak untuk dibuat di direktori data lokal aplikasi.public NotePage() { InitializeComponent(); string appDataPath = FileSystem.AppDataDirectory; string randomFileName = $"{Path.GetRandomFileName()}.notes.txt"; LoadNote(Path.Combine(appDataPath, randomFileName)); }
Menambahkan tampilan dan model yang mencantumkan semua catatan
Bagian tutorial ini menambahkan bagian akhir aplikasi, tampilan yang menampilkan semua catatan yang dibuat sebelumnya.
Beberapa catatan dan navigasi
Saat ini tampilan catatan menampilkan satu catatan. Untuk menampilkan beberapa catatan, buat tampilan dan model baru: AllNotes.
- Di panel Penjelajah Solusi, klik kanan folder Views dan pilih Tambahkan>Item Baru...
- Dalam dialog Tambahkan Item Baru, pilih .NET MAUI di daftar templat di sisi kiri jendela. Selanjutnya, pilih templat .NET MAUI ContentPage (XAML). Beri nama file AllNotesPage.xaml, lalu pilih Tambahkan.
- Di panel Penjelajah Solusi, klik kanan folder Models dan pilih Tambahkan>Kelas...
- Beri nama kelas AllNotes.cs dan tekan Tambahkan.
Kode model AllNotes
Model baru akan mewakili data yang diperlukan untuk menampilkan beberapa catatan. Data ini akan menjadi properti yang mewakili kumpulan catatan. Koleksi akan menjadi ObservableCollection koleksi khusus. Saat kontrol yang mencantumkan beberapa item, seperti ListView, terikat ke ObservableCollection, keduanya bekerja sama untuk secara otomatis menjaga daftar item tetap sinkron dengan koleksi. Jika daftar menambahkan item, koleksi akan diperbarui. Jika koleksi menambahkan item, kontrol akan diperbarui secara otomatis dengan item baru.
Di panel Penjelajah Solusi, buka file Models\AllNotes.cs.
Ganti kode dengan cuplikan berikut:
using System.Collections.ObjectModel; namespace Notes.Models; internal class AllNotes { public ObservableCollection<Note> Notes { get; set; } = new ObservableCollection<Note>(); public AllNotes() => LoadNotes(); public void LoadNotes() { Notes.Clear(); // Get the folder where the notes are stored. string appDataPath = FileSystem.AppDataDirectory; // Use Linq extensions to load the *.notes.txt files. IEnumerable<Note> notes = Directory // Select the file names from the directory .EnumerateFiles(appDataPath, "*.notes.txt") // Each file name is used to create a new Note .Select(filename => new Note() { Filename = filename, Text = File.ReadAllText(filename), Date = File.GetLastWriteTime(filename) }) // With the final collection of notes, order them by date .OrderBy(note => note.Date); // Add each note into the ObservableCollection foreach (Note note in notes) Notes.Add(note); } }
Kode sebelumnya mendeklarasikan koleksi, bernama Notes, dan menggunakan LoadNotes metode untuk memuat catatan dari perangkat. Metode ini menggunakan ekstensi LINQ untuk memuat, mengubah, dan mengurutkan data ke Notes dalam koleksi.
Mendesain halaman AllNotes
Selanjutnya, tampilan perlu dirancang untuk mendukung model AllNotes .
Di panel Penjelajah Solusi, buka file Views\AllNotesPage.xaml.
Ganti kode dengan markup berikut:
<?xml version="1.0" encoding="utf-8" ?> <ContentPage xmlns="http://schemas.microsoft.com/dotnet/2021/maui" xmlns:x="http://schemas.microsoft.com/winfx/2009/xaml" x:Class="Notes.Views.AllNotesPage" Title="Your Notes"> <!-- Add an item to the toolbar --> <ContentPage.ToolbarItems> <ToolbarItem Text="Add" Clicked="Add_Clicked" IconImageSource="{FontImage Glyph='+', Color=Black, Size=22}" /> </ContentPage.ToolbarItems> <!-- Display notes in a list --> <CollectionView x:Name="notesCollection" ItemsSource="{Binding Notes}" Margin="20" SelectionMode="Single" SelectionChanged="notesCollection_SelectionChanged"> <!-- Designate how the collection of items are laid out --> <CollectionView.ItemsLayout> <LinearItemsLayout Orientation="Vertical" ItemSpacing="10" /> </CollectionView.ItemsLayout> <!-- Define the appearance of each item in the list --> <CollectionView.ItemTemplate> <DataTemplate> <StackLayout> <Label Text="{Binding Text}" FontSize="22"/> <Label Text="{Binding Date}" FontSize="14" TextColor="Silver"/> </StackLayout> </DataTemplate> </CollectionView.ItemTemplate> </CollectionView> </ContentPage>
XAML sebelumnya memperkenalkan beberapa konsep baru:
Properti
ContentPage.ToolbarItemsberisiToolbarItem. Tombol yang ditentukan di sini biasanya ditampilkan di bagian atas aplikasi, di sepanjang judul halaman. Namun, tergantung pada platform, mungkin berada di posisi yang berbeda. Ketika salah satu tombol ini ditekan,Clickedperistiwa dinaikkan, seperti tombol normal.Properti
ToolbarItem.IconImageSourcemengatur ikon untuk ditampilkan pada tombol . Ikon dapat menjadi sumber daya gambar apa pun yang ditentukan oleh proyek, namun, dalam contoh ini,FontImagedigunakan.FontImageDapat menggunakan satu glyph dari font sebagai gambar.CollectionView Kontrol menampilkan kumpulan item, dan dalam hal ini, terikat ke properti model
Notes. Cara setiap item disajikan oleh tampilan koleksi diatur melaluiCollectionView.ItemsLayoutproperti danCollectionView.ItemTemplate.Untuk setiap item dalam koleksi,
CollectionView.ItemTemplatemenghasilkan XAML yang dideklarasikan. DariBindingContextitu XAML menjadi item koleksi itu sendiri, dalam hal ini, setiap catatan individu. Templat untuk catatan menggunakan dua label, yang terikat ke catatanTextdanDateproperti.menangani CollectionView
SelectionChangedperistiwa, yang dimunculkan saat item dalam tampilan koleksi dipilih.
Kode belakang untuk tampilan perlu ditulis untuk memuat catatan dan menangani peristiwa.
Di panel Penjelajah Solusi, buka file Tampilan/AllNotesPage.xaml.cs.
Ganti kode dengan cuplikan berikut:
namespace Notes.Views; public partial class AllNotesPage : ContentPage { public AllNotesPage() { InitializeComponent(); BindingContext = new Models.AllNotes(); } protected override void OnAppearing() { ((Models.AllNotes)BindingContext).LoadNotes(); } private async void Add_Clicked(object sender, EventArgs e) { await Shell.Current.GoToAsync(nameof(NotePage)); } private async void notesCollection_SelectionChanged(object sender, SelectionChangedEventArgs e) { if (e.CurrentSelection.Count != 0) { // Get the note model var note = (Models.Note)e.CurrentSelection[0]; // Should navigate to "NotePage?ItemId=path\on\device\XYZ.notes.txt" await Shell.Current.GoToAsync($"{nameof(NotePage)}?{nameof(NotePage.ItemId)}={note.Filename}"); // Unselect the UI notesCollection.SelectedItem = null; } } }
Kode ini menggunakan konstruktor untuk mengatur BindingContext halaman ke model.
Metode OnAppearing ini diambil alih dari kelas dasar. Metode ini secara otomatis dipanggil setiap kali halaman ditampilkan, seperti ketika halaman dinavigasi. Kode di sini memberi tahu model untuk memuat catatan. CollectionView Karena dalam tampilan AllNotes terikat ke properti model Notes AllNotes, yang merupakan ObservableCollection, setiap kali catatan dimuat, CollectionView catatan diperbarui secara otomatis.
Handler Add_Clicked memperkenalkan konsep baru lainnya, navigasi. Karena aplikasi menggunakan .NET MAUI Shell, Anda dapat menavigasi ke halaman dengan memanggil Shell.Current.GoToAsync metode . Perhatikan bahwa handler dideklarasikan dengan async kata kunci, yang memungkinkan penggunaan await kata kunci saat menavigasi. Handler ini menavigasi ke NotePage.
Bagian terakhir dari kode dalam cuplikan sebelumnya adalah notesCollection_SelectionChanged handler. Metode ini mengambil item yang Note saat ini dipilih, model, dan menggunakan informasinya untuk menavigasi ke NotePage. GoToAsync menggunakan string URI untuk navigasi. Dalam hal ini, string dibangun yang menggunakan parameter string kueri untuk mengatur properti di halaman tujuan. String terinterpolasi yang mewakili URI akhirnya terlihat mirip dengan string berikut:
NotePage?ItemId=path\on\device\XYZ.notes.txt
Parameter ItemId= diatur ke nama file pada perangkat tempat catatan disimpan.
Visual Studio mungkin menunjukkan bahwa NotePage.ItemId properti tidak ada, yang tidak ada. Langkah selanjutnya adalah memodifikasi Note tampilan untuk memuat model berdasarkan ItemId parameter yang akan Anda buat.
Parameter untai kueri
Tampilan Note perlu mendukung parameter string kueri, ItemId. Buat sekarang:
Di panel Penjelajah Solusi, buka file Tampilan/NotePage.xaml.cs.
QueryPropertyTambahkan atribut keclasskata kunci, memberikan nama properti string kueri, dan properti kelas yang dipetakan,ItemIddanItemIdmasing-masing:[QueryProperty(nameof(ItemId), nameof(ItemId))] public partial class NotePage : ContentPageTambahkan properti baru
stringbernamaItemId. Properti ini memanggilLoadNotemetode , meneruskan nilai properti , yang pada gilirannya, harus menjadi nama file catatan:public string ItemId { set { LoadNote(value); } }Ganti handler
SaveButton_ClickeddanDeleteButton_Clickeddengan kode berikut:private async void SaveButton_Clicked(object sender, EventArgs e) { if (BindingContext is Models.Note note) File.WriteAllText(note.Filename, TextEditor.Text); await Shell.Current.GoToAsync(".."); } private async void DeleteButton_Clicked(object sender, EventArgs e) { if (BindingContext is Models.Note note) { // Delete the file. if (File.Exists(note.Filename)) File.Delete(note.Filename); } await Shell.Current.GoToAsync(".."); }Tombol sekarang
async. Setelah ditekan, halaman menavigasi kembali ke halaman sebelumnya dengan menggunakan URI ..._fileNameHapus variabel dari atas kode, karena tidak lagi digunakan oleh kelas .
Mengubah pohon visual aplikasi
Masih AppShell memuat halaman catatan tunggal, sebagai gantinya, ia perlu memuat tampilan AllPages. Buka file AppShell.xaml dan ubah entri pertama ShellContent untuk menunjuk ke AllNotesPage bukan NotePage:
<?xml version="1.0" encoding="UTF-8" ?>
<Shell
x:Class="Notes.AppShell"
xmlns="http://schemas.microsoft.com/dotnet/2021/maui"
xmlns:x="http://schemas.microsoft.com/winfx/2009/xaml"
xmlns:views="clr-namespace:Notes.Views"
Shell.FlyoutBehavior="Disabled">
<TabBar>
<ShellContent
Title="Notes"
ContentTemplate="{DataTemplate views:AllNotesPage}"
Icon="{OnPlatform 'icon_notes.png', iOS='icon_notes_ios.png', MacCatalyst='icon_notes_ios.png'}" />
<ShellContent
Title="About"
ContentTemplate="{DataTemplate views:AboutPage}"
Icon="{OnPlatform 'icon_about.png', iOS='icon_about_ios.png', MacCatalyst='icon_about_ios.png'}" />
</TabBar>
</Shell>
Jika Anda menjalankan aplikasi sekarang, Anda akan melihat crash jika Anda menekan tombol Tambahkan , mengeluh bahwa aplikasi tidak dapat menavigasi ke NotesPage. Setiap halaman yang dapat dinavigasi ke dari halaman lain, perlu didaftarkan dengan sistem navigasi. Halaman AllNotesPage dan AboutPage secara otomatis terdaftar dengan sistem navigasi dengan dideklarasikan dalam TabBar.
Daftarkan NotesPage dengan sistem navigasi:
Di panel Penjelajah Solusi, buka file AppShell.xaml.cs.
Tambahkan baris ke konstruktor yang mendaftarkan rute navigasi:
namespace Notes; public partial class AppShell : Shell { public AppShell() { InitializeComponent(); Routing.RegisterRoute(nameof(Views.NotePage), typeof(Views.NotePage)); } }
Metode ini Routing.RegisterRoute mengambil dua parameter:
- Parameter pertama adalah nama string URI yang ingin Anda daftarkan, dalam hal ini nama yang diselesaikan adalah
"NotePage". - Parameter kedua adalah jenis halaman yang akan dimuat saat
"NotePage"dinavigasi.
Sekarang Anda dapat menjalankan aplikasi Anda. Coba tambahkan catatan baru, navigasi bolak-balik di antara catatan, dan hapus catatan.
 Jelajahi kode untuk tutorial ini.. Jika Anda ingin mengunduh salinan proyek yang telah selesai untuk membandingkan kode Anda dengan, unduh proyek ini.
Jelajahi kode untuk tutorial ini.. Jika Anda ingin mengunduh salinan proyek yang telah selesai untuk membandingkan kode Anda dengan, unduh proyek ini.
Selamat!
Anda telah menyelesaikan tutorial Membuat aplikasi .NET MAUI!
Langkah berikutnya
Di bagian berikutnya dari seri tutorial, Anda akan mempelajari cara menerapkan pola model-view-viewmodel (MVVM) dalam proyek Anda.
Tautan berikut memberikan informasi lebih lanjut yang terkait dengan beberapa konsep yang Anda pelajari dalam tutorial ini:
Memiliki masalah dengan bagian ini? Jika iya, berikan umpan balik kepada kami agar kami dapat meningkatkan bagian ini.