Tata Letak yang Dapat Dilipat
Penting
Artikel ini menjelaskan fungsionalitas dan panduan yang ada dalam pratinjau publik dan dapat dimodifikasi secara substansial sebelum tersedia secara umum. Microsoft tidak memberikan jaminan, tersirat maupun tersurat, sehubungan dengan informasi yang diberikan di sini.
Penting
Konten tampilan ini akan tersedia hanya setelah tampilan akar Aktivitas dilampirkan ke jendela. Ini terjadi karena implementasi didasarkan pada pustaka Window Manager dan Manajer Jendela hanya berfungsi saat tampilan dilampirkan ke jendela.
Komponen FoldableLayout adalah tata letak kustom yang dapat memposisikan turunannya secara berbeda ketika aplikasi berjalan pada perangkat yang dapat dilipat. Komponen dapat membagi layar di dua area tergantung pada posisi dan orientasi fitur lipat. Ketika layar dipisahkan, layar dapat menampung dua kontainer anak baik berdampingan atau satu di atas yang lain.
| Tata letak layar tunggal | Tata letak layar ganda |
|---|---|
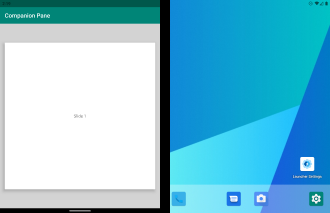 |
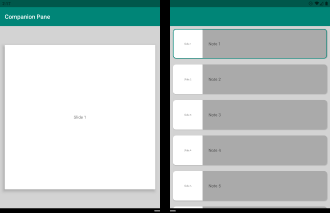 |
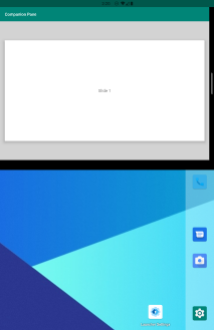 |
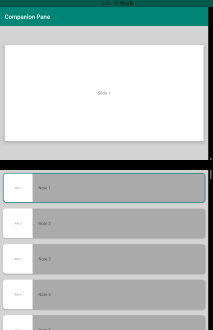 |
Atribut XML
single_screen_layout_id- Menerima id tata letak yang akan ditampilkan dalam mode layar tunggal.dual_screen_start_layout_id- Menerima id tata letak yang akan ditampilkan dalam kontainer awal mode layar ganda.dual_screen_end_layout_id- Menerima id tata letak yang akan ditampilkan dalam kontainer awal mode layar ganda.
juga FoldableLayout memiliki kemampuan untuk membuat satu kontainer ketika aplikasi berjalan pada perangkat yang dapat dilipat.
Kami menambahkan empat atribut baru yang akan membantu Anda membuat UI yang Anda inginkan:
dual_portrait_single_layout_id- Menerima id tata letak untuk kontainer tunggal potret ganda.is_dual_portrait_single_container- Membuat kontainer tunggal potret ganda kosong.dual_landscape_single_layout_id- Menerima id tata letak untuk kontainer tunggal lanskap ganda.is_dual_landscape_single_container- Membuat kontainer tunggal lanskap ganda kosong.
dukungan smallestScreenSize
Ketika Aktivitas beralih ke mode layar baru tetapi tidak dibuat ulang karena bendera smallestScreenSize diatur dalam file Manifes, tata letak akan mendeteksi konfigurasi baru dan secara otomatis mengubah ukuran kontainer atau bahkan menambahkan atau menghapus kontainer kedua tergantung pada konfigurasi FoldableLayout.
Pratinjau Android Studio
tools_hinge_color- Pilih warna engsel dalam pratinjau tata letak.tools_screen_mode- Pilih mode layar dalam pratinjau tata letak.
Jika Anda menambahkan fragmen di dalam file xml ke FoldableLayout, Anda akan memerlukan atribut berikut untuk mempratinjau antarmuka pengguna fragmen:
show_in_single_screenshow_in_dual_screen_startshow_in_dual_screen_endshow_in_dual_portrait_single_containershow_in_dual_landscape_single_container
ID Kontainer
Kontainer memiliki id:
first_container_idsecond_container_id
Tidak peduli orientasi layar atau perilaku khusus yang diatur ke tata letak, jika tata letak hanya akan menampilkan satu kontainer, id-nya akan menjadi first_container_id. Jika akan menunjukkan dua kontainer juga akan second_container_idada .
Contohnya:
- Jika aplikasi dalam mode layar tunggal, id kontainer akan menjadi
first_container_id. - Jika transisi ke mode layar ganda dalam potret ganda dilakukan dan kita memiliki
dual_portrait_single_layout_idatauis_dual_portrait_single_containermengatur maka hanya akan ada satu kontainer dalam mode layar ganda dan id-nya akan tetapfirst_container_id. - Ketika transisi ke lanskap
dual_landscape_single_layout_idganda dilakukan tetapi kita tidak memiliki atribut danis_dual_landscape_single_containermengatur, maka kedua kontainer dengan idfirst_container_iddansecond_container_idakan ada.
Membuat FoldableLayout dalam kode
findViewById<FrameLayout>(R.id.parent).addView(
FoldableLayout(this, FoldableLayout.Config().apply {
singleScreenLayoutId = R.layout.single_screen
dualScreenStartLayoutId = R.layout.dual_screen_start
dualScreenEndLayoutId = R.layout.dual_screen_end
dualLandscapeSingleLayoutId = R.layout.single_screen
})
)
Mengganti konfigurasi FoldableLayout
Kode di bawah ini akan membuang konfigurasi lama, menggantinya dengan yang baru dan mengembang tampilan dengan konfigurasi baru.
findViewById<FoldableLayout>(R.id.surface_duo_layout)
.newConfigCreator()
.singleScreenLayoutId(R.layout.single_screen)
.dualScreenStartLayoutId(R.layout.dual_screen_start)
.dualScreenEndLayoutId(R.layout.dual_screen_end)
.reInflate()
Memperbarui konfigurasi FoldableLayout
Kode di bawah ini akan memperbarui konfigurasi saat ini dengan atribut yang dipilih dan meningkatkan tampilan:
findViewById<FoldableLayout>(R.id.surface_duo_layout)
.updateConfigCreator()
.dualScreenStartLayoutId(R.layout.dual_screen_start)
.reInflate()
Cara menggunakan komponen tata letak
Untuk membuat aplikasi, Anda dapat menggunakan Aktivitas atau Aktivitas dengan Fragmen untuk menangani UI. Fragmen juga dapat dideklarasikan dalam file sumber daya tata letak atau dapat langsung dibuat dalam Aktivitas. Kita akan berbicara tentang bagaimana komponen menangani kasus-kasus ini nanti.
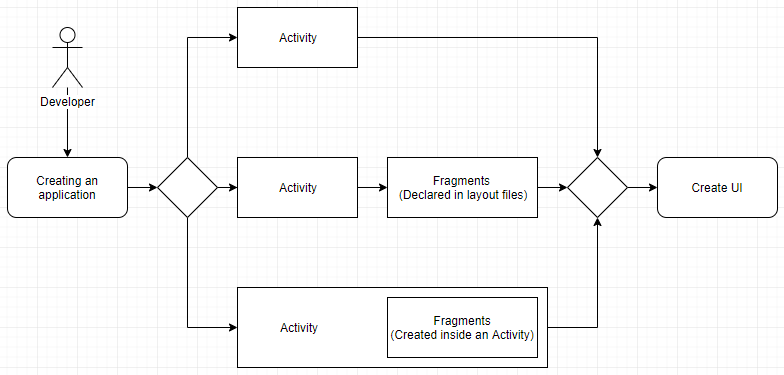
Menggunakan Aktivitas
Di sini, kita melihat cara kerja komponen hanya dengan menggunakan Aktivitas untuk menangani UI.
Pertama, Anda harus menambahkan ke
FoldableLayoutfile *.xml Aktivitas.<com.microsoft.device.dualscreen.layouts.FoldableLayout xmlns:android="http://schemas.android.com/apk/res/android" xmlns:app="http://schemas.android.com/apk/res-auto" android:id="@+id/enlightened_layout" android:layout_width="match_parent" android:layout_height="match_parent" android:animateLayoutChanges="true" app:single_screen_layout_id="@layout/single_screen_layout" app:dual_screen_start_layout_id="@layout/single_screen_layout" app:dual_screen_end_layout_id="@layout/dual_screen_end_layout"/>Kemudian, buat tiga tata letak untuk mode layar yang berbeda.
Tautkan tata letak Anda ke aktivitas Anda.
Menggunakan Fragmen yang dideklarasikan dalam file sumber daya
Di sini, kita melihat cara kerja komponen dengan fragmen yang dideklarasikan dalam file *.xml.
Pertama, Anda harus menambahkan ke
FoldableLayoutfile *.xml Aktivitas.<com.microsoft.device.dualscreen.layouts.FoldableLayout xmlns:android="http://schemas.android.com/apk/res/android" xmlns:app="http://schemas.android.com/apk/res-auto" android:id="@+id/activity_main" android:layout_width="match_parent" android:layout_height="match_parent" app:single_screen_layout_id="@layout/single_screen_layout" app:dual_screen_start_layout_id="@layout/dual_screen_start_layout" app:dual_screen_end_layout_id="@layout/dual_screen_end_layout" />Selanjutnya, Anda mendeklarasikan fragmen Anda ke dalam file singlescreenlayout.xml, dualscreenstartlayout.xml, dan dualscreenendlayout.xml .
<fragment xmlns:android="http://schemas.android.com/apk/res/android" android:id="@+id/single_list" android:layout_width="match_parent" android:layout_height="match_parent" android:name="com.microsoft.device.display.samples.contentcontext.MapPointListFragment" />Tautkan tata letak Anda ke aktivitas Anda.
Menggunakan Fragmen yang dibuat dalam Aktivitas
Terakhir, kita akan melihat cara kerja komponen dengan fragmen yang ditambahkan menggunakan getSupportFragmentManager().beginTransaction().
Pertama, Anda harus menambahkan ke
FoldableLayoutfile *.xml Aktivitas.<com.microsoft.device.dualscreen.layouts.FoldableLayout xmlns:android="http://schemas.android.com/apk/res/android" android:id="@+id/activity_main" android:layout_width="match_parent" android:layout_height="match_parent" />Ini membuat kontainer untuk tampilan tetapi tidak akan ada yang meningkat ke dalamnya.
Anda dapat memiliki akses ke kontainer
FoldableLayoutdengan menggunakan id mereka:first_container_idsecond_container_id
Selanjutnya silakan kunjungi pustaka penangan status manajer fragmen karena fragmen membutuhkan perawatan khusus saat berhadapan dengan transisi mode layar.
Menampilkan Pengikatan
Penting
Silakan gunakan findViewById seperti yang ditunjukkan pada cuplikan kode di bawah ini. Jangan mencoba menggunakan Pengikatan Google View.
FoldableLayout Karena konten meningkat ketika WindowManager memiliki informasi yang tersedia tentang tata letak jendela, Anda tidak dapat mengambil instans anak dan menggunakannya.
Untuk mengikat tampilan anak, pertama-tama Anda perlu memastikan bahwa FoldableLayout konten siap digunakan.
Untuk ini, Anda harus menggunakan metode berikut:
class MainActivity : AppCompatActivity() {
private lateinit var binding: ActivityMainBinding
private val contentChangedListener = object : FoldableLayout.ContentChangedListener {
override fun contentChanged(screenMode: ScreenMode?) {
// Here, you can retrieve the child instance
val child = binding.foldableLayout.findViewById<View>(R.id.child_view)
}
}
override fun onCreate(savedInstanceState: Bundle?) {
super.onCreate(savedInstanceState)
binding = ActivityMainBinding.inflate(layoutInflater)
setContentView(binding.root)
}
override fun onResume() {
super.onResume()
binding.foldableLayout.addContentChangedListener(contentChangedListener)
}
override fun onPause() {
super.onPause()
binding.foldableLayout.removeContentChangedListener(contentChangedListener)
}
}
di mana:
FoldableLayout.ContentChangedListeneradalah panggilan balik yang akan dipanggil setelahFoldableLayoutkonten meningkat.FoldableLayout.addContentChangedListenerakan mendaftarkan panggilan balik yang diberikanFoldableLayout.ContentChangedListener.foldableLayout.removeContentChangedListenerakan membatalkan pendaftaran panggilan balik yang diberikanFoldableLayout.ContentChangedListener.
Penting
Anda harus menambahkan kode ini di onResume dalam metode dan onPause dari Anda Activity atau Fragment untuk menghindari kebocoran memori.