Menyambungkan ke akun Azure Data Lake Storage menggunakan prinsipal layanan Microsoft Entra
Catatan
Azure Active Directory kini menjadi Microsoft Entra ID. Pelajari lebih lanjut
Dynamics 365 Customer Insights - Data menyediakan opsi untuk menyambung ke Azure Data Lake Storage akun dengan menggunakan Microsoft Entra perwakilan layanan.
Alat otomatis yang menggunakan layanan Azure harus memiliki izin terbatas. Selain masuk aplikasi sebagai pengguna yang memiliki hak istimewa, Azure menawarkan prinsipal layanan. Gunakan perwakilan layanan untuk menambahkan atau mengedit folder Common Data Model dengan aman sebagai sumber data atau membuat atau memperbarui lingkungan.
Prasyarat
- Akun Data Lake Storage memiliki hierarki namespace diaktifkan.
- Izin admin untuk Penyewa Azure Anda, jika Anda harus membuat perwakilan layanan baru.
Membuat Microsoft Entra perwakilan layanan untuk Customer Insights
Sebelum membuat perwakilan layanan baru untuk Customer Insights, periksa apakah layanan tersebut sudah ada di organisasi Anda. Dalam kebanyakan kasus, itu sudah ada.
Mencari prinsipal layanan yang ada
Buka portal admin Azure dan masuk ke organisasi Anda.
Dari layanan Azure, pilih Microsoft Entra.
Di bawah Kelola, pilih Aplikasi Microsoft.
Tambahkan filter untuk ID Aplikasi, mulai dengan
0bfc4568-a4ba-4c58-bd3e-5d3e76bd7fff, atau cari namanyaDynamics 365 AI for Customer Insights.Jika Anda menemukan rekaman yang cocok, berarti principal layanan sudah ada. Berikan izin kepada perwakilan layanan untuk mengakses akun penyimpanan.
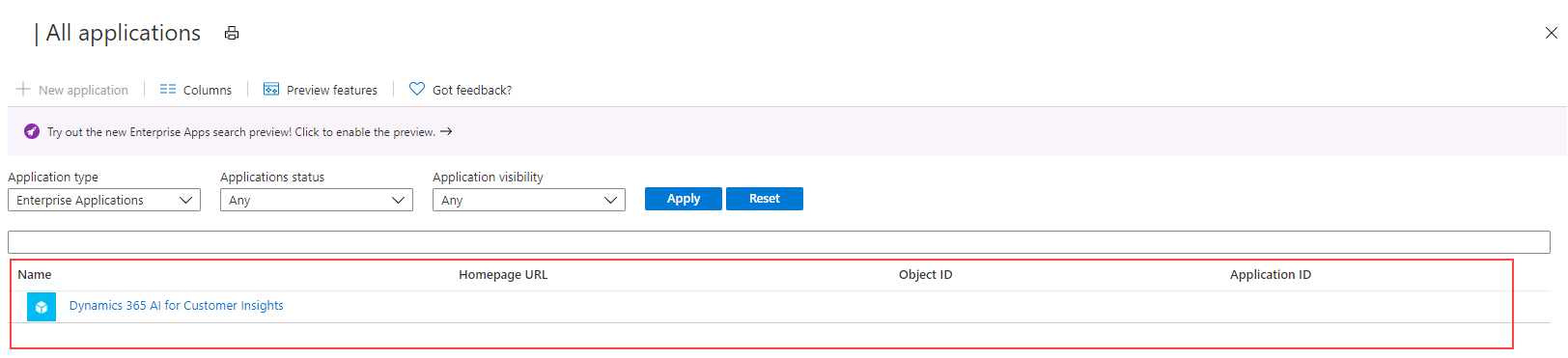
Jika tidak ada hasil yang dikembalikan, buat perwakilan layanan baru.
Buat prinsipal layanan baru
Instal versi Microsoft Entra terbaru ID PowerShell untuk Grafik. Untuk informasi selengkapnya, buka Menginstal Microsoft Entra ID PowerShell untuk Grafik.
Di PC Anda, tekan tombol Windows pada keyboard Anda dan cari Windows PowerShell dan pilih Jalankan sebagai administrator.
Di jendela PowerShell yang terbuka, masukkan
Install-Module AzureAD.
Buat perwakilan layanan dengan Microsoft Entra modul ID PowerShell.
Di jendela PowerShell, masukkan
Connect-AzureAD -TenantId "[your Directory ID]" -AzureEnvironmentName Azure. Ganti [ID Direktori Anda] dengan ID Direktori aktual langganan Azure tempat Anda ingin membuat perwakilan layanan. Parameter nama lingkungan,AzureEnvironmentName, bersifat opsional.Memasuki
New-AzureADServicePrincipal -AppId "0bfc4568-a4ba-4c58-bd3e-5d3e76bd7fff" -DisplayName "Dynamics 365 AI for Customer Insights". Perintah ini membuat perwakilan layanan pada langganan Azure yang dipilih.
Berikan izin kepada prinsipal layanan untuk mengakses akun Penyimpanan
Untuk memberikan izin kepada perwakilan layanan untuk akun penyimpanan yang ingin Anda gunakan Customer Insights - Data, salah satu peran berikut harus ditetapkan ke akun penyimpanan atau kontainer:
| Kredensial | Persyaratan |
|---|---|
| Pengguna yang saat ini masuk | Saat menyambungkan ke Azure Data Lake menggunakan opsi langganan Azure:
Saat menyambungkan ke Azure Data Lake menggunakan opsi sumber daya Azure:
DAN
Peran Pembaca Data Blob Penyimpanan cukup untuk membaca dan menyerap data ke Customer Insights – Data. Namun, peran kontributor atau Pemilik Data Blob Penyimpanan diperlukan untuk mengedit file manifes dari dalam pengalaman koneksi data. |
| Perwakilan Layanan Customer Insights - Menggunakan Azure Data Lake Storage sebagai sumber data |
Pilihan 1
|
| Perwakilan Layanan Customer Insights - Menggunakan Azure Data Lake Storage sebagai output atau tujuan |
Pilihan 1
|
Buka portal admin Azure dan masuk ke organisasi Anda.
Buka akun penyimpanan yang Anda inginkan aksesnya oleh perwakilan layanan.
Di panel kiri, pilih Kontrol akses (IAM), lalu pilih Tambahkan>penetapan peran.
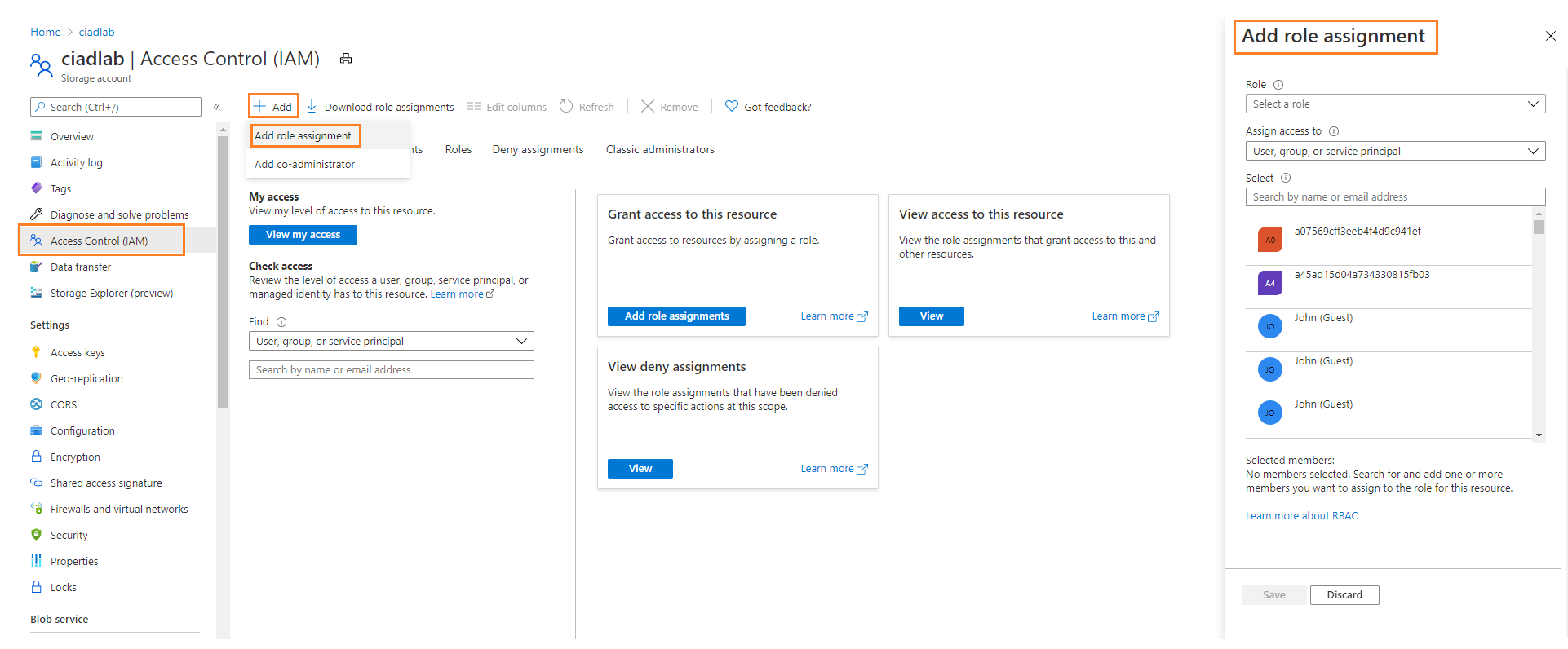
Pada panel Tambahkan penetapan peran, atur properti berikut ini:
- Peran: Pembaca Data Blob Penyimpanan, kontributor Blob Penyimpanan, atau Pemilik Blob Penyimpanan berdasarkan kredensial yang tercantum di atas.
- Menetapkan akses ke: Pengguna, grup, atau perwakilan layanan
- Pilih anggota: Dynamics 365 AI for Customer Insights (perwakilan layanan yang Anda cari sebelumnya dalam prosedur ini)
Pilih Tinjau + tetapkan.
Dapat memakan waktu hingga 15 menit untuk menyebarkan perubahan.
Masukkan ID sumber daya Azure atau detail langganan Azure di lampiran akun penyimpanan ke Customer Insights -Data
Lampirkan akun Data Lake Storage untuk Customer Insights - Data menyimpan data output atau menggunakannya sebagai sumber data. Pilih antara pendekatan berbasis sumber daya atau berbasis langganan dan ikuti langkah-langkah tersebut.
Koneksi akun penyimpanan berbasis sumber daya
Buka portal admin Azure, masuk ke langganan Anda, dan buka akun penyimpanan.
Di panel kiri, buka Titik Akhir Pengaturan>.
Salin nilai ID sumber daya akun penyimpanan.
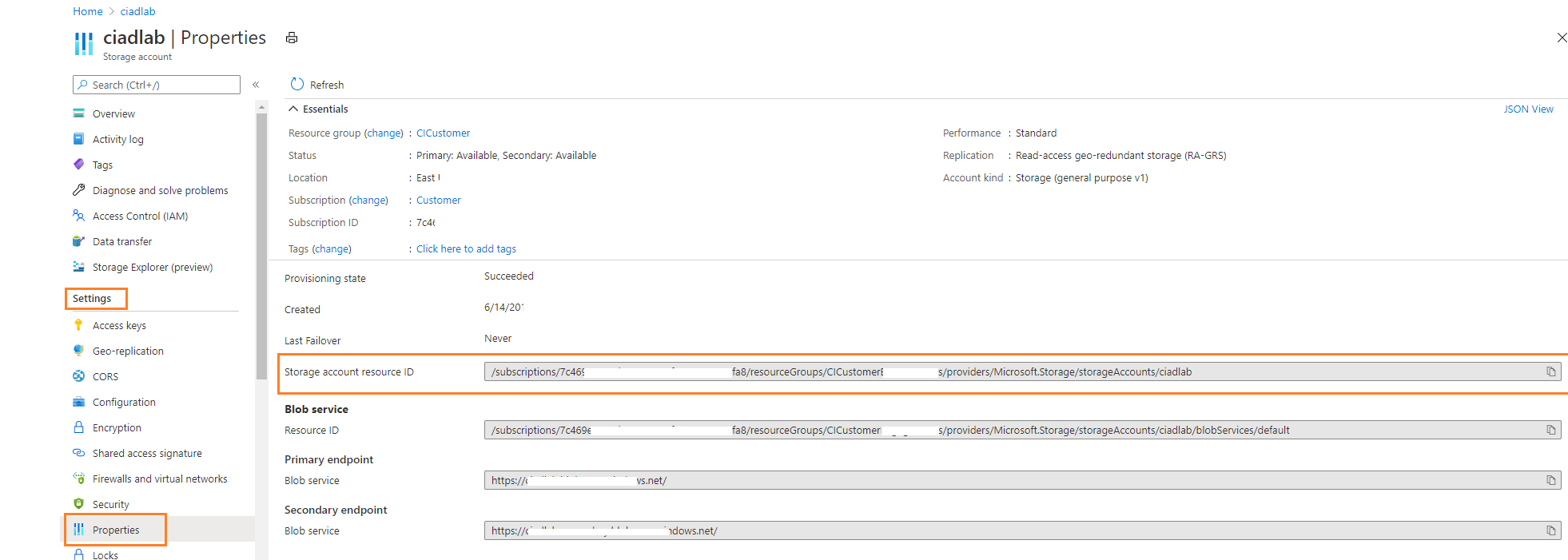
Dalam Customer Insights - Data, masukkan ID sumber daya di bidang sumber daya yang ditampilkan di layar koneksi akun penyimpanan.
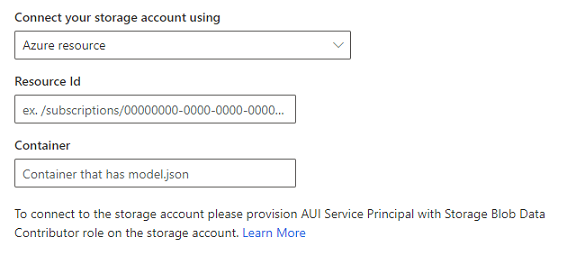
Lanjutkan dengan langkah-langkah yang tersisa untuk melampirkan akun penyimpanan.
Koneksi akun penyimpanan berbasis langganan
Buka portal admin Azure, masuk ke langganan Anda, dan buka akun penyimpanan.
Di panel kiri, buka Properti Pengaturan>.
Tinjau Langganan,Grup sumber daya, dan Nama akun penyimpanan untuk memastikan Anda memilih nilai yang Customer Insights - Data tepat.
Dalam Customer Insights - Data, pilih nilai untuk bidang yang sesuai saat melampirkan akun penyimpanan.
Lanjutkan dengan langkah-langkah yang tersisa untuk melampirkan akun penyimpanan.