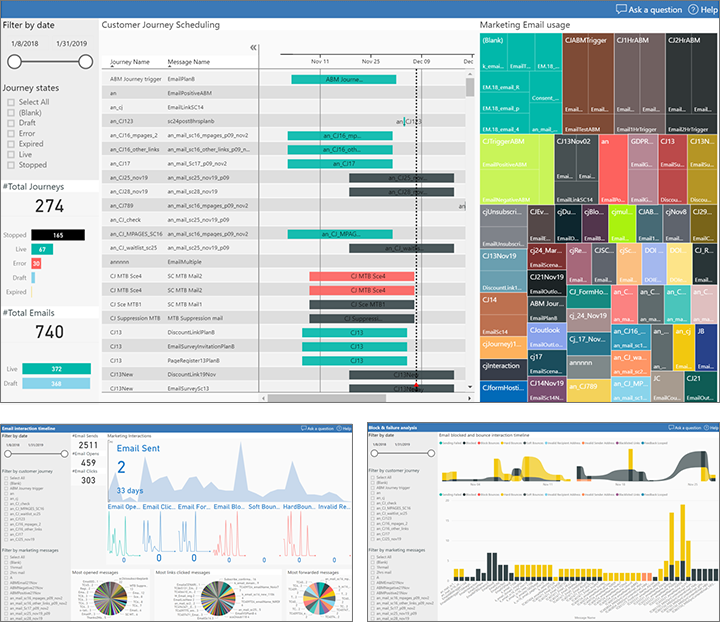Persiapan untuk pelaporan analitik dengan Power BI
Penting
Artikel ini hanya berlaku untuk pemasaran keluar Ekspor Data. Untuk mengakses data interaksi untuk perjalanan real-time, lihat Customer Insights - Journeys integrasi dengan Microsoft Fabric
Pemasaran keluar menyediakan berbagai pilihan analitik bawaan di seluruh aplikasi. Tetapi Anda juga dapat membuat analitik dan laporan kustom Anda sendiri dari data Anda Customer Insights - Journeys dengan menggunakan Power BI. Kami menyediakan titik akhir yang dapat Anda gunakan untuk terhubung Power BI Customer Insights - Journeys, ditambah template yang dapat Power BI diunduh yang dapat Anda buka Power BI Desktop, terhubung ke sumber data Dynamics 365 Anda, lalu sesuaikan sesuai kebutuhan. Setelah selesai mengonfigurasinya, Anda dapat memublikasikan dan membagikan laporan Power BI Anda menggunakan peralatan online Power BI standar.
Sumber data untuk analitik kustom
Untuk membuat analitik kustom, Anda dapat menghubungkan dua sumber data berbeda, masing-masingnya menyediakan beragam jenis data:
- Data profil disimpan dalam database organisasi dan mencakup entitas dan rekaman yang Anda lihat, edit, dan buat saat bekerja secara langsung Customer Insights - Journeys. Data ini mencakup entitas umum seperti kontak, akun, prospek, aktivitas, perjalanan pelanggan, dan banyak lagi. Anda akan menggunakan konektor data Power BI yang disebut "Common Data Services untuk Aplikasi" untuk jenis data ini.
- Data interaksi disimpan dalam database layanan wawasan pemasaran dan mencakup informasi tentang bagaimana kontak Anda berinteraksi dengan inisiatif pemasaran Anda, termasuk pembukaan email, klik email, pendaftaran acara, pengiriman halaman, dan banyak lagi. Anda dapat melihat jenis informasi ini saat melihat wawasan bawaan Customer Insights - Journeys, tetapi Anda tidak dapat membuat catatan ini atau melihatnya secara langsung. Dalam rilis saat ini, Anda akan menggunakan konektor "Penyimpanan Blob Azure" Power BI untuk jenis data ini. Dalam rilis mendatang, Anda juga akan dapat menggunakan konektor aliran data.
Anda akan dapat terhubung langsung ke database Anda Customer Insights - Journeys dari Power BI untuk mengambil data profil Anda, tetapi untuk mengakses data interaksi Anda harus menyiapkan Azure Blob Storage, mengonfigurasi Customer Insights - Journeys untuk menyimpan data interaksi di sana, lalu menyambungkan Power BI ke penyimpanan blob Anda.
Menyiapkan penyimpanan Azure Blob dan menghubungkannya ke Customer Insights - Journeys
Penting
Mulai November 2021, penamaan blob dan logika pembaruan data telah berubah. Sebelumnya, mengekspor Customer Insights - Journeys wawasan membuat file blob baru setiap kali batch interaksi baru tiba. Setiap batch biasanya berisi satu atau beberapa interaksi. Nama file adalah GUID yang dihasilkan secara acak, yang mencegah tabrakan dan interpretasi apa pun. Setelah blob dibuat, blob tidak pernah berubah. Proses ekspor blob menciptakan sejumlah besar blob kecil dalam penyimpanan, yang secara signifikan memperlambat Power BI refresh.
Proses ekspor wawasan yang diperbarui Customer Insights - Journeys menambahkan kumpulan interaksi ke blob terbaru. Saat blob tumbuh ke ukuran yang dapat dikonfigurasi (10MB secara default), ekspor membuat blob baru. Setelah itu, nama blob berubah untuk memungkinkan sistem menemukan blob terbaru untuk ditambahkan, tetapi penamaan harus diasumsikan acak dan tidak ditafsirkan seperti sebelumnya. Format internal tetap sama: daftar interaksi yang dipisahkan koma dengan header. Semua Power BI laporan (out-of-the-box dan custom) harus tetap bekerja.
Jika penyimpanan Anda kewalahan oleh blob dari ekspor sebelumnya, sinkronkan ulang data wawasan dari awal. Untuk menyinkronkan ulang data:
- Hentikan ekspor yang sedang berlangsung menggunakan konfigurasi di Customer Insights - Journeys aplikasi.
- Hapus kontainer dengan data interaksi yang ada.
- Buat kontainer baru dan mulai ekspor baru seperti biasa.
Penting
Berikut adalah beberapa pertimbangan yang terkait dengan mengonfigurasi firewall Akun Azure Storage (akses jaringan publik terbatas) saat mengekspor data analitik:
- Jika Anda tidak perlu membatasi akses jaringan publik ke Akun Penyimpanan (Mengonfigurasi firewall Azure Storage dan jaringan virtual), lanjutkan dengan langkah-langkah konfigurasi lebih lanjut. Jika Anda tidak perlu membatasi akses jaringan publik, Anda dapat menyelesaikan panduan ini dan menyambungkan penyimpanan Customer Insights - Journeys Azure Blob.
- Jika Anda perlu membatasi akses jaringan publik ke Akun Penyimpanan—misalnya, jika Anda ingin membatasi akses ke jaringan virtual dan alamat IP yang dipilih saja—Anda harus menghubungi tim dukungan pelanggan kami untuk membantu Anda dengan konfigurasi firewall Akun Azure Storage. Ini adalah skenario yang rumit dan bantuan tim dukungan diperlukan berdasarkan lokasi Akun Penyimpanan dan data instans layanan. Anda dapat melanjutkan langkah 1 hingga 7 di bawah, tetapi tidak dapat membuat konfigurasi analitik baru (langkah 8 hingga 10) hingga konfigurasi firewall disiapkan dengan benar.
- Jika Akun Penyimpanan diperlukan untuk menonaktifkan akses jaringan publik sepenuhnya dan Anda ingin membatasi akses ke tautkan titik akhir Privat saja,maka ini bukan skenario yang didukung untuk fitur ini. Pertimbangkan untuk menggunakan Akun Penyimpanan lain dengan pembatasan akses yang lebih rendah.
Masuk ke portal.azure.com menggunakan akun yang sama dengan tempat Anda berlari Customer Insights - Journeys.
Jika Anda belum memilikinya, buat akun penyimpanan tujuan umum di penyimpanan Azure Blob seperti yang dijelaskan dalam Mulai Cepat: Mengunggah, mengunduh, dan mencantumkan blob menggunakan portal Microsoft Azure.
Catatan
Akun penyimpanan tujuan umum Anda dapat berupa V1 atau V2. Keduanya akan bekerja dengan template Power BI yang disediakan oleh Microsoft, tetapi kami menyarankan Anda menggunakan V2 jika memungkinkan, karena ia akan mendukung kemampuan Power BI lanjutan di masa mendatang.
Buat kontainer penyimpanan blob di akun penyimpanan Anda, juga seperti yang dijelaskan dalam Mulai Cepat: Mengunggah, mengunduh, dan mencantumkan blob menggunakan portal Microsoft Azure.
Luncurkan Microsoft Azure Storage Explorer, sebuah aplikasi desktop, dan hubungkan ke akun Azure Anda. Jika Anda belum memilikinya, Anda dapat mengunduhnya secara gratis https://azure.microsoft.com/features/storage-explorer/.
Di Storage Explorer, navigasikan ke bawah menuju kontainer penyimpanan blob yang baru Anda buat.
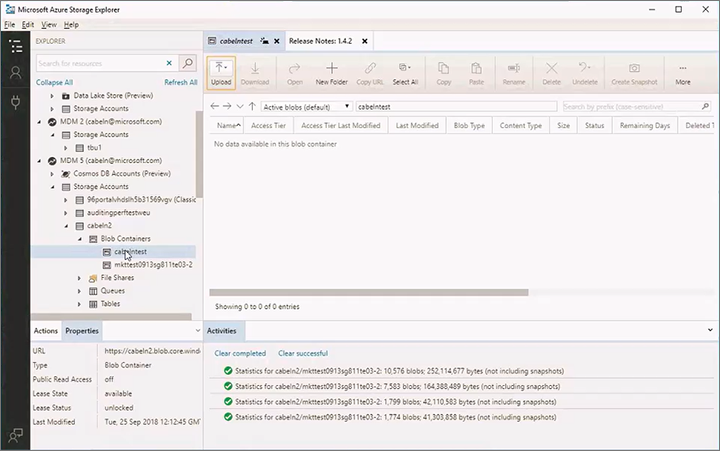
Klik kanan pada kontainer penyimpanan blob Anda, lalu pilih Dapatkan tanda tangan akses bersama dari menu konteks. Dialog Tanda Tangan Akses Bersama terbuka.
Lakukan pengaturan berikut:
- Pilih Waktu mulai dan Waktu kedaluwarsa untuk menetapkan periode di mana tanda tangan Anda akan tetap berlaku. Perhatikan bahwa tanda tangan harus tetap valid selama Anda ingin menjalankan ekspor—ekspor akan segera berhenti saat tanda tangan kedaluwarsa.
- Aktifkan Izin berikut dengan memilih kotak centangnya:
- Dibaca
- Tambahkan
- Buat
- Tulis
- Delete
- Daftar
Jenis layanan dan sumber daya berikut harus diizinkan agar Power BI laporan berfungsi (saat menggunakan kunci akses bersama):
- Layanan yang diizinkan: Blob, File, Antrean, Tabel
- Jenis sumber daya yang diizinkan: Layanan, Kontainer, Objek
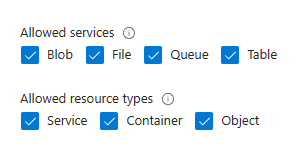
Pilih Buat untuk membuat tanda tangan. Dialog direfresh untuk memperlihatkan URL dan string Kueri. Pilih tombol Salin untuk menyalin URL yang diperlihatkan di sini dan menempelkannya dalam file teks sementara sehingga Anda dapat menggunakannya nanti dalam prosedur ini.
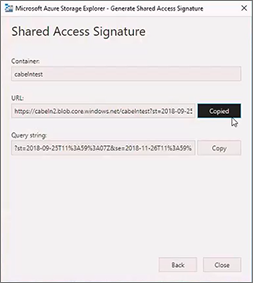
Customer Insights - Journeys masuk dan buka area Pengaturan di pengalih area, lalu buka konfigurasi> Manajemen data Analytics. Daftar Konfigurasi analitik pemasaran akan terbuka. Jika catatan sudah tercantum di sini, pilih untuk membukanya; jika tidak, pilih Baru dari bilah perintah untuk membuat rekaman baru.
Halaman Customer Insights - Journeys konfigurasi analitik akan terbuka.
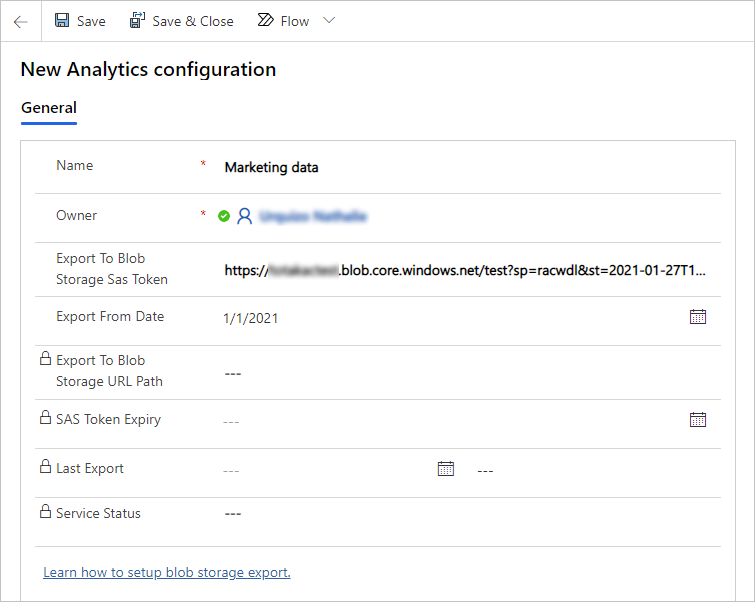
Lakukan pengaturan berikut:
- Nama: Masukkan nama untuk mengidentifikasi rekaman konfigurasi ini.
- Ekspor ke token SAS penyimpanan blob: Tempelkan URL yang Anda salin sebelumnya dalam prosedur ini.
- Ekspor dari tanggal: Opsional. Ketika dibiarkan kosong, semua interaksi yang Customer Insights - Journeys tersedia dalam aplikasi akan diekspor. Jika nilai tanggal ditentukan, maka hanya interaksi yang terjadi setelah tanggal ini yang akan diekspor. Ini berguna untuk mengurangi jumlah data yang diekspor jika Anda tidak tertarik membuat laporan untuk interaksi yang lebih lama.
Catatan
Ekspor paralel tidak didukung, hanya satu konfigurasi ekspor yang diizinkan.
Simpan pengaturan Anda.
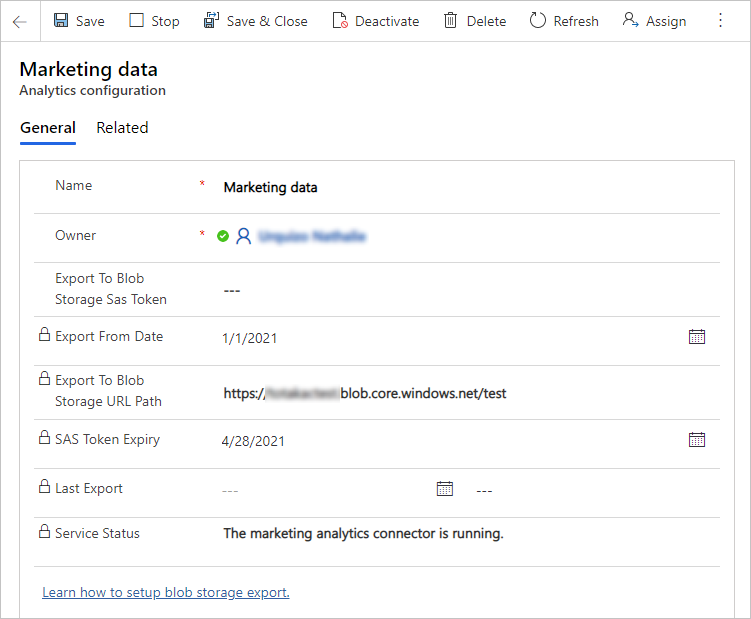
Catatan
URL yang Anda tempelkan di sini memiliki dua bagian: URL penyimpanan yang mengidentifikasi akun penyimpanan dan nama kontainer Anda, dan token SAS yang memungkinkan Customer Insights - Journeys untuk terhubung ke penyimpanan blob Anda. Untuk mencegah orang lain agar tidak dapat terhubung ke penyimpanan blob Anda, hanya URL penyimpanan yang akan disimpan dalam database Dynamics 365. URL lengkap, termasuk token SAS, akan disimpan dengan Customer Insights - Journeys aman. Oleh karena itu, Anda tidak akan pernah dapat melihat URL lengkap di formulir ini.
Setelah waktu yang singkat, Customer Insights - Journeys Anda akan mulai mengekspor data interaksi sebagai file individual ke kontainer penyimpanan blob Anda, tempat Anda dapat mengambilnya menggunakan Power BI. Anda juga dapat melihat file ini serta file JSON terkait di Azure Storage Explorer.
Catatan
Interaksi diekspor setiap saat, namun hanya hingga token SAS yang diberikan kedaluwarsa. Anda dapat memperbarui token SAS kapan saja dengan menempelkan URL baru di bidang Ekspor ke token sas penyimpanan blob dan menyimpan konfigurasi. Ekspor yang telah dihentikan akan secara otomatis diaktifkan ulang. Hal ini hanya dapat dilakukan akun penyimpanan atau kontainer yang sama. Jika Anda perlu mengekspor ke akun dan kontainer penyimpanan yang berbeda, hentikan ekspor saat ini, hapus konfigurasi, dan buat yang baru.
Dapatkan Power BI templat dan hubungkan data Anda Customer Insights - Journeys
Setelah penyimpanan Azure Blob disiapkan dan disambungkan Customer Insights - Journeys, Anda siap untuk mulai bekerja untuk Power BI menyambungkan ke sumber data Anda dan merancang analitik Anda. Untuk membantu Anda memulai, kami menyediakan galeri templat siap pakai dan contoh laporan yang dapat Anda unduh, jelajahi, sesuaikan, dan sambungkan ke instans Anda Customer Insights - Journeys .
Informasi selengkapnya: Unduh dan gunakan templat analisis pemasaran dan contoh laporan untuk Power BI