Membuat dan menyesuaikan label template
Penting
Artikel ini hanya berlaku untuk pemasaran keluar.
Fitur pelabelan template memungkinkan pengguna menambahkan salah satu dari beberapa label yang tersedia ke daftar dan menampilkan ubin template untuk email, halaman, formulir, dan segmen. Baca topik ini untuk mempelajari cara membuat dan menyesuaikan pilihan pelabelan yang tersedia bagi pengguna untuk setiap jenis template. Anda akan menetapkan pilihan ini dengan membuat bidang rangkaian opsi dan nilai untuk setiap entitas yang relevan (ini dapat berupa rangkaian pilihan lokal atau global), dan dengan mengonfigurasikan setiap entitas untuk mengidentifikasi bidang rangkaian opsi yang akan digunakan untuk label tersebut.
Menetapkan nilai label dan warna untuk rangkaian opsi global default
Dalam penginstalan default, template email, template halaman, dan entitas template formulir semuanya dikonfigurasi untuk berbagi rangkaian pilihan global yang sama untuk menetapkan opsi label template mereka (segmen menggunakan rangkaian pilihan lokal). Artinya, Anda dapat mengedit hanya satu rangkaian pilihan dan membuat penyesuaian tersedia untuk semua jenis template ini sekaligus.
Catatan
Bidang yang telah dikonfigurasi sebelumnya untuk menahan nilai label untuk setiap entitas ini tidak dapat diubah untuk menggunakan rangkaian pilihan lokal atau rangkaian pilihan global lainnya. Jika Anda perlu menggunakan label unik untuk salah satu entitas ini, Anda harus membuat bidang baru yang merupakan rangkaian pilihan lokal atau menggunakan rangkaian pilihan global lain, lalu mengonfigurasi entitas template dan entitas desain terkait untuk menggunakan bidang baru tersebut untuk label mereka.
Cara menetapkan nilai label dan warna untuk rangkaian opsi global default:
Power Apps Buka jendela penyesuaian.
Di panel kiri, pilih Set>Opsi Komponen untuk melihat daftar semua set opsi global.
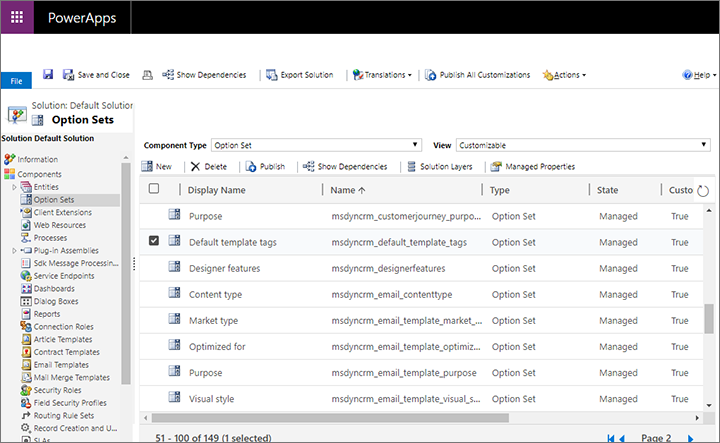
Cari dan buka rangkaian pilihan dengan Nama = msdyncrm_default_template_tags.
Jendela rangkaian pilihan terbuka . Gunakan tombol di bagian Opsi untuk menambahkan atau menghapus nilai kumpulan opsi hingga Anda memiliki kumpulan opsi yang Anda butuhkan.
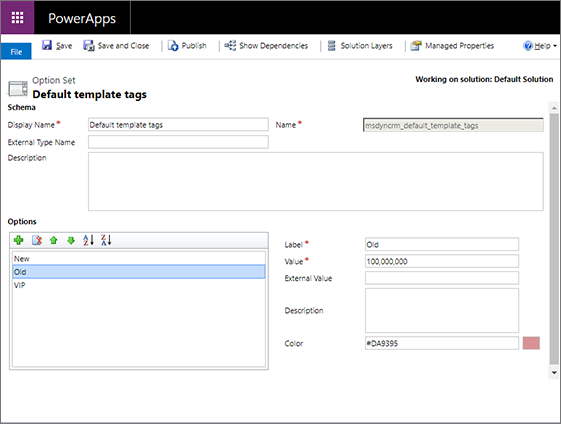
Untuk mengonfigurasi label, pilih label di daftar Opsi , lalu gunakan bidang Label dan Warna untuk menetapkan teks visual dan warna latar belakang untuk label tersebut.
Lanjutkan pekerjaan hingga Anda menetapkan pilihan, nama, dan warna untuk semua label yang diperlukan.
Pilih Simpan di bilah perintah untuk menyimpan pengaturan Anda.
Pilih Terbitkan di bilah perintah untuk membuat pengaturan baru Anda tersedia bagi pengguna aplikasi.
Menetapkan nilai dan warna label untuk rangkaian pilihan lokal
Dalam penginstalan default, entitas template segmen dikonfigurasi untuk menggunakan rangkaian pilihan lokal untuk menetapkan opsi label template (email, halaman, dan template formulir semua berbagi global yang sama rangkaian pilihan secara default).
Cara menetapkan nilai dan warna label untuk rangkaian pilihan lokal:
Power Apps Buka jendela penyesuaian.
Di panel kiri, perluas Komponen>entitas untuk melihat daftar semua entitas.
Temukan dan perluas entitas template yang ingin Anda kerjakan (seperti template Segmen), lalu pilih item Bidang di bawah sini.
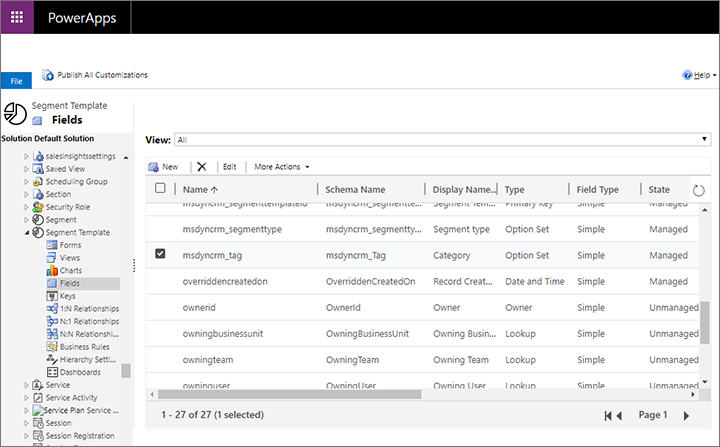
Cari dan buka bidang yang digunakan entitas yang Anda pilih untuk menentukan pilihan labelnya. (Dalam penginstalan default, entitas templat segmen menggunakan bidang dengan Name = msdyncrm_tag dan nama tampilan = Kategori.) Jika Anda tidak yakin bidang mana yang digunakan entitas Anda untuk label, lihat Mengonfigurasi bidang yang digunakan untuk menyimpan opsi label untuk setiap entitas guna mempelajari cara mengetahuinya.
Jendela Bidang terbuka. Gunakan tombol di bagian Opsi untuk menambah atau menghapus nilai kumpulan opsi hingga Anda memiliki kumpulan opsi yang Anda butuhkan.
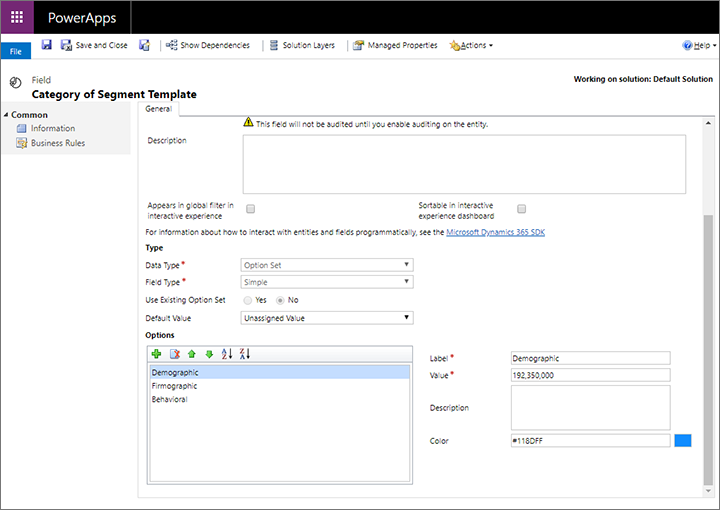
Untuk mengonfigurasi label, pilih label di daftar Opsi , lalu gunakan bidang Label dan Warna untuk menetapkan teks visual dan warna latar belakang untuk label tersebut.
Lanjutkan pekerjaan hingga Anda menetapkan pilihan, nama, dan warna untuk semua label yang diperlukan.
Pilih Simpan di bilah perintah untuk menyimpan pengaturan Anda.
Pilih Terbitkan di bilah perintah untuk membuat pengaturan baru Anda tersedia bagi pengguna aplikasi.
Mengonfigurasikan bidang yang digunakan untuk menahan pilihan label untuk setiap entitas template
Setiap entitas template yang relevan akan dikirim dengan bidang yang terpilih sebelumnya yang dikonfigurasi seperti sumber untuk pilihan labelnya. Namun Anda dapat menggunakan bidang yang berbeda jika ingin. Tabel berikut mencantumkan setiap entitas template yang relevan dan entitas desain yang terkait:
| Fitur | Entitas templat | Entitas desain |
|---|---|---|
| Email pemasaran | Template email pemasaran | Email pemasaran |
| Halaman pemasaran | Template halaman pemasaran | Halaman pemasaran |
| Formulir pemasaran | Template formulir pemasaran | Formulir pemasaran |
| Segmen | Template segmen | Segmen |
Anda harus mengonfigurasikan bidang label untuk entitas template dan entitas desain terkait. Ini memungkinkan label Anda ditampilkan dan dapat diedit untuk template tersebut, dan muncul di galeri template yang dipresentasikan oleh entitas desain. Gunakan prosedur berikut untuk mengidentifikasi bidang label untuk entitas template. Lihat Mengonfigurasi bidang yang digunakan untuk menampilkan label di galeri untuk setiap entitas desain untuk detail tentang cara melakukannya untuk entitas desain terkait.
Untuk menetapkan bidang yang digunakan untuk menentukan pilihan label untuk entitas template:
Power Apps Buka jendela penyesuaian.
Di panel kiri, perluas Komponen>entitas untuk melihat daftar semua entitas.
Cari dan luaskan entitas template yang akan digunakan.
Pilih item Bidang di bawah entitas yang Anda pilih untuk melihat kumpulan bidang yang ditentukan untuk entitas tersebut. Identifikasikan bidang yang ingin Anda gunakan untuk menentukan nilai label. Bidang harus bertipe rangkaian pilihan. Catat nilai yang ditampilkan di kolom Nama .
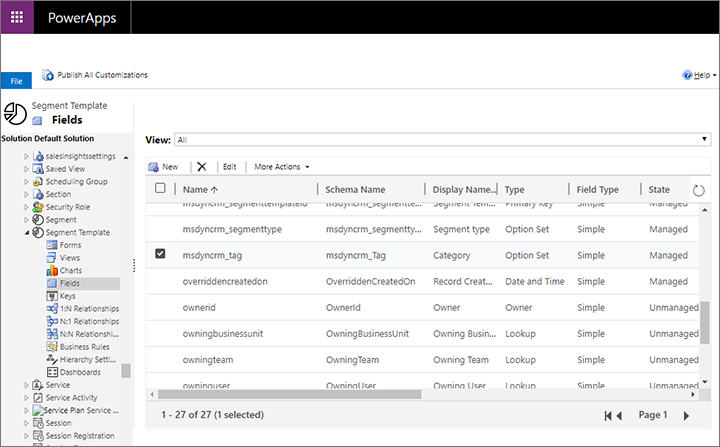
Catatan
Jika Anda belum memiliki bidang yang Anda butuhkan, buat bidang seperti biasa. Bidang harus berupa jenis rangkaian pilihan. Anda dapat mengatur bidang baru untuk menggunakan rangkaian pilihan jika Anda ingin berbagi pilihannya dengan entitas lain, atau menggunakan rangkaian pilihan lokal untuk membuat label unik untuk entitas Anda saat ini. Lihat Bekerja dengan bidang dan topik terkait untuk informasi selengkapnya tentang membuat dan mengonfigurasi bidang.
Di panel kiri, pilih entitas template tersebut untuk membuka pengaturan umumnya di panel kanan. Kemudian buka tab Kontrol di panel kanan.
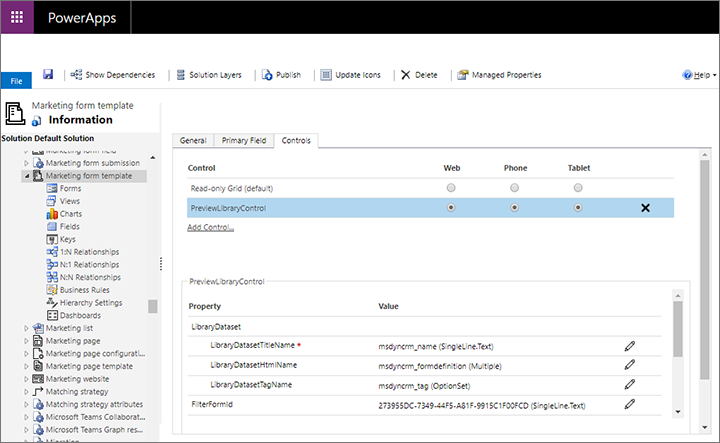
Pilih PreviewLibraryControl di bawah judul Kontrol untuk mengonfigurasi kontrol ini.
Di bagian bawah panel kanan, perhatikan Nilai yang ditampilkan untuk properti LibraryDatasetTagName. Bidang ini saat ini digunakan untuk menentukan pilihan label untuk entitas ini. Jika tidak cocok dengan nama bidang yang Anda temukan atau buat sebelumnya dalam prosedur ini, pilih tombol Konfigurasi properti
 untuk membuka dialog pop-up tempat Anda dapat memilih bidang yang Anda inginkan.
untuk membuka dialog pop-up tempat Anda dapat memilih bidang yang Anda inginkan.Pilih Simpan di bilah perintah untuk menyimpan pengaturan Anda.
Pilih Terbitkan di bilah perintah untuk membuat pengaturan baru Anda tersedia bagi pengguna aplikasi.
Konfigurasikan bidang yang digunakan untuk menampilkan label di galeri untuk setiap entitas desain
Seperti disebutkan sebelumnya, Anda harus mengonfigurasi entitas template dan entitas desain terkait untuk mengidentifikasi bidang yang menyediakan pengaturan label Anda. Ini memungkinkan label Anda ditampilkan dan dapat diedit untuk template tersebut, dan muncul di galeri template yang dipresentasikan oleh entitas desain. Gunakan prosedur berikut untuk mengidentifikasi bidang label untuk entitas desain. Lihat Mengonfigurasi bidang yang digunakan untuk menyimpan opsi label untuk setiap entitas template untuk tabel yang mencantumkan setiap entitas template yang relevan dan entitas desain terkait, dan untuk detail tentang cara melakukannya untuk entitas template terkait.
Untuk menetapkan bidang yang digunakan untuk menentukan pilihan label untuk entitas desain:
Power Apps Buka jendela penyesuaian.
Temukan dan catat nilai Nama yang tepat untuk bidang label yang telah Anda konfigurasikan untuk entitas template yang terkait dengan entitas desain yang akan Anda siapkan sekarang, seperti yang dijelaskan dalam Mengonfigurasi bidang yang digunakan untuk menyimpan opsi label untuk setiap entitas template.
Di panel kiri, perluas Komponen>entitas untuk melihat daftar semua entitas.
Temukan dan perluas entitas desain yang ingin Anda kerjakan, lalu pilih item Formulir di bawah sini.
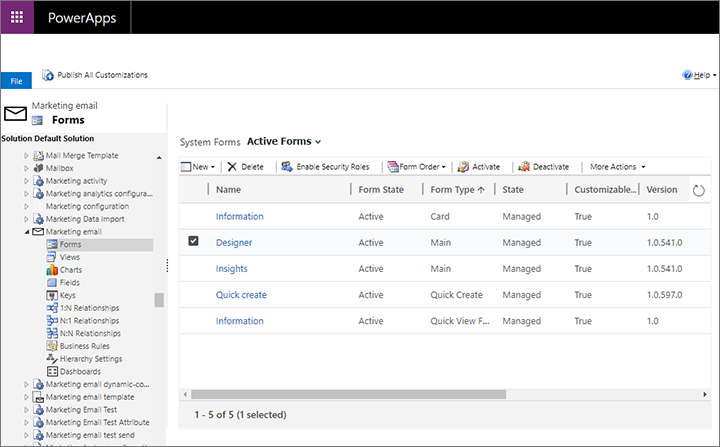
Pilih dan buka formulir yang berfungsi untuk menampilkan galeri template, yang beragam berdasarkan entitas seperti yang ditunjukkan pada tabel berikut (Anda akan menggunakan kolom lain pada tabel ini nanti dalam prosedur ini):
Entitas Bentuk Nama bidang dan bagian Nama kontrol Email pemasaran Nama = Desainer Template Desain> TemplatePickerControl Formulir pemasaran Nama = Informasi
dan Tipe formulir = UtamaTemplat formulir Pemasaran Desainer> PreviewSelectButtonControl Halaman pemasaran Nama = Pengaturan Templat halaman pemasaran> konten PreviewSelectButtonControl Segmen Nama = Informasi
dan Tipe formulir = UtamaTemplate Segmen Definisi> PreviewSelectButtonControl Desainer formulir akan terbuka. Di formulir, cari bidang yang diidentifikasi dalam tabel sebelumnya untuk jenis entitas yang Anda kerjakan. Pilih bidang ini lalu pilih Ubah properti di pita (atau klik ganda bidang). Gambar layar berikut memberikan contoh tentang cara menemukan bidang yang relevan untuk entitas segmen.
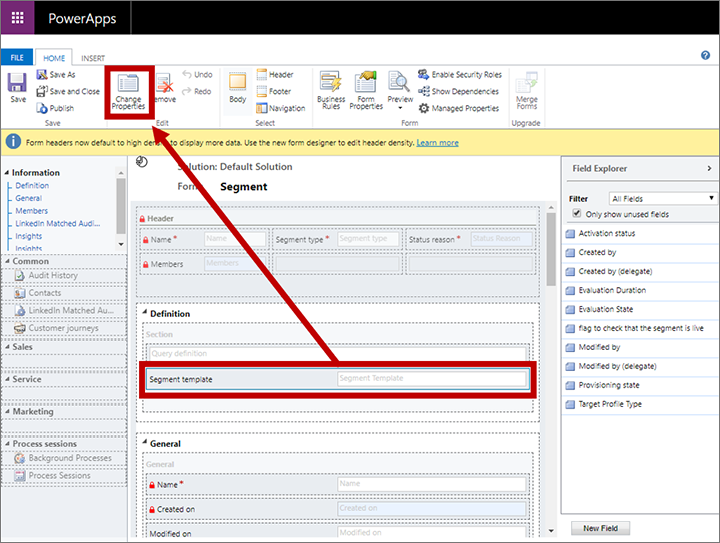
Kotak dialog Properti bidang terbuka. Buka tab Kontrol di sini dan pilih kontrol yang tercantum dalam tabel sebelumnya untuk jenis entitas yang Anda kerjakan. Kemudian, di panel bawah, gulir ke bawah hingga Anda melihat properti bernama TagAttribute.
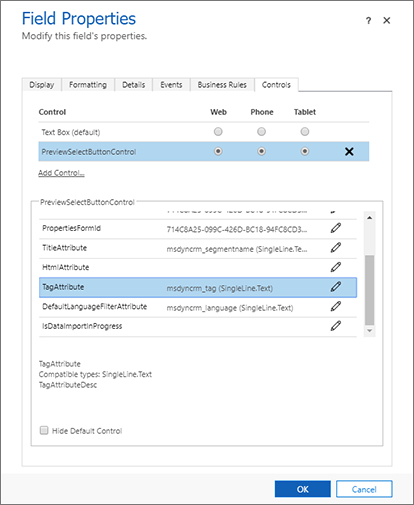
Jika kolom label yang namanya Anda temukan di awal prosedur ini tidak ditampilkan untuk properti TagAttribute , pilih tombol Konfigurasi properti
 di sini.
di sini.Dialog pop-up akan terbuka agar Anda dapat menentukan properti. Pilih tombol radio Ikat ke nilai statis, biarkan daftar drop-down di sini diatur ke SingleLine.Text , lalu masukkan nilai bidang label yang Anda temukan di awal prosedur. Ini bukan daftar drop-down, sehingga Anda harus memasukkan nilai persis seperti yang Anda lihat sebelumnya.
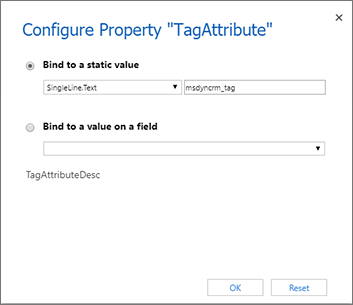
Pilih OK untuk menutup dialog konfigurasi, lalu pilih OK lagi untuk menutup dialog Properti bidang dan kembali ke desainer formulir.
Di desainer formulir, pilih Simpan di pita untuk menyimpan perubahan Anda lalu pilih Terbitkan untuk membuat pengaturan baru Anda tersedia bagi pengguna aplikasi.
Buat nilai label dan pengaturan terlihat dalam daftar dan formulir
Jika Anda menyesuaikan bidang yang digunakan untuk mempresentasikan label, Anda juga harus memperbarui formulir entitas template yang relevan untuk menyediakan bidang sebagai pengaturan untuk pengguna. Gunakan teknik standar untuk aplikasi berbasis model Power Apps untuk membuat pengaturan ini. Informasi selengkapnya: Membuat dan mendesain formulir aplikasi berdasarkan model dan Memahami tampilan aplikasi berdasarkan model.