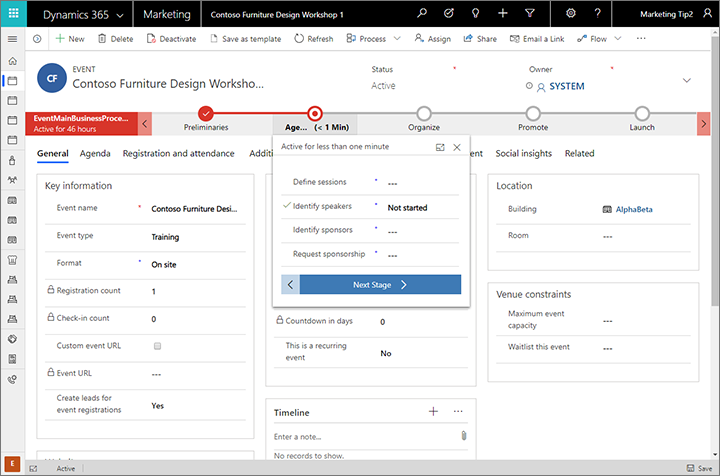Menavigasi dan menggunakan fitur umum pemasaran keluar
Penting
Artikel ini hanya berlaku untuk pemasaran keluar, yang akan dihapus dari produk pada 30 Juni 2025. Untuk menghindari gangguan, transisi ke perjalanan real-time sebelum tanggal ini. Informasi lebih lanjut: Gambaran umum transisi
Pengantar ini menjelaskan Customer Insights - Journeys cara menemukan dan membuka aplikasi, dan cara bekerja dengan elemen antarmuka pengguna umum termasuk daftar, formulir, dan proses bisnis.
Aplikasi yang sepenuhnya responsif dibuat di Antarmuka Terpadu baru
Customer Insights - Journeys dibuat untuk berjalan secara eksklusif pada Antarmuka Terpadu baru untuk aplikasi Dynamics 365. Antarmuka Terpadu menggunakan prinsip desain web responsif untuk memberikan pengalaman tampilan dan interaksi yang optimal di perangkat apa pun, terlepas dari ukuran atau orientasi layar. Anda tidak perlu menginstal klien khusus pada masing-masing perangkat atau untuk beralih ke situs lain yang didasarkan pada perangkat yang Anda gunakan.
Banyak aplikasi Dynamics 365 mendukung Antarmuka Terpadu baru dan antarmuka klien web warisan yang lebih lama, tetapi hampir semuanya beralih ke Antarmuka Terpadu. Beberapa fitur administrasi dan penyesuaian, dan beberapa fitur pengguna terintegrasi, mungkin mengharuskan Anda beralih ke aplikasi klien web lama dari waktu ke waktu, tetapi segera semua fitur diharapkan tersedia di Antarmuka Terpadu.
Catatan
Customer Insights - Journeys biasanya berbagi data dengan aplikasi Dynamics 365 lain yang berjalan pada instans yang sama, dan beroperasi pada banyak entitas database yang sama, termasuk kontak, prospek, akun, dan lainnya. Beberapa Customer Insights - Journeys fitur khusus, seperti tampilan analitik dan wawasan dari inisiatif pemasaran, memerlukan Antarmuka Terpadu dan oleh karena itu tidak akan menampilkan data apa pun saat Anda melihat entitas tersebut di aplikasi klien web.
Informasi selengkapnya: Tentang Antarmuka Terpadu untuk aplikasi berdasarkan model di Power Apps
Menavigasi antara aplikasi, area, dan entitas
Dynamics 365 dibentuk dari aplikasi, area, dan entitas.
Aplikasi Dynamics 365 menyediakan kumpulan fungsionalitas untuk menyelesaikan kelas aktivitas tertentu, seperti Customer Insights - Journeys, penjualan, atau keuangan. Dynamics 365 biasanya berlisensi di tingkat aplikasi. Customer Insights - Journeys adalah contoh aplikasi. Gunakan menu pemilih aplikasi untuk menavigasi antara aplikasi Dynamics 365 yang tersedia untuk organisasi Anda.
Area kerja adalah subdivisi aplikasi, yang didedikasikan untuk fitur tertentu seperti manajemen acara, pemasaran online, atau administrasi. Setiap area kerja menyediakan kumpulan entitas ditargetkan untuk bekerja di area tersebut. Dalam beberapa kasus, entitas yang sama muncul di lebih dari satu area (atau bahkan lebih dari satu aplikasi Dynamics 365). Entitas kontak dan dasbor, contohnya, muncul dalam berbagai aplikasi Dynamics 365 dan area kerja. Gunakan menu area kerja untuk menavigasi antar area kerja untuk aplikasi Anda saat ini.
Entitas mewakili jenis data tertentu, seperti kontak, prospek, pesan email, atau perjalanan pelanggan. Entitas menggunakan format data terstruktur, yang menentukan kumpulan bidang yang tersedia untuk entitas. Setiap entitas terdiri dari kumpulan rekaman individual. Contohnya, untuk entitas kontak, setiap rekaman menjelaskan satu orang, dan setiap rekaman mencakup kumpulan bidang seperti nama depan, nama belakang, dan alamat email. Entitas biasanya menyajikan dua tampilan: tampilan daftar, yang biasanya merupakan tabel daftar rekaman yang tersedia; dan tampilan formulir, yang menunjukkan semua data yang tersedia dan pengaturan untuk rekaman tunggal. Gunakan sisi navigasi untuk beralih di antara entitas di area kerja Anda saat ini.
Beralih di antara aplikasi
Gunakan menu pemilih aplikasi untuk beralih antara Customer Insights - Journeys dan aplikasi Dynamics 365 Anda yang lain. Aplikasi yang Anda lihat tercantum dalam menu pemilih aplikasi Anda akan tergantung pada aplikasi mana yang memiliki izin. Saat Customer Insights - Journeys diinstal, Anda akan memiliki setidaknya tiga aplikasi berikut:
- Customer Insights - Journeys: Buka di sini untuk mengakses semua fitur pemasaran inti, termasuk Customer Insights - Journeys, Acara , Pengaturan , dan area kerja Pelatihan .
- Survei: Buka di sini untuk menyiapkan survei yang dapat Anda gunakan bersama dengan email pemasaran, perjalanan pelanggan, dan acara Anda. Survei yang disediakan oleh Customer Voice, yang juga tersedia untuk digunakan dengan produk Dynamics 365 lainnya. Untuk mempertahankan kompatibilitas yang luas, ia menggunakan antarmuka pengguna yang sedikit berbeda dari Customer Insights - Journeys aplikasi, itulah sebabnya ia dipecah menjadi aplikasinya sendiri di sini. Informasi lebih lanjut: Membuat dan menjalankan survei online
- Dynamics 365—kustom: Aplikasi ini menggabungkan fitur dari banyak berbagai aplikasi Dynamics 365 pada instans Anda ke dalam satu struktur navigasi (tetapi sebagian besar Customer Insights - Journeys fitur pengguna akhir tidak disertakan di sini).
Semua aplikasi yang tercantum dalam menu pemilih aplikasi beroperasi pada database yang sama sebagai satu sama lain, jadi pengaturan yang dibuat di satu aplikasi (termasuk untuk penyesuaian, administrasi pengguna, aktivitas, LinkedIn Lead Gen, Customer Voice, dan banyak lagi) akan memengaruhi semua aplikasi lainnya.
Beralih di antara entitas, rekaman, dan area kerja
Sangat mudah untuk berkeliling Customer Insights - Journeys dan kembali ke rekaman favorit atau yang paling sering digunakan. Ilustrasi berikut menunjukkan elemen navigasi utama.
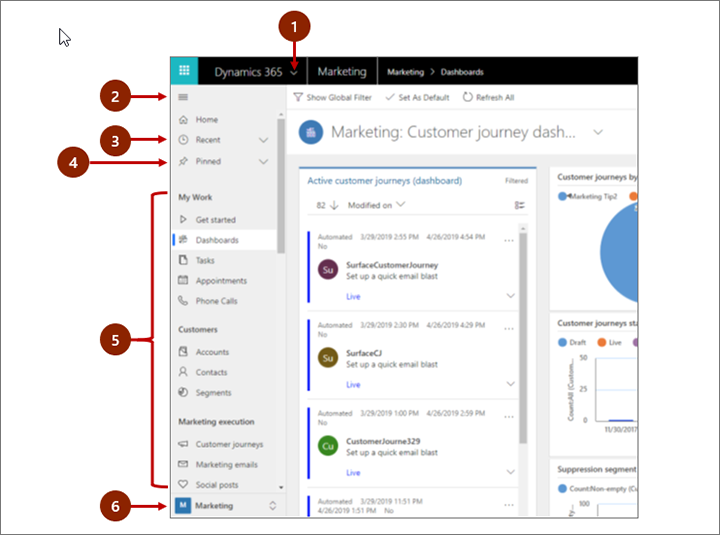
Legenda:
- Pemilih aplikasi: Buka menu ini untuk berpindah antar aplikasi, misalnya, untuk berpindah antara Customer Insights - Journeys dan aplikasi kustom Dynamics 365.
- Tombol ciutkan/perlukan: Pilih ini untuk menciutkan navigator agar lebih banyak ruang untuk bagian utama halaman. Jika navigator sudah ditutup, pilih tombol ini untuk meluaskannya lagi.
- Rekaman terbaru: Perluas entri ini untuk melihat daftar rekaman yang baru saja Anda gunakan. Pilih rekaman di sini untuk membukanya. Pilih ikon push-pin di samping rekaman yang tercantum di sini untuk ditambahkan ke favorit Anda (rekaman yang disematkan).
- Rekaman favorit: Perluas entri ini untuk melihat dan membuka rekaman favorit (disematkan) Anda. Gunakan daftar Rekaman terbaru untuk menambahkan rekaman di sini. Pilih ikon hapus pin di sebelah rekaman yang tercantum di sini untuk menghapusnya dari daftar ini.
- Navigator entitas: Area ini mencantumkan setiap entitas dan dasbor yang tersedia untuk area kerja saat ini. Pilih entri di sini untuk membuka dasbor bernama atau tampilan daftar untuk entitas tersebut.
- Pemilih area kerja: Buka menu ini untuk berpindah ke area kerja lain. Area kerja saat ini dinamai di sini.
Gunakan pilih area kerja di bagian bawah panel navigasi untuk berpindah di antara area Customer Insights - Journeys kerja utama aplikasi, yaitu:
- Customer Insights - Journeys: Menyediakan akses ke semua fitur pemasaran inti, termasuk kontak, prospek, segmen, perjalanan pelanggan, pesan email, halaman pemasaran, model penilaian prospek, dan banyak lagi.
- Acara: Menyediakan akses ke semua fitur manajemen acara.
- Pengaturan: Menyediakan akses ke pengaturan sistem yang digunakan untuk mengelola sistem (memerlukan hak istimewa admin).
- Pelatihan: Menyediakan tautan ke halaman bantuan online dan tutorial yang direkomendasikan untuk pengguna baru.
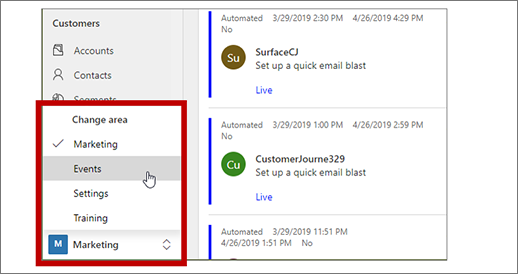
Bekerja dengan daftar tampilan
Biasanya, saat pertama kali Anda membuka entitas, Anda akan melihat daftar tampilan, yang menampilkan daftar rekaman milik entitas tersebut, diformat sebagai tabel. Misalnya, jika Anda membuka entitas email pemasaran , Anda akan melihat daftar pesan email individual.
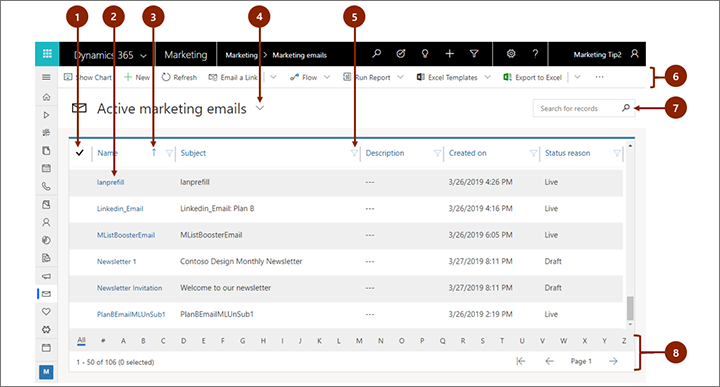
Legenda:
- Pilih rekaman: Pilih satu atau beberapa rekaman dengan menempatkan centang di kolom ini. Tergantung lokasi Anda bekerja, Anda mungkin dapat menerapkan satu pengoperasian untuk semua rekaman yang dipilih sekaligus menggunakan tombol di bilah perintah.
- Membuka rekaman: Pilih rekaman apa pun dalam daftar untuk membuka tampilan rekaman, yang memperlihatkan semua detail tentang rekaman. Biasanya Anda harus memilih dari kolom Nama untuk membuka rekaman dari entitas saat ini. Beberapa entitas menyediakan tautan ke rekaman dari entitas terkait di kolom lain (seperti kontak terkait).
- Mengurutkan daftar: Pilih judul kolom untuk mengurutkan daftar berdasarkan nilai di kolom tersebut. Pilih judul lagi untuk mengurutkan di arah berlawanan. Panah di judul kolom menunjukkan mana kolom yang diurutkan dan arahnya.
- Pilih tampilan sistem: Tampilan tampilan sistem telah ditentukan sebelumnya untuk menampilkan tampilan daftar yang umum digunakan seperti kontak aktif, tugas yang diberikan kepada Anda, prospek tertutup, dan sebagainya. Tampilan sistem saat ini ditampilkan sebagai judul di atas daftar. Untuk mengubah tampilan sistem, pilih panah bawah di sebelah judul ini ini dan memilih tampilan yang Anda inginkan. Untuk mengatur tampilan sebagai default, pilih ikon pushpin di samping tampilan di menu buka.
- Memfilter daftar: Pilih ikon corong di samping judul kolom untuk memfilter daftar berdasarkan nilai di kolom tersebut. Ikon corong ditampilkan sebagai terisi untuk menunjukkan kolom mana yang difilter (jika ada).
- Bilah perintah: Gunakan perintah di bilah perintah untuk mengoperasikan rekaman dalam daftar dan melakukan tindakan terkait. Beberapa perintah (seperti Hapus) mengharuskan Anda terlebih dahulu memilih satu atau beberapa rekaman target dengan menempatkan tanda centang di kolom paling kiri, sementara yang lain beroperasi pada seluruh daftar. Anda dapat mengekspor daftar ke Excel Workbook (mungkin berdasarkan template), membuka diagram dan dasbor, dan banyak lagi, tergantung pada jenis rekaman yang Anda kerjakan.
- Cari daftar: Masukkan teks di bidang pencarian di atas daftar untuk hanya menampilkan rekaman yang berisi teks Anda.
- Halaman dan pemfilteran: Jika daftar berisi lebih banyak rekaman daripada yang dapat ditampilkan pada satu halaman, gunakan panah halaman di bagian bawah daftar untuk bergerak maju dan mundur melalui halaman. Pilih huruf untuk hanya menampilkan rekaman yang namanya diawali dengan huruf tersebut.
Bekerja dengan tampilan rekaman
Tampilan rekaman menampilkan semua detail tentang satu rekaman dan terkadang juga menyediakan fitur khusus untuk mengerjakannya. Biasanya Anda akan membuka tampilan rekaman dengan memilih rekaman yang muncul di tampilan daftar, namun Anda juga dapat membuka tampilan rekaman dengan mengikuti tautan dari formulir lain ke rekaman terkait.
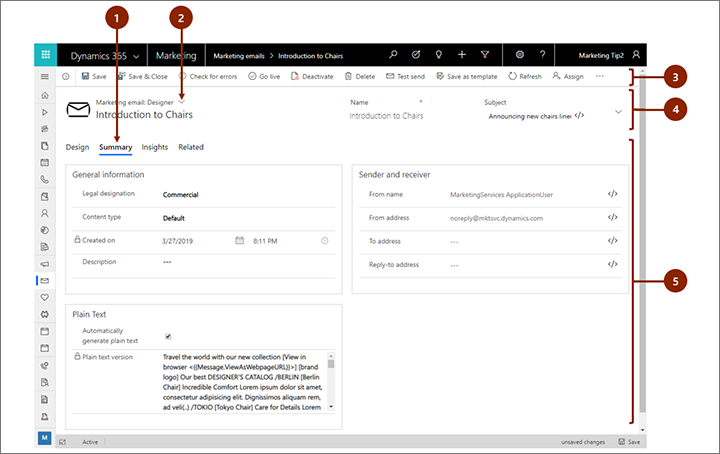
Legenda:
- Tab: Sebagian besar tampilan rekaman dibagi menjadi tab. Setiap tab menyediakan kumpulan bidang terkait dari rekaman. Bila tab tersedia, tab tersebut tercantum di bawah nama rekaman. Pilih nama tab apa pun untuk membuka tab tersebut. Tab saat ini ditampilkan digarisbawahi.
- Pemilih tampilan formulir: Setiap tampilan formulir menyediakan kumpulan bidang terkait dari rekaman, atau fitur terkait, seperti analitik atau perancang. Beberapa jenis rekaman menyediakan hanya satu tampilan, beberapa menyediakan beberapa. Tampilan formulir saat ini (bila tersedia) akan ditampilkan di atas nama rekaman, dekat di bagian atas halaman. Untuk mengubah tampilan formulir, klik panah bawah di sebelah nama tampilan formulir untuk membuka menu, lalu pilih tampilan baru yang diinginkan.
- Bilah perintah: Gunakan perintah di bilah perintah untuk mengoperasikan rekaman saat ini atau melakukan tugas yang terkait dengan rekaman. Perintah yang tersedia bervariasi berdasarkan jenis rekaman, namun Anda biasanya dapat menggunakan bilah perintah untuk menayangkan secara langsung, menghapus rekaman, merefresh halaman, mengirim email tautan ke rekaman, menetapkan kembali pemilik rekaman, atau mengekspor rekaman dengan menggunakan template Word.
- Bilah judul: Beberapa tampilan rekaman menampilkan beberapa bidang yang sangat penting di bilah judul, di seberang nama rekaman. Ini biasanya bidang yang sangat penting untuk bekerja dengan rekaman dari jenis saat ini (seperti nama rekaman atau pemilik rekaman).
- Melihat dan mengedit semua nilai bidang: Di isi utama tampilan rekaman, Anda akan menemukan semua bidang yang terkait dengan tab saat ini, tampilan formulir, dan jenis rekaman. Bidang yang ditandai dengan tanda bintang mérah diperlukan, dan Anda tidak dapat menyimpan rekaman tanpa bidang tersebut memiliki nilai yang valid. Bidang yang ditandai dengan tanda tambah biru sangat penting atau disarankan, namun tidak benar-benar diperlukan. Bidang yang menampilkan ikon kunci adalah hanya baca dan tidak dapat diedit.
Menemukan rekaman terkait
Hampir semua jenis rekaman menampilkan tab Terkait setelah Anda menyimpannya setidaknya sekali. Sebenarnya tab ini merupakan daftar drop-down yang dapat digunakan untuk menemukan jenis data lain yang menggunakan atau mereferensikan rekaman yang ditampilkan. Misalnya, jika Anda melihat model penilaian prospek, pilih Skor prospek dari daftar drop-down Terkait untuk menemukan semua prospek yang telah dinilai model tersebut.
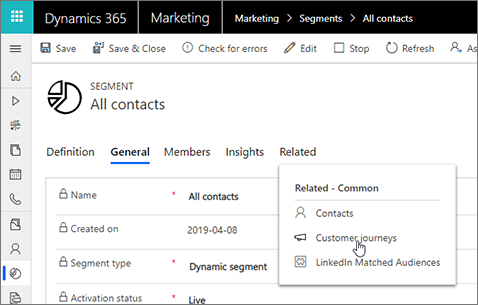
Saat Anda memilih nama entitas dari daftar drop-down Terkait , tab baru bernama untuk entitas tersebut terbuka, menampilkan daftar semua rekaman terkait dari jenis tersebut. Tab Terkait tetap tersedia, dan Anda masih dapat menggunakannya untuk menemukan jenis rekaman lain yang mereferensikan rekaman saat ini.
Bekerja dengan proses bisnis
Proses bisnis membantu setiap orang mengikuti praktik terbaik, bahkan untuk situasi yang terjadi sangat tidak sering. Bila tersedia, proses bisnis menyediakan lini waktu langkah demi langkah untuk tahapan proses di bagian atas rekaman yang relevan. Anda membuka menu untuk tahapan aktif, masukkan setiap bidang data yang diperlukan dan data bisnis penting, lalu pilih tahapan berikutnya saat Anda siap untuk bekerja dengannya. Beberapa proses bisnis (seperti skrip telemarketing) dapat diselesaikan dalam waktu yang diperlukan untuk membuat satu panggilan telepon, sedangkan yang lain (seperti perencanaan aktivitas) mungkin memerlukan beberapa minggu.