Menerbitkan artikel pengetahuan
Catatan
Informasi ketersediaan fitur adalah sebagai berikut.
| Dynamics 365 pusat kontak—tertanam | Dynamics 365 pusat kontak—mandiri | Dynamics 365 Customer Service |
|---|---|---|
| No | Ya | Ya |
Setelah konten dalam artikel lengkap dan ditinjau, Anda dapat mempublikasikan artikel ke portal untuk membuatnya tersedia untuk pelanggan Anda. Anda dapat mempublikasikan artikel segera atau dijadwal untuk lain waktu.
Penting
Jika organisasi Anda menggunakan portal untuk menerbitkan artikel pengetahuan, penyesuai Anda dapat menulis plug-in yang memilih artikel dan posting yang diterbitkan di portal Anda, dan juga melaporkan tampilan artikel.
Prasyarat
Pastikan bahwa Anda memiliki izin Terbitkan dan Perbarui pada jenis rekaman Artikel Pengetahuan. Izin ini ditambahkan secara default ke peran manajer pengetahuan, manajer layanan pelanggan, staf layanan pelanggan, atau administrator sistem. Jika Anda ingin mengubah status artikel yang diterbitkan, Anda memerlukan izin Publikasikan pada jenis rekaman Artikel Pengetahuan.
Terbitkan artikel
Di Ruang Kerja Layanan Pelanggan atau Hub Layanan pelanggan, buka Artikel Pengetahuan Layanan>.
Buka artikel pengetahuan yang berada dalam status Disetujui.
Untuk membuat mudah untuk menemukan artikel pengetahuan terkait produk-produk spesifik, kaitkan artikel pengetahuan dengan produk.
Pada bilah perintah, pilih Lainnya>Kaitkan Produk.
Di bidang Pilih Produk yang akan Diasosiasikan dengan , pilih tombol Pencarian , pilih produk yang dibahas artikel, lalu pilih Kaitkan.
Artikel Terkait muncul dalam daftar Produk terkait di bagian informasi terkait tab ringkasan.
Di tahapan Bisnis, pilih tahap Terbitkan.
Dalam bidang Atur Kaitan Produk, pilih Tandai lengkap.
Jika Anda ingin menjadwalkan artikel untuk dipublikasikan di kemudian hari, pada tab ringkasan , di bidang publikasikan pada, pilih tanggal dan waktu untuk mempublikasikan artikel.
Pilih selesai. Dialog Publikasikan muncul.
Catatan
Dialog Terbitkan muncul hanya untuk alur proses bisnis default dengan tahapan final Terbitkan. Untuk mengonfigurasi dialog Publikasikan untuk tahapan kustom lainnya, buka Proses peristiwa dan metode penanganan peristiwa.
Dalam bidang Terbitkan, pilih apakah Anda ingin menerbitkan artikel pengetahuan sekarang atau di masa depan. Untuk mempublikasikan artikel di masa depan, di bidang Publikasikan pada, pilih tanggal dan waktu.
Di bidang Status Diterbitkan , pilih status artikel yang seharusnya berada setelah diterbitkan. Secara default, diterbitkan dipilih.
Dalam tanggal kedaluwarsa , pilih tanggal dan waktu ketika Anda ingin artikel terbitan untuk berakhir. Artikel kadaluarsa tidak lagi tersedia dalam pencarian.
Jika Anda telah menetapkan tanggal kedaluwarsa, di Status kadaluarsa , pilih status artikel pengetahuan setelah habis masa berlakunya.
Untuk menerbitkan semua artikel diterjemahkan terkait yang disetujui dengan artikel, di bidang Terbitkan terjemahan terkait yang Disetujui dengan Artikel, pilih Ya.
Pilih Terbitkan.
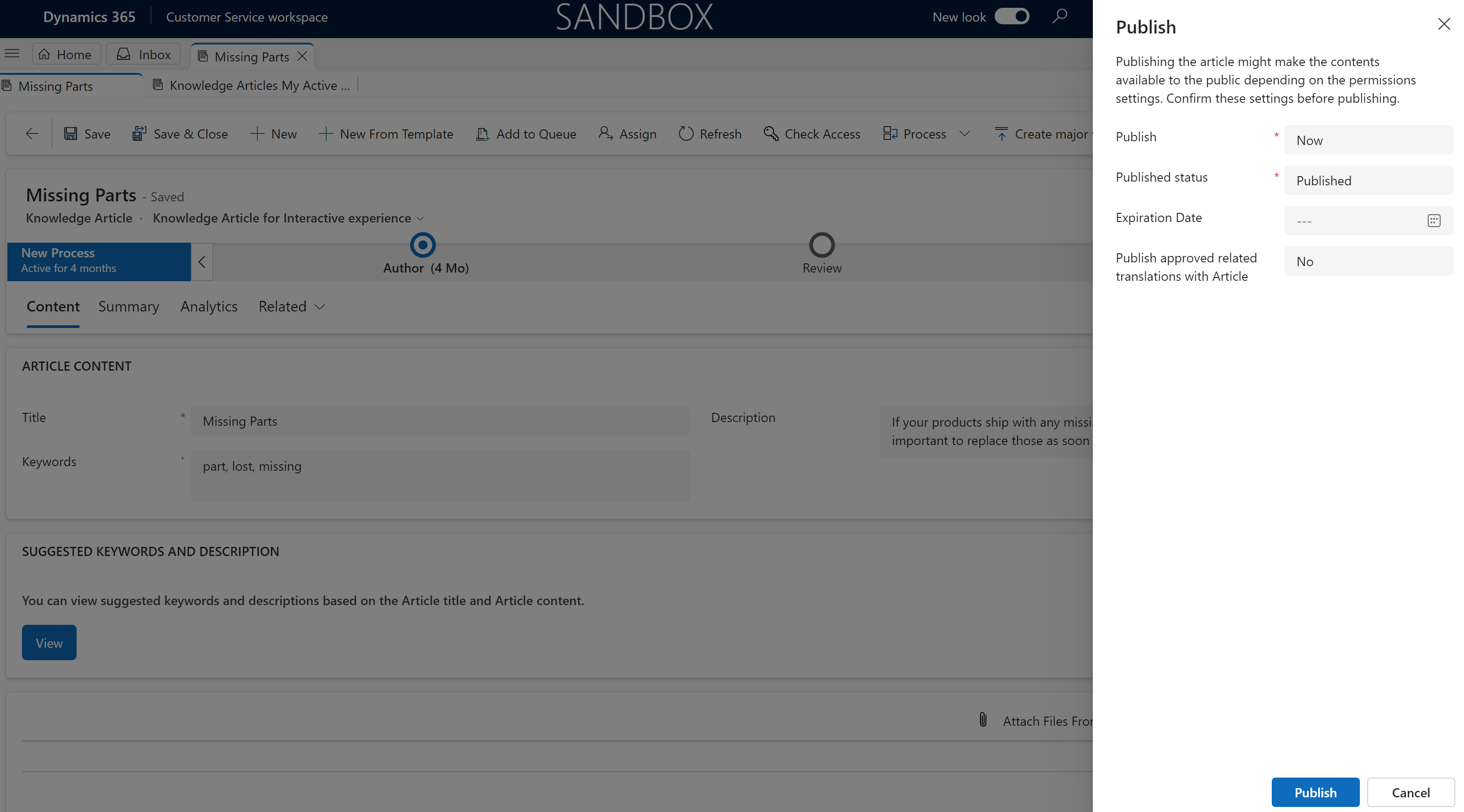
Catatan
Dalam artikel pengetahuan untuk formulir pengalaman interaktif, jika ada lapisan penyesuaian aktif di msdynce_KnowledgeManagementFeatures lapisan, Anda tidak dapat melihat dialog publikasi formulir cepat. Anda perlu menghapus lapisan penyesuaian aktif untuk melihat dialog publikasi formulir cepat. Pelajari lebih lanjut di Menghapus lapisan yang tidak dikelola.
Perbarui Artikel Pengetahuan yang diterbitkan
Ketika artikel pengetahuan dalam status Dipublikasikan (atau Terjadwal), hanya pengguna yang memiliki hak istimewa Publikasikan yang dapat memperbaruinya.
Di peta situs Ruang Kerja Layanan pelanggan atau Hub Layanan pelanggan, buka Artikel Pengetahuan> Layanan.
Pilih artikel terbitan yang ingin Anda edit.
Di baris perintah, pilih Perbarui.
Update artikel Berdasarkan umpan balik.
Jika artikel memiliki informasi yang melengkapi artikel pengetahuan yang ada, kaitkan artikel yang ada dengan artikel pengetahuan saat ini.
Dalam artikel pengetahuan, pada baris perintah, pilih Lainnya>Kaitkan artikel.
Dalam bidang Pilih Artikel untuk Pengaitan, pilih tombol Cari, pilih artikel yang ada, dan kemudian pilih Kaitkan.
Artikel Terkait muncul dalam daftar artikel terkait di bagian informasi terkait tab ringkasan.