Sambungkan aplikasi Dynamics 365 for Customer Engagement (online) ke Exchange Online
Catatan
Jika Anda telah mengaktifkan mode hanya Antarmuka Terpadu, sebelum menggunakan prosedur dalam artikel ini, lakukan hal berikut:
- Pilih Settings (
 ) pada bilah navigasi.
) pada bilah navigasi. - Pilih Pengaturan Lanjutan.
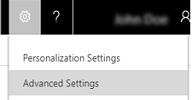
Dengan aplikasi Dynamics 365 for Customer Engagement dan Microsoft Exchange Online yang dihosting sebagai layanan online, menghubungkan keduanya adalah konfigurasi yang lebih sederhana dan mudah.
Tip
 Lihat video berikut: Menyambungkan Dynamics 365 (online) menggunakan Exchange Online sinkronisasi sisi server.
Lihat video berikut: Menyambungkan Dynamics 365 (online) menggunakan Exchange Online sinkronisasi sisi server.
Penting
Fitur ini mengharuskan Anda berlangganan Office 365 atau layanan online seperti SharePoint Online atau Exchange Online. Untuk informasi selengkapnya, lihat Apa itu dan Office 365 bagaimana kaitannya Dynamics 365 (online)?
Menyiapkan Exchange
Untuk digunakan Exchange Online dengan aplikasi Customer Engagement, Anda harus memiliki Exchange Online langganan yang datang sebagai bagian dari Office 365 langganan atau yang dapat berlangganan secara terpisah. Untuk informasi tentang Exchange Online, lihat:
Tip
Untuk memastikan bahwa Anda memiliki koneksi Exchange Online yang baik, jalankan Microsoft Remote Connectivity Analyzer. Untuk informasi tentang pengujian apa yang akan dijalankan, lihat Menguji alur email dengan Remote Connectivity Analyzer.
Pastikan Anda memiliki profil: Microsoft Microsoft Exchange Online
Jika Anda memiliki Exchange Online langganan di penyewa yang sama dengan langganan aplikasi Customer Engagement Anda, aplikasi Customer Engagement membuat profil default untuk koneksi email: Microsoft Exchange Online. Untuk memverifikasi profil ini:
Buka Pengaturan>Konfigurasi>Email Profil Server Email.
Pilih Profil Server Email Aktif dan periksa apakah Microsoft Exchange profil Online ada dalam daftar.

Jika Microsoft Exchange profil Online tidak ada, verifikasi bahwa Anda memiliki Exchange Online langganan dan ada di penyewa yang sama dengan langganan aplikasi Customer Engagement Anda.
Jika ada beberapa profil, pilih profil Microsoft Exchange Online dan atur sebagai default.
Konfigurasi pengolahan email default dan sinkronisasi
Mengatur sinkronisasi sisi server menjadi metode konfigurasi standar untuk pengguna yang baru dibuat.
Buka Pengaturan Konfigurasi>>Email Pengaturan Konfigurasi Email.
Tetapkan bidang pengolahan dan sinkronisasi sebagai berikut:
Profil Server: Microsoft Exchange Online
Email masuk: dikirim sinkronisasi sisi server atau Router Email
Email Keluar: sinkronisasi sisi server atau Router Email
Janji temu, kontak, dan tugas: Sinkronisasi sisi server atau router email

Pilih OK.
Semua pengguna baru akan mendapatkan pengaturan ini diterapkan ke kotak pesan mereka.
Konfigurasikan kotak pesan
Pengguna baru akan memiliki kotak pesan yang dikonfigurasi secara otomatis dengan pengaturan yang Anda buat di bagian sebelumnya. Untuk pengguna yang lama yang ditambahkan sebelum pengaturan di atas, Anda harus mengatur profil Server dan metode pengiriman e-mail, janji temu, kontak, dan tugas.
Di samping iziin administrator, Anda harus memiliki hak istimewa Baca dan Tulis di entitas Kotak pesan dan menetapkan metode pengiriman untuk kotak pesan.
Pilih salah satu metode berikut:
Mengatur kotak pesan ke profil default
Buka Pengaturan>Kotak Surat> KonfigurasiEmail.
Pilih Kotak Pesan Aktif.
Pilih kotak pesan yang Anda inginkan untuk dikaitkan dengan profil Microsoft Exchange Online, pilih Terapkan pengaturan E-mail Default, pastikan pengaturan, dan kemudian pilih OK.
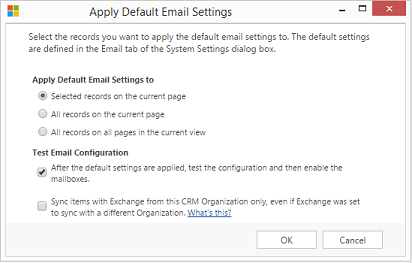
Secara default, konfigurasi kotak pesan diuji dan kotak pesan akan diaktifkan ketika Anda memilih OK.
Mengedit pesan untuk menetapkan metode profil dan pengiriman
Buka Pengaturan>Kotak Surat> KonfigurasiEmail.
pilih Kotak Pesan Aktif.
Pilih kotak pesan yang akan dikonfigurasikan, lalu pilih Edit.
Dalam formulir Ubah Banyak Rekaman di bawah Metode Sinkronisasi, atur Profil Server ke Microsoft Exchange Online.
Atur Incoming dan OutgoingEmail ke sinkronisasi sisi server atau Router Email.
Atur janji temu, kontak, dan tugas ke Sinkronisasi sisi server.
Pilih Ubah.
Setujui email
Anda hanya perlu menyetujui alamat email untuk pengguna bila alamat emailnya telah diubah di Dynamics 365 for Customer Engagement.
Untuk menyetujui email untuk Aplikasi Dynamics 365 for Customer Engagement, pengguna Dynamics 365 memerlukan:
- Hak istimewa Menyetujui Alamat Email untuk Pengguna atau Antrean.
- Izin seperti yang dijelaskan dalam tabel di bawah ini.
Minta Persetujuan admin?
Tentukan pendekatan yang diinginkan untuk diikuti organisasi Anda untuk mendapatkan persetujuan kotak pesan.

Model izin
Tabel berikut menjelaskan izin yang diperlukan untuk menyetujui email.
Terminologi
- Ya: dapat menyetujui email
- Tidak: tidak dapat menyetujui email
- N/A: tidak berlaku
Catatan
Model izin ini sedang diluncurkan secara bertahap dan akan tersedia setelah disebarkan ke kawasan Anda. Periksa nomor versi yang diberikan di bawah ini saat perubahan akan diberikan.
| Peran Keamanan/ Aplikasi yang sedang digunakan |
Kedua Peran memerlukan: Admin global Office 365 dan Admin sistem Dynamics 365 |
Kedua Peran memerlukan: Admin Exchange dan Admin sistem Dynamics 365 |
Admin sistem Dynamics 365 | Admin layanan Dynamics 365 | Admin Exchange | Admin global Office 365 | |||
|---|---|---|---|---|---|---|---|---|---|
| Customer Engagement (online) | Exchange Online | 2Iya nih | 2Iya nih | Tidak | Tidak | Tidak | Tidak | ||
| Exchange On-premises | 3Iya nih | 3Iya nih | 3Tidak | Tidak | t/a | t/a | |||
| Customer Engagement (on-premises) | Exchange Online | t/a | t/a | 1Iya nih | t/a | t/a | t/a | ||
| Exchange On-premises | t/a | t/a | 1Iya nih | t/a | t/a | t/a | |||
1 Sebaiknya menyertakan admin Exchange dalam proses bisnis kustom yang diikuti organisasi Anda untuk konfigurasi ini.
2 Kami memperbarui untuk Customer Engagement Online/Exchange Online, untuk Customer Engagement versi 9.1.0.5805 atau yang lebih baru.
3 Kami akan memperbarui untuk Customer Engagement Online/Exchange lokal. Periksa kembali untuk informasi versi.
Untuk menentukan versi Anda, masuk ke aplikasi Customer Engagement, dan di sudut kanan atas layar, pilih tombol Pengaturan ( ) >Tentang.
) >Tentang.
Memerlukan dan mengkonfigurasi persetujuan kotak pesan
Ikuti langkah berikut untuk menyetujui alamat email untuk pengguna dan antrean. Secara default, admin, seperti yang dijelaskan dalam tabel model izin, diperlukan untuk menyetujui email.
Tambahkan Hak istimewa Menyetujui Alamat Email untuk Pengguna atau Antrean
Untuk menyetujui email untuk aplikasi Dynamics 365 for Customer Engagement, pengguna Dynamics memerlukan hak istimewa Setujui Alamat Email untuk Pengguna atau Antrean . Admin sistem dapat menetapkan hak istimewa menyetujui Alamat Email untuk pengguna atau antrean untuk peran keamanan apa pun dan menetapkan peran keamanan kepada setiap pengguna.
Untuk menetapkan hak istimewa Setujui Alamat Email untuk Pengguna atau Antrean secara manual ke peran keamanan:
- Di Dynamics 365 for Customer Engagement, buka Pengaturan>Peran> Keamanan Keamanan.
- Pilih peran keamanan kemudian pilih tab Manajemen Bisnis.
- Dalam hak istimewa lain, atur tingkat hak istimewa untuk menyetujui Alamat Email untuk pengguna atau antrean.

Menyetujui kotak pesan
Buka Pengaturan>Kotak Surat> KonfigurasiEmail.
pilih Kotak Pesan Aktif.
Pilih daftar kotak pesan yang ingin Anda setujui, lalu pilih Perintah Lainnya (…) >Setujui Email.
Pilih OK.
Hapus persyaratan untuk menyetujui kotak pesan
Admin, seperti yang dijelaskan dalam tabel model izin, dapat mengubah pengaturan sehingga persetujuan kotak pesan tidak diperlukan.
Buka Pengaturan>Administrasi>Pengaturan>Sistem tab Email.
Di bagian Pemrosesan email untuk pengguna dan antrean yang tidak disetujui, hapus centang Proses email hanya untuk pengguna yang disetujui danProses email hanya untuk antrean yang disetujui. Pengaturan ini diaktifkan secara default.
Pilih OK.

Menguji konfigurasi kotak pesan
Buka Pengaturan>Kotak Surat> KonfigurasiEmail.
pilih Kotak Pesan Aktif.
Pilih kotak pesan yang ingin Anda uji, lalu pilih Uji & Aktifkan Kotak Pesan.

Tindakan ini menguji konfigurasi email masuk dan keluar dari kotak pesan yang dipilih dan mengaktifkannya untuk pemrosesan email. Jika kesalahan terjadi di kotak pesan, pemberitahuan ditampilkan di dinding Pemberitahuan kotak pesan dan pemilik profil. Bergantung pada sifat kesalahan, aplikasi Dynamics 365 for Customer Engagement mencoba memproses email lagi setelah beberapa waktu atau menonaktifkan kotak pesan untuk pemrosesan email.
Untuk melihat pemberitahuan untuk kotak pesan individual, buka kotak pesan, lalu di bawah Umum, pilihPemberitahuan .
Hasil dari pengujian konfigurasi email ditampilkan di Status Email Masuk, Status Email Keluar, dan bidang Janji temu, Kontak, dan Status Tugas pada rekaman kotak pesan. Pemberitahuan juga dibuat ketika konfigurasi berhasil diselesaikan untuk kotak pesan. Pemberitahuan ini ditampilkan ke pemilik kotak pesan.
Anda dapat menemukan informasi tentang masalah berulang dan informasi pemecahan masalah lainnya di Blog: Menguji dan Mengaktifkan Kotak Pesan di Microsoft Dynamics CRM 2015 dan Pemecahan Masalah dan pemantauan sinkronisasi sisi server.
Pastikan Anda memiliki koneksi Exchange Online yang baik dengan menjalankan Microsoft Remote Connectivity Analyzer. Untuk informasi tentang pengujian apa yang akan dijalankan, lihat Menguji alur email dengan Remote Connectivity Analyzer.
Tip
Jika Anda tidak dapat menyinkronkan kontak, janji temu, dan tugas untuk kotak pesan, Anda mungkin ingin memilih kotak centang Sinkronkan item dengan Exchange dari organisasi aplikasi Dynamics 365 for Customer Engagement ini saja, bahkan jika Exchange diatur untuk disinkronkan dengan organisasi yang berbeda. Baca selengkapnya tentang kotak centang ini.
Menguji konfigurasi email untuk semua kotak pesan yang dikaitkan dengan profil server email.
Buka Pengaturan>Konfigurasi>Email Profil Server Email.
Pilih Microsoft Exchange profil Online, lalu pilih Uji & Aktifkan Kotak Surat.
Saat menguji konfigurasi email, pekerjaan asinkron berjalan di latar belakang. Diperlukan beberapa menit untuk test selesai. Aplikasi Dynamics 365 for Customer Engagement menguji konfigurasi email dari semua kotak pesan yang terkait dengan Microsoft Exchange profil Online. Untuk kotak pesan yang dikonfigurasi dengan sinkronisasi sisi server untuk mensinkronisasikan janji temu, tugas, dan kontak, server juga memeriksa untuk memastikan kotak pesan dikonfigurasi dengan benar.
Tip
Jika Anda tidak dapat menyinkronkan kontak, janji temu, dan tugas untuk kotak pesan, Anda mungkin ingin memilih kotak centang Sinkronkan item dengan Exchange dari organisasi aplikasi Dynamics 365 for Customer Engagement ini saja, bahkan jika Exchange diatur untuk disinkronkan dengan organisasi yang berbeda. Baca selengkapnya tentang kotak centang ini.
Lihat juga
Mengatasi masalah dan memantau sinkronisasi sisi server
Test aliran email dengan Remote Connectivity Analyzer