Menyambungkan Customer Engagement (on-premises) ke server IMAP, POP, atau SMTP
Catatan
Jika Anda telah mengaktifkan mode hanya Antarmuka Terpadu, sebelum menggunakan prosedur dalam artikel ini, lakukan hal berikut:
- Pilih Settings (
 ) pada bilah navigasi.
) pada bilah navigasi. - Pilih Pengaturan Lanjutan.
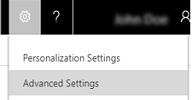
Ikuti langkah-langkah ini untuk terhubung Dynamics 365 Customer Engagement (on-premises) dengan server email IMAP, POP3, atau SMTP, seperti yang digunakan untuk Gmail dan Yahoo! Mail.
Catatan
Untuk sistem IMAP/POP3/SMTP yang didukung oleh Microsoft, lihat topik berikut:Konfigurasi layanan email yang didukung untuk sinkronisasi sisi server.
Catatan
Dimulai dengan versi 9.1, Online Certificate Status Protocol (OCSP) digunakan untuk memvalidasi status pencabutan sertifikat. Jika Anda menggunakan Customer Engagement (on-premises), pastikan layanan asinkron Dynamics 365 memiliki akses jaringan yang tepat untuk terhubung ke otoritas sertifikat dan menggunakan OCSP. Jika akses jaringan diblokir, Anda mungkin melihat peringatan seperti berikut yang dicatat di kotak pesan:
"Tidak dapat mengirim pesan email untuk... karena sertifikat server yang diperlukan untuk terhubung ke server email tidak dapat divalidasi atau kredensial yang digunakan untuk mengirim pesan tidak benar atau tidak memberikan akses. Kesalahan: MailKit.Security.SslHandshakeException: Terjadi kesalahan saat mencoba membuat koneksi SSL atau TLS."
Membuat profil server email
Buka Pengaturan>Konfigurasi>Email Profil Server Email.
Pilih Baru>Server IMAP/SMTP.
Untuk profil server email Yahoo, tentukan detail berikut:
Kolom Deskripsi Umum Nama Tetapkan nama deskriptif untuk profil. KETERANGAN Masukkan deskripsi singkat tentang tujuan profil server email. Lokasi Server Masuk dan Lokasi Server Keluar Masukkan lokasi server masuk dan lokasi server keluar.
Contoh:
Lokasi Server Masuk:imap.mail.yahoo.com
Lokasi Server Keluar:smtp.mail.yahoo.comKredensial Autentikasikan Menggunakan Pilih metode untuk mengotentikasi saat menyambung ke server email tertentu.
-
Kredensial yang Ditentukan oleh Pengguna atau Antrean:Jika Anda memilih opsi ini, kredensial yang ditentukan dalam rekaman kotak pesan pengguna atau antrean digunakan untuk mengirim atau menerima email untuk masing-masing pengguna atau antrean.
Catatan: Untuk memastikan kredensial aman, enkripsi SQL akan digunakan untuk mengenkripsi kredensial yang tersimpan di kotak pesan. -
Kredensial yang Ditentukan dalam Profil Server Email: Jika Anda memilih opsi ini, kredensial yang ditentukan dalam profil server email digunakan untuk mengirim atau menerima email untuk kotak pesan semua pengguna dan antrean yang terkait dengan profil ini. Kredensial harus memiliki izin penyamaran atau delegasi pada kotak pesan yang terkait dengan profil. Pilihan ini memerlukan konfigurasi tertentu di server email, misalnya konfigurasi hak penyamaran di Exchange untuk kotak pesan yang terkait dengan profil.
Catatan: Untuk memastikan kredensial aman, enkripsi SQL akan digunakan untuk mengenkripsi kredensial yang tersimpan di profil server email jika Anda memproses email menggunakan sinkronisasi sisi server. - Autentikasi Terintegrasi Windows: Opsi ini hanya berlaku untuk jenis server email Exchange dan SMTP. Jika Anda menggunakan pilihan ini, kredensial yang dikonfigurasi dengan Layanan Asinkron akan digunakan.
- Tanpa Kredensial (Anonim): Bukan pengaturan yang valid.
Nama Pengguna Masukkan nama pengguna yang digunakan untuk tersambung ke server email pada pengiriman atau penerimaan email untuk kotak pesan semua pengguna dan antrean yang terkait dengan profil ini. Bidang ini hanya diaktifkan dan valid jika Otentikasikan Menggunakan diatur ke Kredensial yang Ditentukan di Profil Server Email. Nama pengguna yang Anda tetapkan harus memiliki izin untuk mengirim dan menerima email dari kotak pesan pengguna dan antrean yang terkait dengan profil ini.
Catatan: Jika Anda menggunakan HTTP untuk aplikasi keterlibatan pelanggan, bidang Nama Pengguna dan Sandi akan dinonaktifkan. Untuk mengaktifkan opsi, Ubah nilai properti penyebaran AllowCredentialsEntryViaNonSecureChannels ke 1.Sandi Tetapkan sandi pengguna yang akan digunakan bersama nama pengguna tersambung ke server email pada pengiriman atau penerimaan email untuk kotak pesan pengguna dan antrean yang terkait dengan profil ini. Sandi tersimpan dengan aman.
Catatan: Jika Anda menggunakan HTTP untuk aplikasi keterlibatan pelanggan, bidang Nama Pengguna dan Sandi akan dinonaktifkan. Untuk mengaktifkan opsi, Ubah nilai properti penyebaran AllowCredentialsEntryViaNonSecureChannels ke 1.Gunakan pengaturan yang sama untuk Keluar Jika Anda ingin menggunakan kredensial pengaturan yang sama untuk koneksi masuk dan keluar, pilih ya. Tingkat Lanjut Port Masuk Bidang ini menunjukkan port di server email untuk mengakses email masuk. Bidang ini akan secara otomatis diisi saat Anda menyimpan rekaman. Port Keluar Bidang ini menunjukkan port di server email untuk mengakses email keluar. Bidang ini akan secara otomatis diisi saat Anda menyimpan rekaman. Gunakan SSL untuk Koneksi Masuk Pilih ya jika saluran email pada saluran aman dan TLS/SSL harus digunakan untuk menerima email. Gunakan SSL untuk Sambungan Keluar Pilih ya jika saluran email pada saluran aman dan TLS/SSL harus digunakan untuk mengirim email. Protokol Otentikasi Masuk dan Protokol Otentikasi Keluar Pilih protokol yang akan digunakan untuk otentikasi email masuk dan keluar. Pengaturan Tambahan Proses Email dari Pilih tanggal dan waktu. Email yang diterima setelah tanggal dan waktu tersebut akan diproses oleh sinkronisasi sisi server untuk semua kotak pesan yang terkait dengan profil ini. Jika Anda mengatur nilai lebih dini dari tanggal saat ini, perubahan akan diterapkan untuk semua kotak pesan yang baru dikaitkan dan email yang diproses sebelumnya akan ditarik. Interval Poling Minimum dalam Menit Masukkan Interval polling minimum, dalam menit, untuk kotak pesan yang terkait dengan profil server email ini. Interval poling akan menentukan seberapa sering sinkronisasi sisi server mempoling pesan email baru di kotak pesan. Sambungan Bersamaan Maksimum Masukkan jumlah maksimum sambungan bersamaan yang dapat dibuat ke server email yang sesuai per kotak pesan. Tambah nilai untuk memungkinkan panggilan paralel lainnya ke Exchange untuk meningkatkan performa atau kurangi nilai jika terjadi kesalahan pada Exchange karena banyaknya panggilan dari aplikasi keterlibatan pelanggan. Nilai default untuk bidang ini adalah 10. Jumlah maksimum dihitung per kotak pesan atau per profil server email, tergantung apakah kredensial ditentukan di kotak pesan atau profil server email. -
Kredensial yang Ditentukan oleh Pengguna atau Antrean:Jika Anda memilih opsi ini, kredensial yang ditentukan dalam rekaman kotak pesan pengguna atau antrean digunakan untuk mengirim atau menerima email untuk masing-masing pengguna atau antrean.
Pilih Simpan.
Konfigurasi pengolahan email default dan sinkronisasi
Mengatur sinkronisasi sisi server menjadi metode konfigurasi standar.
Buka Pengaturan Konfigurasi>>Email Pengaturan Konfigurasi Email.
Tetapkan bidang pengolahan dan sinkronisasi sebagai berikut:
Profil Server: Profil yang Anda buat di bagian di atas.
Email masuk: dikirim sinkronisasi sisi server atau Router Email
Email Keluar: sinkronisasi sisi server atau Router Email
Janji temu, kontak, dan tugas: Sinkronisasi sisi server atau router email
Catatan
Sinkronisasi sisi server atau Router Email untuk janji temu, kontak, dan tugas tidak didukung untuk profil POP3-SMTP.
Jika Anda membiarkan formulir pemrosesan Email pengguna dan antrean yang tidak disetujui pada nilai default (dicentang), Anda harus menyetujui email dan antrean untuk kotak pesan pengguna seperti yang diarahkan di bawah ini dalam Setujui Email.

Klik OK.
Konfigurasikan kotak pesan
Untuk mengatur kotak pesan untuk menggunakan profil default, Anda harus mengatur profil Server dan metode pengiriman e-mail, janji temu, kontak, dan tugas.
Di samping iziin administrator, Anda harus memiliki hak istimewa Baca dan Tulis di entitas Kotak pesan dan menetapkan metode pengiriman untuk kotak pesan.
Klik salah satu metode berikut:
Mengatur kotak pesan ke profil default
Buka Pengaturan>Kotak Surat> KonfigurasiEmail.
Pilih Kotak Pesan Aktif.
Pilih semua kotak pesan yang ingin Anda kaitkan dengan profil POP3-SMTP yang Anda buat, klik Terapkan Pengaturan Email Default, verifikasi pengaturan, lalu klik OK.
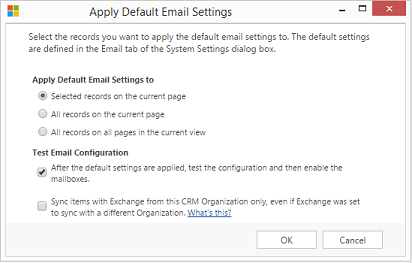
Secara default, konfigurasi kotak pesan diuji dan kotak pesan diaktifkan saat Anda mengklik OK.
Mengedit pesan untuk menetapkan metode profil dan pengiriman
Buka Pengaturan>Kotak Surat> KonfigurasiEmail.
Klik Kotak Pesan Aktif.
Pilih kotak pesan yang ingin Anda konfigurasikan, lalu klik Edit.
Dalam formulir Ubah beberapa catatan di bawah metode sinkronisasi, atur profil Server untuk profil POP3-SMTP yang Anda buat sebelumnya.
Atur Incoming dan OutgoingEmail ke sinkronisasi sisi server atau Router Email.
Atur Janji Temu, Kontak, dan Tugas ke Nihil.
Klik Ubah .
Setujui email
Anda perlu untuk menyetujui setiap kotak pesan pengguna atau antrian sebelum kotak pesan tersebut dapat memproses email.
Buka Pengaturan>Kotak Surat> KonfigurasiEmail.
Klik Kotak Pesan Aktif.
Pilih kotak pesan yang ingin Anda setujui, lalu klik Perintah Lainnya(...) >Setujui Email.
Klik OK.
Menguji konfigurasi kotak pesan
Buka Pengaturan>Kotak Surat> KonfigurasiEmail.
Klik Kotak Pesan Aktif.
Pilih kotak pesan yang ingin Anda uji, lalu klik Uji & Aktifkan Kotak Pesan.
Tindakan ini menguji konfigurasi email masuk dan keluar dari kotak pesan yang dipilih dan mengaktifkannya untuk pemrosesan email. Jika kesalahan terjadi di kotak pesan, pemberitahuan ditampilkan di dinding Pemberitahuan kotak pesan dan pemilik profil. Tergantung dari sifat kesalahan, Customer Engagement (on-premises) berusaha memproses email lagi setelah beberapa saat atau menonaktifkan kotak pesan untuk pemrosesan email.
Hasil dari pengujian konfigurasi email ditampilkan di Status Email Masuk, Status Email Keluar, dan bidang Janji temu, Kontak, dan Status Tugas pada rekaman kotak pesan. Pemberitahuan juga dibuat ketika konfigurasi berhasil diselesaikan untuk kotak pesan. Pemberitahuan ini ditampilkan ke pemilik kotak pesan.
Anda dapat menemukan informasi tentang masalah berulang dan informasi pemecahan masalah lainnya di Blog: Menguji dan Mengaktifkan Kotak Pesan di Microsoft Dynamics CRM 2015 dan Pemecahan Masalah dan pemantauan sinkronisasi sisi server.
Tip
Jika Anda tidak dapat menyinkronkan kontak, janji temu, dan tugas untuk kotak pesan, Anda mungkin ingin memilih kotak centang Sinkronkan item dengan Exchange dari organisasi ini saja, meskipun Exchange diatur untuk disinkronkan dengan organisasi yang berbeda. Baca selengkapnya tentang kotak centang ini.
Menguji konfigurasi email untuk semua kotak pesan yang dikaitkan dengan profil server email.
Buka Pengaturan>Konfigurasi>Email Profil Server Email.
Pilih profil yang Anda buat, lalu klik Uji & Aktifkan Kotak Surat.
Saat menguji konfigurasi email, pekerjaan asinkron berjalan di latar belakang. Diperlukan beberapa menit untuk test selesai. Customer Engagement (on-premises) menguji konfigurasi email semua kotak pesan yang dikaitkan dengan profil POP3-SMTP. Untuk kotak pesan yang dikonfigurasi dengan sinkronisasi sisi server untuk mensinkronisasikan janji temu, tugas, dan kontak, server juga memeriksa untuk memastikan kotak pesan dikonfigurasi dengan benar.
Tip
Jika Anda tidak dapat menyinkronkan kontak, janji temu, dan tugas untuk kotak pesan, Anda mungkin ingin memilih kotak centang Sinkronkan item dengan Exchange dari organisasi ini saja, meskipun Exchange diatur untuk disinkronkan dengan organisasi yang berbeda. Baca selengkapnya tentang kotak centang ini.
Lihat juga
Mengatasi masalah dan memantau sinkronisasi sisi server
Test aliran email dengan Remote Connectivity Analyzer
Mengatur sinkronisasi sisi server