Pengaturan konfigurasi utama dan tugas untuk pengoptimalan
Topik yang ditujukan untuk administrator dan pengguna bisnis Dynamics 365 Customer Engagement (on-premises) ini menggambarkan pengaturan konfigurasi umum dan tugas yang dapat membantu Anda menjaga organisasi tetap dioptimalkan sehingga Anda dapat fokus pada faktor yang penting. Topik ini dirancang untuk meningkatkan pengalaman Anda secara keseluruhan dengan Customer Engagement (on-premises), bahkan sebelum bisnis Anda mulai menggunakannya.
Catatan
Dukungan Microsoft Internet Explorer 11 tidak digunakan lagi. Sebaiknya gunakan Microsoft Edge. Informasi selengkapnya: Pengumuman penghentian
Pengaturan Konfigurasi umum untuk Internet Explorer
Customer Engagement (on-premises) adalah aplikasi berbasis web dan menggunakan browser web, seperti Internet Explorer, sebagai antarmuka pengguna untuk melihat, menambahkan, atau mengedit informasi yang telah Anda simpan dalam Customer Engagement (on-premises) database. Buat pengaturan konfigurasi umum Internet Explorer berikut untuk mengoptimalkan pengalaman Anda Customer Engagement (on-premises) .
Meningkatkan ruang disk untuk file Internet sementara
Untuk memastikan bahwa file Internet pada Customer Engagement (on-premises) tidak dihapus, tambahkan ruang disk untuk file Internet sementara.
Buka Internet Explorer, dan pada menu Tools , klik atau ketuk Internet Options.
Pada tab Umum , di bagian Riwayat penjelajahan, klik atau ketuk Pengaturan.
Atur bidang Ruang disk untuk digunakan ke 350.
Klik atau ketuk OK, lalu klik atau ketuk OK lagi.
Mempertahankan riwayat penjelajahan
Untuk mengoptimalkan pengalaman Customer Engagement (on-premises), kami menyarankan agar Anda tidak memilih untuk menghapus riwayat penelusuran bila keluar dari browser. Jika Anda memilih opsi ini, tindakan ini akan menghapus semua yang ditandai di pengaturan Riwayat penjelajahan, seperti file Internet sementara, cookie, dan riwayat (secara default, kotak centang untuk opsi ini dipilih). Menghapus file Internet sementara Anda menyebabkan Internet Explorer cache file lagi, dan menghapus cookie membuat Anda keluar Customer Engagement (on-premises).
Buka Internet Explorer, dan pada menu Tools , klik atau ketuk Internet Options.
Klik atau ketuk tab Umum , dan di bagian Riwayat penjelajahan, pastikan bahwa kotak centang Hapus riwayat penjelajahan saat keluar dikosongkan.
Customer Engagement (on-premises) kadang-kadang menggunakan jendela pop-up. Browser mungkin akan memblokir jendela ini karena pengaturan pemblokir pop-up. Anda harus mengkonfigurasi pengaturan pemblokir pop-up untuk membolehkan jendela pop-up pada situs web Customer Engagement (on-premises).
Customer Engagement (on-premises) kadang-kadang menggunakan jendela pop-up. Browser mungkin akan memblokir jendela ini karena pengaturan pemblokir pop-up. Anda harus mengkonfigurasi pengaturan pemblokir pop-up untuk membolehkan jendela pop-up pada situs web Customer Engagement (on-premises).
Jika Anda mengalami kinerja yang lebih lambat di Internet Explorer
Jika kinerja Anda lebih lambat Customer Engagement (on-premises) daripada di browser lain, atur Internet Explorer Frekuensi Timer JavaScript ke Kinerja Maksimum .
Buka Sistem Panel>Kontrol dan Opsi Daya Keamanan>.
Untuk rencana daya aktif Anda, klik Ubah pengaturan>paket Ubah pengaturan daya lanjutan.
Perluas Internet Explorer>Frekuensi Timer JavaScript, untuk Pada baterai dan Dicolokkan, pilih Kinerja Maksimum.
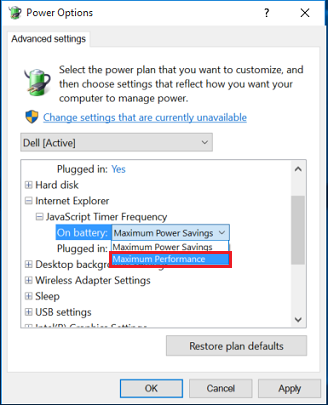
Meningkatkan batas penyimpanan data untuk situs web
Setiap kali Anda mengunjungi situs web, Internet Explorer menyimpan data situs web sebagai cache, dan menggunakannya ketika Anda membuka situs web lagi. Hal ini meningkatkan kecepatan browsing Anda. Internet Explorer dapat menyimpan hingga maksimum 10 MB data cache. Jika pengguna mengunjungi situs web tertentu sering, situs itu akan menyimpan banyak konten pada sistem mereka, dan dapat mencapai batas maksimum penyimpanan data. Untuk menghindari hal ini, Anda mungkin ingin meningkatkan batas penyimpanan data untuk browser Anda.
Berikut adalah dua cara untuk meningkatkan batas penyimpanan data Internet Explorer.
Meningkatkan batas penyimpanan data dengan menggunakan kebijakan grup
Pada keyboard Anda, tekan tombol Windows + R.
Di kotak dialog Jalankan , ketik
gpedit.msc, dan klik OK.Editor Kebijakan Grup Lokal terbuka.
Arahkan ke Template Administratif>Konfigurasi>Komputer Komponen Windows Panel>Internet Explorer>>Kontrol Internet Riwayat> Penelusuran HalamanUmum.
Di panel kanan, klik dua kali pengaturan Tetapkan batas penyimpanan default untuk situs web.
Dalam kotak dialog Tetapkan batas penyimpanan default untuk situs web , klik Diaktifkan, lalu di bagian Opsi , di bidang Tetapkan batas penyimpanan default untuk situs web , tambahkan batas yang diperlukan.
Klik Terapkan, lalu klik OK.
Tutup Editor Kebijakan Grup lokal, dan me-restart komputer.
Meningkatkan batas penyimpanan data dengan menggunakan Editor Registri
Pada keyboard Anda, tekan tombol Windows + R.
Di kotak dialog Jalankan , ketik
regedit, dan klik OK.Peninjau Suntingan Registri terbuka.
Navigasikan ke kunci: HKEY_LOCAL_MACHINE\SOFTWARE\Policies\Microsoft.
Buat subkunci Internet Explorer di dalam Microsoft.
Klik kanan Microsoft , dan kemudian klikKunci baru >.
Ketik Internet Explorer sebagai nama subkunci.
Demikian pula, buat subkunci BrowserStorage di subkunci Internet Explorer yang baru dibuat.
Klik subkunci BrowserStorage , dan dalam pane kanan-atas, klik kanan-atas, lalu klik Nilai> DWORD Baru.
Ketik
DefaultDomainCacheLimitInMBsebagai nama.Klik dua kali item DWORD yang baru Anda buat.
Di kotak dialog Edit Nilai DWORD, pilih Desimal sebagai Basis, lalu masukkan batas penyimpanan yang diperlukan dalam MB, dan klik OK.
Tutup Penyunting registri, dan me-restart komputer.
Pengaturan sambungan jaringan
Koneksi jaringan dibuat berdasarkan urutan perangkat yang tercantum di tab Adaptor dan Pengikatan di jendela Koneksi Jaringan. Misalnya, jika Anda telah mengaktifkan Local Area Network (LAN) dan koneksi nirkabel, urutan bagaimana perangkat terhubung ke Internet didasarkan pada urutannya dalam daftar Adaptor dan Pengikatan . Jika peringkat sambungan LAN dalam daftar lebih tinggi, maka sebagian besar sambungan jaringan akan dibuat menggunakan adapter LAN, bukan adapter nirkabel. Untuk memastikan sambungan jaringan Anda telah dioptimalkan, atur sambungan sesuai dengan rekomendasi administrator jaringan.
Untuk mengubah urutan koneksi jaringan
Klik kanan mulai, dan kemudian klik atau ketuk Jalankan.
Ketik:
control netconnectionslalu klik atau ketuk OK.Klik atau ketuk Atur>Tata Letak> dan verifikasi bilah Menu dicentang.
Klik atau ketuk Advanced>Advanced Settings.
Klik atau ketuk tab Adaptor dan Pengikatan , lalu, di bawah Koneksi, klik atau ketuk koneksi yang ingin Anda pindahkan dalam daftar, klik atau ketuk tombol panah atas atau bawah, lalu klik atau ketuk OK.
Pengaturan aplikasi antivirus atau malware
Tergantung pada pengaturan aplikasi antivirus atau malware, pemindaian virus dapat memblokir file tertentu, membuat file tersebut tidak dapat diakses oleh aplikasi lain dan menyebabkan efek negatif pada performa Customer Engagement (on-premises).
Setiap lingkungan memerlukan keputusan yang bijaksana tentang hal-hal yang harus disertakan dan dikecualikan, dan selalu ada kemungkinan bahwa mengecualikan file dari pemindaian dapat mengakibatkan konsekuensi yang tidak diinginkan. Gunakan daftar berikut bersama kebijakan manajemen TI internal yang terencana dengan baik:
Periksa gangguan apa pun dari perangkat lunak keamanan desktop. Beberapa program antivirus menyertakan fitur yang dikenal sebagai ScriptScan yang dapat mempengaruhi performa Customer Engagement (on-premises). Sebagian besar program memiliki fungsi untuk menonaktifkan pemindaian pada situs web tertentu. Pastikan URL Customer Engagement (on-premises) telah ditambahkan ke daftar ini. Khusus untuk McAfee, lihat artikel KB berikut untuk pengaturan ini:
Jika Anda menggunakan perangkat lunak antivirus lain, pastikan URL situs web Customer Engagement (on-premises) telah disertakan dalam zona terpercaya untuk pemindaian virus, dan nonaktifkan pemindaian berdasarkan akses untuk situs web Customer Engagement (on-premises) tersebut. Untuk selengkapnya, lihat dokumentasi khusus aplikasi antivirus.
Sumber daya tersedia
Kami ingin agar Anda dan organisasi Anda memanfaatkan sepenuhnya konten dan materi menyeluruh yang tersedia, yang dapat membantu bisnis menjadi lebih sukses saat Anda menggunakan Customer Engagement (on-premises). Untuk daftar sumber daya yang tersedia, termasuk materi pelatihan dan informasi tentang cara mendukung organisasi online Anda, lihat Bantuan dan sumber daya tambahan.
Dukungan teknis
Jika Anda tidak dapat menemukan jawaban yang Anda butuhkan dalam sumber daya yang dibahas sebelumnya, Anda dapat mengirimkan permintaan dukungan teknis ke layanan dukungan pelanggan Microsoft. Insiden dukungan teknis memberikan dukungan reaktif yang berfokus pada masalah khusus, pesan kesalahan, atau fungsi yang tidak berjalan sebagaimana mestinya. Untuk informasi bantuan, lihat Dukungan.
Mengoptimalkan pengalaman dukungan teknis
Bila Anda meminta bantuan untuk masalah atau pertanyaan teknis, penting bagi Anda untuk memiliki informasi yang tersedia sebanyak mungkin. Berikut adalah pertanyaan umum yang mungkin diajukan kepada Anda saat Anda meminta dukungan teknis:
Bagian apa dari aplikasi tersebut yang membuat Anda mengalami masalah?
Misalnya, masalah instalasi dengan Dynamics 365 for Outlook.
Apa kesalahan atau masalah sebenarnya yang Anda alami?
Berikan informasi rinci, termasuk pesan kesalahan sebenarnya yang Anda lihat. Sertakan gambar layar jika memungkinkan.
Apa yang Anda lakukan di Customer Engagement (on-premises) saat kesalahan terjadi?
Berikan langkah-langkah sebenarnya yang Anda lakukan, yang memicu terjadinya kesalahan. Tindakan ini memungkinkan tim Dukungan menganalisis penyebab masalah yang Anda alami secara lebih baik.
Apa saja rincian lingkungan yang berlaku saat Anda mengalami masalah?
Menyediakan versi sistem operasi, browser, dan jika berlaku, versi Microsoft Office pada komputer tempat masalah terjadi.
Apakah masalah tersebut mempengaruhi semua pengguna atau jenis peran keamanan Customer Engagement (on-premises) tertentu, atau hanya pengguna tertentu?
Jika memungkinkan, berikan file log (jika Anda tahu cara menemukannya). Ini berlaku untuk aplikasi seperti Dynamics 365 for Outlook atau Microsoft Dynamics CRM Email Router. Tabel berikut mencantumkan lokasi file log atau pelacakan untuk aplikasi ini.
| Log atau Pelacakan | Lokasi File Log |
|---|---|
| Log Customer Engagement (on-premises) untuk Outlook | %Userprofile%\Local Settings\Application Data\Microsoft\MSCRM\Logs |
| File Pelacakan Customer Engagement (on-premises) untuk Outlook | %Userprofile%\Local Settings\Application Data\Microsoft\MSCRM\Traces |
| Log Router Email Customer Engagement (on-premises) | %Userprofile%\AppData\Roaming\Microsoft\MSCRM\Logs |
Baca juga
Saran dan Komentar
Segera hadir: Sepanjang tahun 2024 kami akan menghentikan penggunaan GitHub Issues sebagai mekanisme umpan balik untuk konten dan menggantinya dengan sistem umpan balik baru. Untuk mengetahui informasi selengkapnya, lihat: https://aka.ms/ContentUserFeedback.
Kirim dan lihat umpan balik untuk