Membuat atau mengedit tampilan publik atau sistem menggunakan desainer aplikasi
Topik ini berlaku untuk Dynamics 365 Customer Engagement (on-premises). Untuk versi Power Apps dari topik ini, lihat: Bekerja dengan tampilan di desainer aplikasi
Di Dynamics 365 Customer Engagement (on-premises), tampilan menentukan tampilan rekaman untuk entitas spesifik. Tampilan mendefinisikan yang berikut:
- Kolom (atribut) yang akan ditampilkan
- Lebar kolom
- Bagaimana rekaman diurutkan secara default
- Filter mana yang harus diterapkan untuk menentukan rekaman yang muncul dalam daftar secara default
Biasanya, tampilan dibagi menjadi tiga jenis:
- Pribadi: Pengguna individu dapat membuat tampilan pribadi sesuai dengan kebutuhan pribadi mereka. Tampilan ini dapat dilihat hanya oleh pengguna yang membuat mereka dan siapa pun yang mereka memilih untuk berbagi.
- Publik: Sebagai pembuat aplikasi, Anda dapat membuat dan mengedit tampilan publik agar sesuai dengan kebutuhan organisasi Anda. Tampilan ini tersedia dalam selektor tampilan dan Anda dapat menggunakannya dalam subkisi di formulir atau sebagai daftar di dasbor.
- Sistem: Sebagai pembuat aplikasi, Anda juga dapat mengubah tampilan sistem untuk memenuhi persyaratan organisasi Anda. Ini adalah tampilan khusus yang diandalkan oleh aplikasi, yang tersedia untuk entitas sistem atau secara otomatis dibuat saat Anda membuat entitas kustom. Tampilan ini tersedia untuk beberapa atau semua pengguna, tergantung pada izin mereka.
Informasi selengkapnya: Jenis tampilan
Buat Tampilan publik
Sebagai pembuat aplikasi, Anda dapat membuat dan mengedit tampilan publik atau sistem menggunakan desainer aplikasi.
Buka tampilan di desainer aplikasi.
Pada tab Komponen , pilih Buat Baru.
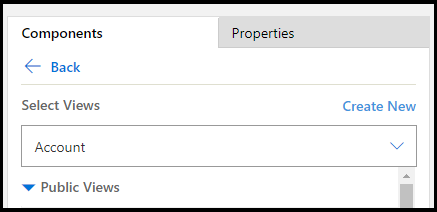
Tambahkan kolom yang akan ditampilkan dalam tampilan. Informasi selengkapnya: Menambahkan kolom ke tampilan Anda
Menerapkan kriteria filter untuk menyempurnakan data yang ditampilkan dalam tampilan. Informasi selengkapnya: Menentukan kriteria filter
Kelompokkan filter dengan menggunakan opsi AND atau OR untuk lebih menyempurnakan data yang ditampilkan dalam tampilan. Informasi selengkapnya: Mengelompokkan beberapa filter
Susun urutan data dengan mengkonfigurasi urutan susunan kedua dan utama untuk kolom. Informasi selengkapnya: Mengatur susunan urutan kolom primer dan sekunder
(Opsional) Konfigurasikan lebar kolom:
a. Pilih Kolom. Tab Properti terbuka.
b. Konfigurasikan Atur Lebar dengan lebar kolom yang Anda inginkan.
Catatan
Rentang nilai lebar kolom dari 25 piksel hingga 300 piksel.
(Opsional) Susun ulang kolom dengan menyeret kolom ke posisi yang ingin Anda Pindahkan.
Anda akan melihat indikator visual saat Anda menahan kolom di posisi yang dapat dipindahkan.
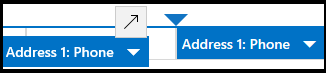
Catatan
Anda juga dapat mengubah urutan kolom dengan menggunakan tombol pintasan keyboard. Potong kolom dengan memilih Ctrl + X, pilih kolom, dan kemudian menyisipkannya dengan memilih Ctrl + V. Kolom akan dipindahkan ke kanan kolom yang dipilih.
(Opsional) Melampirkan ikon atau file ke kolom untuk membedakan dari kolom lain selama operasi. Informasi selengkapnya: Menentukan sumber daya web
Simpan dan tutup tampilan.
Pilih Terbitkan untuk membuat tampilan tersedia bagi pengguna lain di organisasi Anda.
Buka dan tambahkan tampilan dalam desainer aplikasi.
Langkah-langkah berikut menjelaskan cara membuka dan menambahkan tampilan dalam desainer aplikasi.
Di penjelajah solusi, pilih Aplikasi, lalu pilih aplikasi yang ingin Anda edit untuk membukanya di desainer aplikasi.
Di bagian Tampilan Entitas, pilih Tampilan.
Dalam contoh ini, kami telah memilih Tampilan dari entitas Akun .
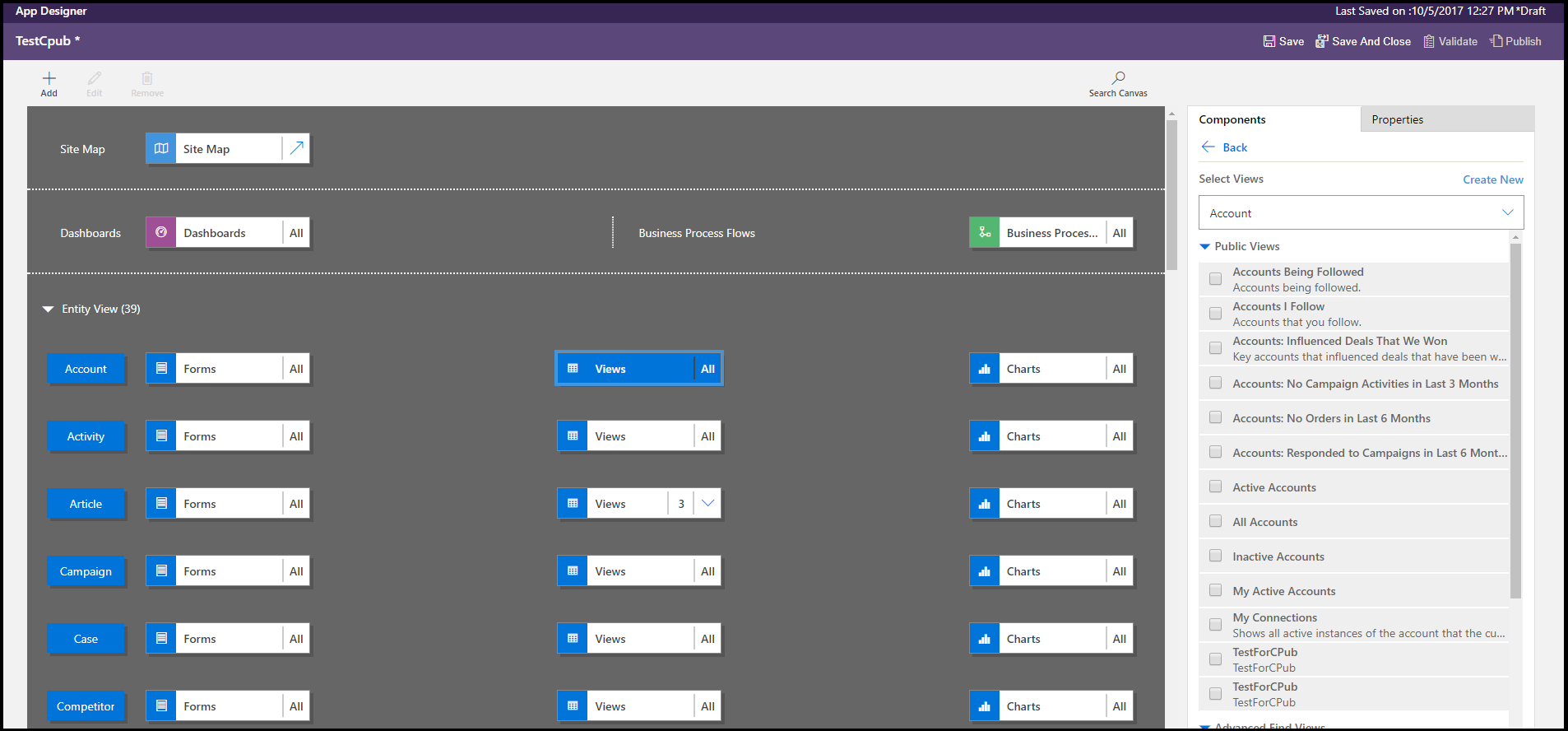
Untuk menambahkan tampilan, pilih dengan menggunakan jenis tampilan seperti publik, pencarian tingkat lanjut, terkait, dan pencarian. Tampilan secara otomatis ditambahkan ke daftar Tampilan .
Catatan
Tampilan ditampilkan berdasarkan entitas yang Anda pilih. Misalnya, saat Anda memilih Akun, tampilan yang terkait dengan entitas Akun akan ditampilkan.
Informasi selengkapnya tentang desainer aplikasi: Mendesain aplikasi bisnis kustom dengan menggunakan desainer aplikasi
Tambahkan kolom ke Tampilan
Menampilkan rekaman tampilan di tabel yang berisi baris dan kolom. Setiap baris adalah rekaman, dan bidang yang Anda tampilkan dari rekaman ditentukan oleh kolom yang Anda tambahkan ke tampilan.
Di desainer aplikasi, pada tab Komponen , pilih daftar Atribut Kolom untuk Entitas Utama atau Entitas Terkait .
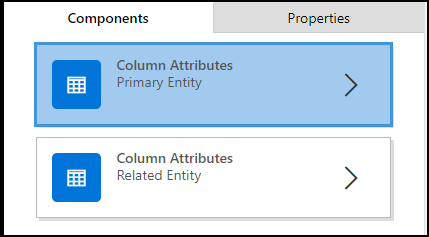
Dari daftar, pilih atribut yang Anda inginkan dan tarik ke heading kolom. Anda juga dapat menambahkan atribut dengan mengklik dua kali.
Ulangi langkah 2 hingga Anda menambahkan semua atribut yang akan ditampilkan di tampilan Anda.
Saat Anda menambahkan atribut, Anda dapat menariknya ke posisi apa pun di antara heading kolom yang ada. Anda juga dapat memindahkan kolom ke sekitar setelah Anda menambahkannya ke tampilan Anda.
Definisikan Kriteria filter
Anda dapat menetapkan kriteria filter sehingga hanya subset rekaman akan ditampilkan pada tampilan. Bila pengguna membuka tampilan, hanya rekaman yang memenuhi kriteria filter yang ditentukan akan ditampilkan. Anda dapat memilih bidang dari entitas utama maupun terkait yang akan difilter.
Di desainer aplikasi, perluas bagian Kriteria Filter .
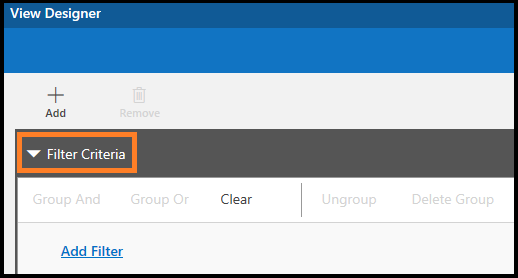
Pilih Tambahkan Filter.
Pilih atribut dari daftar drop-down di kolom pertama.
Pilih operator dari daftar drop-down di kolom kedua.

Masukkan nilai yang akan difilter di kolom ketiga.
Anda dapat memfilter data berdasarkan atribut entitas terkait selain entitas utama.
Pada tab Komponen , pilih daftar Atribut Kolom untuk Entitas Terkait, pilih panah bawah Pilih Entitas di bidang paling atas, lalu pilih entitas yang Anda inginkan.
Hal ini akan menambahkan bagian terpisah.
Ulangi langkah-langkah 2 hingga 5 dari prosedur sebelumnya.
Informasi selengkapnya: Membuat dan mengedit Relasi antar entitas
Grup beberapa filter
Anda dapat menambahkan beberapa filter untuk tampilan jika Anda ingin memfilter rekaman dengan menggunakan lebih dari satu bidang.
- Pilih filter yang akan dikelompokkan.

- Pilih Group And atau Group Or untuk mengelompokkan filter.
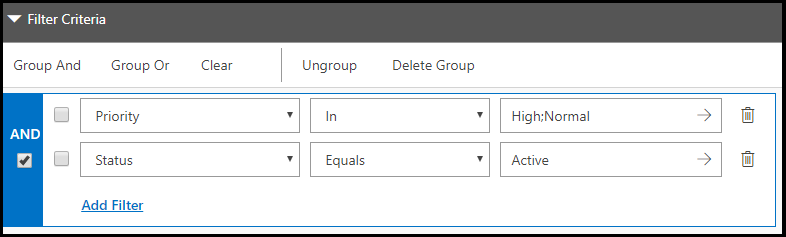 Saat Anda memilih Grup Dan, hanya rekaman yang memenuhi kedua kriteria yang ditampilkan dalam tampilan. Saat Anda memilih Grup Atau, rekaman yang memenuhi salah satu kriteria filter ditampilkan. Misalnya, untuk hanya memperlihatkan rekaman yang memiliki prioritas Tinggi atau Normal, dan status Aktif, pilih Grup Dan.
Saat Anda memilih Grup Dan, hanya rekaman yang memenuhi kedua kriteria yang ditampilkan dalam tampilan. Saat Anda memilih Grup Atau, rekaman yang memenuhi salah satu kriteria filter ditampilkan. Misalnya, untuk hanya memperlihatkan rekaman yang memiliki prioritas Tinggi atau Normal, dan status Aktif, pilih Grup Dan.
Untuk menghapus filter dari grup, pilih grup, lalu pilih Pisahkan grup.
Atur urutan kolom susunan kedua dan utama
Ketika tampilan dibuka, rekaman yang ditampilkannya akan diurutkan dalam urutan yang Anda tetapkan saat Anda membuat tampilan. Secara default, rekaman akan diurutkan sesuai kolom pertama pada tampilan bila tidak ada urutan susunan yang dipilih. Anda dapat memilih untuk mengurutkan pada satu kolom, atau Anda dapat memilih dua kolom, satu utama dan satu lanjutan — untuk mengurutkan. Ketika tampilan dibuka, rekaman terlebih dahulu akan diurutkan menurut kolom yang akan digunakan untuk urutan susunan utama, dan kemudian menurut kolom yang akan digunakan untuk urutan susunan kedua.
Catatan
Anda hanya dapat mengatur urutan susunan kedua dan utama untuk atribut kolom yang ditambahkan dari entitas utama.
Pilih kolom yang akan digunakan untuk penyortiran.
Pilih panah bawah, lalu pilih Urutan Utama atau Urutan Sekunder.
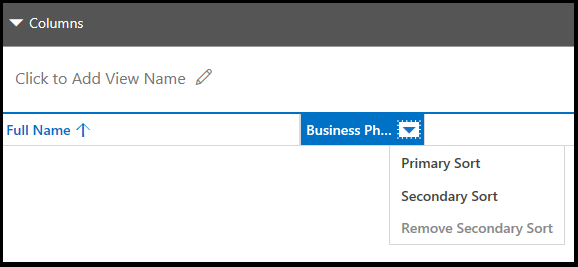
Jika Anda menghapus kolom yang Anda pilih untuk urutan susunan utama, kolom yang Anda pilih untuk urutan susunan kedua menjadi utama.
Menentukan sumber daya web
Menentukan sumber daya web jenis skrip, untuk dikaitkan dengan kolom di tampilan Anda. Skrip ini membantu untuk menampilkan ikon untuk kolom.
- Pilih kolom yang Anda inginkan untuk ditambahkan Sumber daya web.
- Pada tab Properti , pilih Tingkat Lanjut.
- Di daftar turun bawah Sumber Daya Web, pilih sumber daya web yang ingin Anda gunakan.
- Dalam kotak Nama Fungsi, masukkan nama fungsi.
Edit tampilan sistem atau publik
Anda dapat mengubah cara tampilan publik atau sistem akan ditampilkan dengan menambahkan, konfigurasi, atau menghapus kolom.
Di daftar Tampilan untuk entitas, pilih panah bawah Tampilkan daftar referensi
 .
.
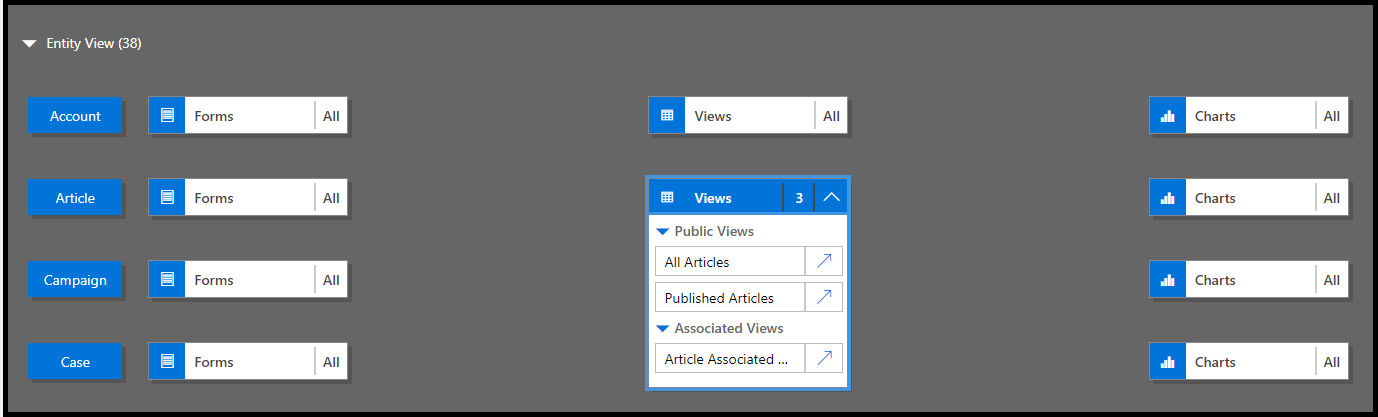
Di samping tampilan yang ingin Anda edit, pilih Buka Desainer Tampilan
 .
.Tampilan terbuka dalam desainer tampilan.
Bila Anda mengedit tampilan publik atau sistem, Anda harus menyimpan dan mempublikasikan perubahan sebelum terlihat dalam aplikasi.
Alat komunitas
View Lyout Replicator dan View Designer adalah alat yang dikembangkan komunitas XrmToolbox untuk Customer Engagement Customer Engagement.
Informasi selengkapnya: Alat pengembang.
Catatan
Alat ini yang disediakan oleh XrmToolBox dan tidak didukung oleh Microsoft. Jika Anda memiliki pertanyaan yang berkaitan dengan alat, hubungi penerbit. Informasi lebih lanjut: XrmToolBox.
Baca juga
Saran dan Komentar
Segera hadir: Sepanjang tahun 2024 kami akan menghentikan penggunaan GitHub Issues sebagai mekanisme umpan balik untuk konten dan menggantinya dengan sistem umpan balik baru. Untuk mengetahui informasi selengkapnya, lihat: https://aka.ms/ContentUserFeedback.
Kirim dan lihat umpan balik untuk