Buat peta situs untuk aplikasi menggunakan desainer peta situs
Topik ini berlaku untuk Dynamics 365 Customer Engagement (on-premises). Untuk versi Power Apps dari topik ini, lihat: Membuat peta situs aplikasi berdasarkan model menggunakan desainer peta situs
Peta situs mendefinisikan navigasi untuk aplikasi Anda. Buat peta situs untuk aplikasi Anda dengan mudah menggunakan desainer peta situs berbasis ubin. Gunakan desainer untuk menarik komponen ke dalam kanvas desain, mempratinjau pekerjaan Anda, dan segera menerbitkan peta situs. Administrator dan pengguna dengan hak istimewa yang diperlukan dapat dengan cepat membuat peta situs untuk aplikasi.
Desainer peta situs juga memungkinkan Anda menentukan area, subarea atau kelompok judul dalam bahasa yang didukung oleh lingkungan.
Peta situs default sudah tersedia. Anda dapat mengedit peta situs ini atau mengkonfigurasi peta situs untuk aplikasi baru dengan menggunakan desainer peta situs. Desainer peta situs terintegrasi dengan desainer aplikasi.
Prasyarat
Verifikasi prasyarat berikut sebelum Anda mulai membuat peta situs: Pastikan Anda memiliki izin Administrator Sistem atau penyesuai sistem peran keamanan atau yang setara. Secara khusus, setiap pengguna dengan hak-hak istimewa berikut juga dapat membuat aplikasi:
- Hak istimewa Membuat, Membaca dan menulis untuk entitas Aplikasi
- Hak istimewa Membaca dan menulis untuk entitas penyesuaian
- Hak istimewa Membaca untuk entitas solusi
Membuat peta situs untuk sebuah aplikasi
Pada kanvas desainer aplikasi, di area Peta Situs, pilih Buka desainer peta situs
 .
.Desainer peta situs membuka kanvas yang telah diisi dengan satu area, satu kelompok, dan satu subarea. Pilih ubin area, kelompok, atau subarea untuk mengubah propertinya.
Catatan
Memilih Buka desainer peta situs
 dari kanvas desainer aplikasi secara otomatis membuat peta situs baru (jika tidak ada peta situs yang ada), dan memberikan peta situs baru nama yang sama dengan nama aplikasi dan nama unik yang sama dengan nama unik aplikasi.
dari kanvas desainer aplikasi secara otomatis membuat peta situs baru (jika tidak ada peta situs yang ada), dan memberikan peta situs baru nama yang sama dengan nama aplikasi dan nama unik yang sama dengan nama unik aplikasi.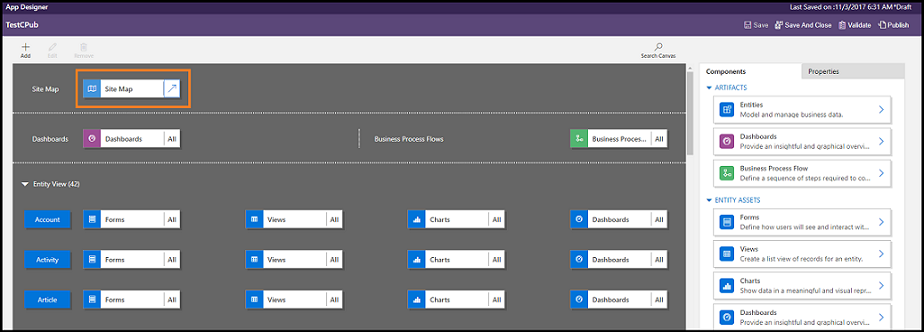
Tambahkan area ke peta situs.
Tambahkan grup ke peta situs.
Pilih Simpan.
Catatan
Peta situs baru dikaitkan dengan aplikasi saat Anda kembali ke desainer aplikasi dan memilih Simpan. Saat peta situs dikonfigurasi, Dikonfigurasi muncul di petak peta situs; jika tidak, Tidak Dikonfigurasi muncul di petak peta. Jika Anda membuka desainer peta situs dari desainer app dan mengkonfigurasi peta situs baru, tapi menutup browser sebelum mengasosiasikan peta situs dengan app, peta situs akan otomatis dikaitkan ke app saat berikutnya Anda membuka desainer aplikasi, berdasarkan nama unik app.
Pilih Terbitkan.
Mengedit peta situs default
Lingkungan Anda dilengkapi dengan peta situs default. Peta situs ini didukung untuk aplikasi bisnis kustom dan Dynamics 365 for Outlook.
Di Dynamics 365 - aplikasi kustom, buka Penyesuaian> Pengaturan.
Pilih Sesuaikan sistem.
Di jendela solusi, di bawah Komponen, pilihEkstensi Klien .
Klik dua kali untuk memilih peta situs yang memiliki nama tampilanPeta Situs dan berada dalam status Terkelola . Anda juga dapat memilih peta situs, lalu pada toolbar, pilih Edit.
Peta situs akan terbuka di desainer peta situs.
Tambahkan area ke peta situs.
Tambahkan grup ke peta situs.
Pilih Simpan.
Pilih Terbitkan.
Tambahkan area pada peta situs
Pilih Tambahkan
 pada kanvas desainer peta situs, lalu pilih Area.
pada kanvas desainer peta situs, lalu pilih Area.or
Dari tab Komponen , seret ubin Area ke kotak kosong di kanvas. Anda akan melihat kotak kosong ketika Anda memindahkan ubin ke tempat yang benar di kanvas.
Pilih daerah yang baru saja ditambahkan. Anda akan melihat tab Properti disorot di panel di sebelah kanan kanvas.
Tambah atau edit properti area.
Di bawah Umum, lakukan hal berikut:
Judul: Masukkan judul untuk area dalam bahasa dasar organisasi.
Ikon: Ikon aplikasi default dipilih. Pilih ikon yang berbeda untuk daerah dari daftar sumber daya web yang tersedia dalam solusi.
ID: ID unik dibuat secara otomatis, tetapi Anda dapat memasukkan ID yang berbeda jika Anda mau. Kami merekomendasikan bahwa Anda menggunakan ID yang diberikan karena, jika Anda memasukkan ID tidak unik, pengguna mungkin mendapatkan kesalahan jika mereka menggunakan aplikasi, atau Anda mungkin mendapatkan kesalahan ketika Anda mengimpor solusi yang berisi peta situs ini.
Tampilkan Grup: Pilih kotak centang ini untuk memperlihatkan grup subarea di panel navigasi.
Di bawah Lanjutan, lakukan hal berikut:
Judul Lainnya: Jika organisasi Anda menggunakan beberapa bahasa, pilih bahasa (Lokal) untuk judul, masukkan judul, lalu pilih Tambahkan
 . Anda dapat membuat, mengedit, atau menghapus judul untuk bahasa sebanyak yang organisasi Anda gunakan. Namun, Anda dapat memiliki hanya satu judul per bahasa.
. Anda dapat membuat, mengedit, atau menghapus judul untuk bahasa sebanyak yang organisasi Anda gunakan. Namun, Anda dapat memiliki hanya satu judul per bahasa.Deskripsi Lainnya: Jika organisasi Anda menggunakan beberapa bahasa, pilih bahasa untuk deskripsi, masukkan deskripsi, lalu pilih Tambahkan
 . Anda dapat membuat, mengedit, atau menghapus deskripsi untuk bahasa sebanyak yang organisasi Anda gunakan. Namun, Anda dapat memiliki hanya satu deskripsi per bahasa.
. Anda dapat membuat, mengedit, atau menghapus deskripsi untuk bahasa sebanyak yang organisasi Anda gunakan. Namun, Anda dapat memiliki hanya satu deskripsi per bahasa.URL: Masukkan URL yang akan dirender untuk Dynamics 365 for Outlook folder yang mewakili area tersebut.
Tambahkan grup ke peta situs
Di kanvas desainer peta situs, pilih area yang ingin Anda tambahkan grupnya.
Pilih Tambahkan
 , lalu pilih Grup .
, lalu pilih Grup .or
Dari tab Komponen , seret ubin Grup ke kotak kosong di bawah Area di kanvas. Anda akan melihat kotak kosong ketika Anda memindahkan ubin ke tempat yang benar di kanvas.
Pilih grup yang baru saja ditambahkan.
Pada tab Properti , tambahkan atau edit properti grup:
Di bawah Umum, lakukan hal berikut:
Judul: Masukkan judul untuk grup dalam bahasa dasar organisasi.
ID: ID unik dibuat secara otomatis. Masukkan yang berbeda jika diperlukan. Kami merekomendasikan menggunakan ID otomatis yang diisi karena, jika Anda memasukkan ID tidak unik, Anda mungkin mendapatkan kesalahan ketika Anda mengimpor solusi yang berisi peta situs ini.
Di bawah Lanjutan, lakukan hal berikut:
Judul Lainnya: Jika organisasi Anda menggunakan beberapa bahasa, pilih bahasa (Lokal) untuk judul, masukkan judul untuk grup, lalu pilih Tambahkan
 . Anda dapat membuat, mengedit, atau menghapus judul untuk bahasa sebanyak yang organisasi Anda gunakan. Namun, Anda dapat memiliki hanya satu judul per bahasa.
. Anda dapat membuat, mengedit, atau menghapus judul untuk bahasa sebanyak yang organisasi Anda gunakan. Namun, Anda dapat memiliki hanya satu judul per bahasa.Deskripsi Lainnya: Jika organisasi Anda menggunakan beberapa bahasa, pilih bahasa untuk deskripsi, masukkan deskripsi untuk grup, lalu pilih Tambahkan
 . Anda dapat membuat, mengedit, atau menghapus deskripsi untuk bahasa sebanyak yang organisasi Anda gunakan. Namun, Anda dapat memiliki hanya satu deskripsi per bahasa.
. Anda dapat membuat, mengedit, atau menghapus deskripsi untuk bahasa sebanyak yang organisasi Anda gunakan. Namun, Anda dapat memiliki hanya satu deskripsi per bahasa.URL: Masukkan URL yang akan dirender untuk Dynamics 365 for Outlook folder yang mewakili grup.
Atur sebagai Profil: Pilih kotak centang ini untuk menunjukkan apakah grup ini mewakili profil yang dapat dipilih pengguna untuk tempat kerja. Grup yang ditetapkan sebagai profil yang dipilih pengguna disediakan sebagai opsi dalam pilihan pribadi Anda. Ini hanya berlaku untuk grup di dalam area Workplace .
Tambahkan subarea ke grup dalam peta situs
Pilih Tambahkan
 pada kanvas desainer peta situs, lalu pilih Subarea.
pada kanvas desainer peta situs, lalu pilih Subarea.or
Dari tab Komponen , seret ubin Subarea ke kotak kosong di bawah bagian Grup di kanvas. Anda akan melihat kotak kosong ketika Anda memindahkan ubin ke tempat yang benar di kanvas.
Pilih subarea yang baru saja ditambahkan.
Pada tab Properti , tambahkan atau edit properti subarea:
Di bawah Umum, lakukan hal berikut:
Jenis: Pilih apakah subarea yang Anda tambahkan adalah dasbor, entitas, sumber daya web, atau URL.
Entitas: Pilih entitas untuk subarea. Bidang ini dinonaktifkan jika jenis subarea selain Entitas dalam daftar drop-down Jenis .
URL: Tentukan URL untuk halaman utama aplikasi yang akan ditampilkan saat subarea ini dipilih. Bidang ini dinonaktifkan jika Anda telah memilih Entitas dalam daftar drop-down Jenis .
Dasbor Default: Pilih dasbor default yang akan ditampilkan untuk subarea ini. Bidang ini dinonaktifkan jika Anda belum memilih Dasbor di daftar drop-down Jenis .
Judul: Masukkan judul untuk subarea dalam bahasa dasar organisasi.
Ikon: Ikon aplikasi default dipilih. Pilih ikon yang berbeda untuk subarea dari daftar sumber daya web yang tersedia dalam solusi.
ID. ID unik dihasilkan secara otomatis. Masukkan ID unik yang berbeda jika diperlukan.
Parameter Passing. Pilih kotak centang ini untuk menyampaikan informasi tentang organisasi dan konteks bahasa ke URL. Kotak centang ini dicentang hanya bila tipe subarea adalah sumber daya web atau subarea berbasis URL.
Di bawah Lanjutan, lakukan hal berikut:
Hak Istimewa: Ini menentukan apakah subarea ditampilkan berdasarkan hak istimewa yang tersedia dalam peran keamanan apa pun yang ditetapkan kepada pengguna. Pilih nama entitas untuk diperiksa hak istimewanya, dan kemudian pilih kotak centang untuk menetapkan hak istimewa.
Judul Lainnya: Jika organisasi Anda menggunakan beberapa bahasa, pilih bahasa untuk judul, masukkan judul untuk subarea, lalu pilih Tambahkan. Anda dapat membuat, mengedit, atau menghapus judul untuk bahasa sebanyak yang organisasi Anda gunakan. Namun, Anda dapat memiliki hanya satu judul per bahasa.
Deskripsi Lainnya: Jika organisasi Anda menggunakan beberapa bahasa, pilih bahasa untuk deskripsi, masukkan deskripsi untuk subarea, lalu pilih Tambahkan. Anda dapat membuat, mengedit, atau menghapus deskripsi untuk bahasa sebanyak yang organisasi Anda gunakan. Namun, Anda dapat memiliki hanya satu deskripsi per bahasa.
SKU: Pilih versi Customer Engagement yang menampilkan subarea ini.
Klien: Pilih jenis klien yang menampilkan subarea ini.
Pintasan Outlook: Pilih ikon yang akan ditampilkan Dynamics 365 for Outlook.
Ketersediaan Offline: Pilih kotak centang ini untuk membuat subarea ini tersedia bagi pengguna saat mereka offline Dynamics 365 for Outlook.
Mengatur area, kelompok, dan subareas
Anda dapat mengatur daerah, Grup, dan subarea dengan menyeretnya ke posisi baru. Kotak kontainer muncul di mana Anda bisa drop ubin. Berikut adalah beberapa hal yang dapat Anda lakukan:
Memindahkan subarea ke posisi baru dalam grup yang sama atau grup yang berbeda di bawah area yang sama.
Memindahkan subarea ke posisi baru dalam grup di bawah area yang berbeda.
Memindahkan sebuah grup ke posisi baru dalam area sama.
Memindahkan sebuah grup ke posisi baru dalam area berbeda.
Memindahkan daerah ke posisi baru.
Mengkloning sebuah komponen dalam peta situs
Untuk membuat salinan komponen yang ada, pilih komponen, lalu pada toolbar, pilih Kloning. Semua rincian komponen yang di-kloning sama dengan komponen dasar kecuali ID dan judul. ID dihasilkan secara acak.
Ketika Anda menduplikasi daerah, daerah kloning ditambahkan ke kanan area yang saat ini dipilih. Ketika Anda menduplikasi grup, grup yang di-kloning ditambahkan ke kanan grup yang saat ini dipilih. Ketika Anda menduplikasi subarea, subarea yang di-kloning ditambahkan ke kanan subarea yang saat ini dipilih.
Hapus area, grup, atau subarea dari peta situs
Untuk menghapus komponen peta situs, pilih ubin komponen, lalu pada toolbar, pilih Hapus. Bila Anda menghapus area, Semua Grup dan subarea di area juga akan terhapus. Demikian pula, bila Anda menghapus grup, grup dan subarea di dalamnya akan dihapus.
Klien yang didukung
Tabel berikut menjelaskan klien yang didukung untuk peta situs yang berbeda.
| Peta Situs | Klien yang Didukung |
|---|---|
| Aplikasi baru | Antarmuka Terpadu dan aplikasi web Customer Engagement |
| Peta situs Dynamics 365 – aplikasi kustom | Aplikasi web Customer Engagement dan Dynamics 365 for Outlook |
| Apps bisnis default (Sales, Sales Hub, Customer Service, Customer Service Hub, Field Service, Project Service Automation) | Aplikasi web Customer Engagement dan Antarmuka Terpadu |
Baca juga
Membuat atau mengedit aplikasi
Menambahkan atau mengedit komponen aplikasi