Menggunakan Power BI
Microsoft Power BI membuat proses bekerja dengan data peristiwa dari Microsoft Dynamics 365 Fraud Protection dapat disesuaikan dan mudah. Power BI memungkinkan Anda menghasilkan visualisasi data informatif dan interaktif.
Memulai
Untuk mendapatkan data peristiwa Perlindungan Penipuan ke Power BI, Anda bisa menggunakan data peristiwa yang ada di dalam Common Data Service (CDS). Atau, Anda dapat mengonfigurasi Azure Stream Analytics untuk mengirim data langsung dari Azure Event Hubs ke Power BI.
Untuk informasi selengkapnya, lihat pohon keputusan berikut ini.
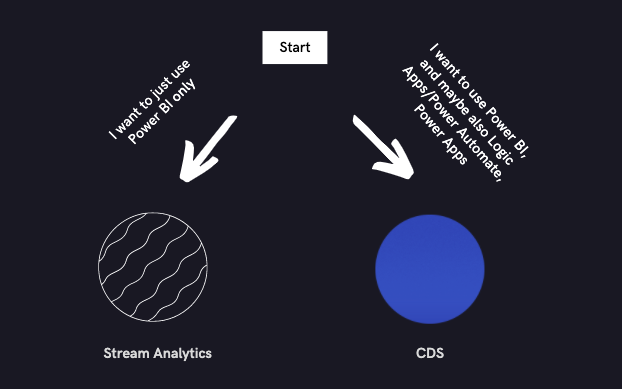
Kami menyarankan:
- CDS untuk digunakan dengan produk Power Platform lainnya seperti Logic Apps, Power Automate, dan Power Apps.
- Azure Stream Analytics untuk mengirim data Event Hubs hanya ke solusi analitik dan penyimpanan yang dihosting Power BI atau Azure.
Untuk informasi tentang cara menyiapkan CDS, lihat Menyimpan data peristiwa di database Common Data Service (opsional).
Menyiapkan Azure Stream Analytics
Buka portal Microsoft Azure.
Di bidang pencarian, masukkan analisis aliran, lalu pilih pekerjaan Azure Stream Analytics dalam daftar hasil.
Tambahkan pekerjaan baru.
Masukkan nama, langganan, grup sumber daya, dan informasi lainnya.
Tunggu hingga pekerjaan disebarkan. Kemudian, di navigasi kiri, pilih Input, pilih Tambahkan input aliran, lalu pilih Event Hub.
Masukkan nama apa pun untuk alias input, dan siapkan bidang sehingga menunjuk ke hub peristiwa yang ingin Anda dapatkan datanya. Untuk sebagian besar bidang ini, Anda dapat memilih opsi Gunakan yang sudah ada. Anda dapat membiarkan bidang yang tersisa diatur ke nilai defaultnya.
Pilih Simpan untuk membuat input.
Di navigasi kiri, pilih Output, pilih Tambahkan, lalu pilih Power BI.
Otorisasi koneksi.
Masukkan nama apa pun untuk alias output, dan pilih ruang kerja grup yang ingin Anda tambahkan himpunan data Power BI . Anda bisa membuat ruang kerja grup baru di Power BI.
Beri nama himpunan data dan tabel, lalu pilih Simpan untuk membuat output.
Di navigasi kiri, pilih Kueri, lalu siapkan kueri Anda, berdasarkan bidang data dari peristiwa di hub peristiwa yang Anda inginkan untuk disertakan oleh himpunan data Power BI Anda. Kueri ini menggunakan sintaks SQL.
Untuk FROM, pilih entitas input yang Anda siapkan sebelumnya. Untuk INTO, pilih entitas output yang Anda siapkan.
Pilih Pilih rentang waktu, lalu muat peristiwa sampel yang telah melalui hub peristiwa Anda. Pastikan waktu mulai cukup jauh di masa lalu sehingga Anda dapat melihat beberapa peristiwa dimuat.
Kueri sampel berikut untuk peristiwa audit akan memungkinkan Anda membuat tabel yang memiliki nilai yang diinginkan.
SELECT audit.entityName, audit.entityType, audit.operationName, audit.userId INTO [PBIAudit] FROM [EHAudit]Dalam kueri ini, PBIAudit adalah nama entitas output yang disiapkan sebelumnya, dan EHAudit adalah nama entitas input.
Di Power BI, periksa ruang kerja Power BI Anda untuk mengonfirmasi bahwa himpunan data Anda telah dibuat, dan yang berisi informasi yang ingin Anda dapatkan.
Membuat laporan Power BI
Sumber daya berikut ini akan membantu Anda mulai menghasilkan laporan Power BI Anda sendiri:
- Tutorial pemula Power BI
- Dokumentasi Resmi Power BI
- Membuat laporan Power BI untuk Common Data Service for Apps
Sampel laporan Power BI
Anda dapat mereferensikan dan membuat sampel dasbor Power BI yang didasarkan pada data peristiwa latensi Perlindungan Penipuan di repositori GitHub (repositori) ini.