Membuat penyewa eksternal
Berlaku untuk:  Penyewa Tenaga Kerja Penyewa
Penyewa Tenaga Kerja Penyewa  eksternal (pelajari lebih lanjut)
eksternal (pelajari lebih lanjut)
MICROSOFT Entra External ID menawarkan solusi manajemen akses identitas pelanggan (CIAM) yang memungkinkan Anda membuat pengalaman masuk yang aman dan disesuaikan untuk aplikasi dan layanan Anda. Dengan fitur CIAM bawaan ini, MICROSOFT Entra External ID dapat berfungsi sebagai penyedia identitas dan layanan manajemen akses untuk skenario pelanggan Anda. Anda harus membuat penyewa eksternal di pusat admin Microsoft Entra untuk memulai. Setelah penyewa eksternal dibuat, Anda dapat mengaksesnya di pusat admin Microsoft Entra dan portal Azure.
Dalam artikel ini, Anda akan mempelajari cara:
- Membuat penyewa eksternal
- Beralih ke direktori yang berisi penyewa eksternal Anda
- Temukan nama dan ID penyewa eksternal Anda di pusat admin Microsoft Entra
Prasyarat
- Langganan Azure. Jika Anda tidak memilikinya, buat akun gratis sebelum memulai.
- Akun Azure yang telah ditetapkan setidaknya peran Pembuat Penyewa yang dilingkup ke langganan atau ke grup sumber daya dalam langganan.
Membuat penyewa eksternal baru
Masuk ke pusat admin Microsoft Entra organisasi Anda sebagai setidaknya Pembuat Penyewa.
Telusuri ke Gambaran Umum>Identitas>Kelola penyewa.
Pilih Buat.
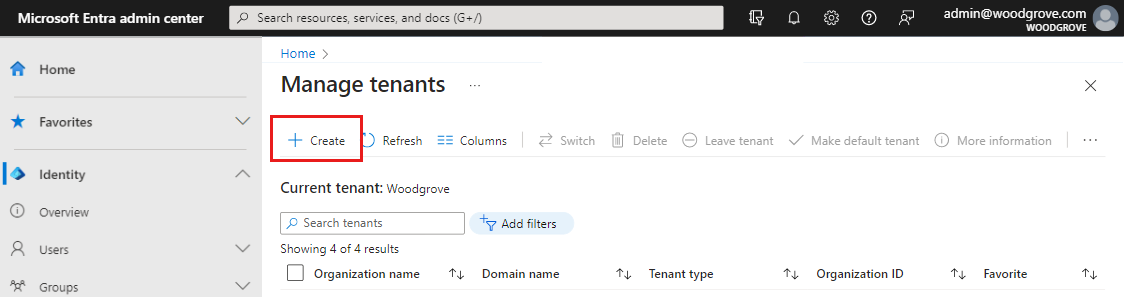
Pilih Pelanggan, lalu Lanjutkan.
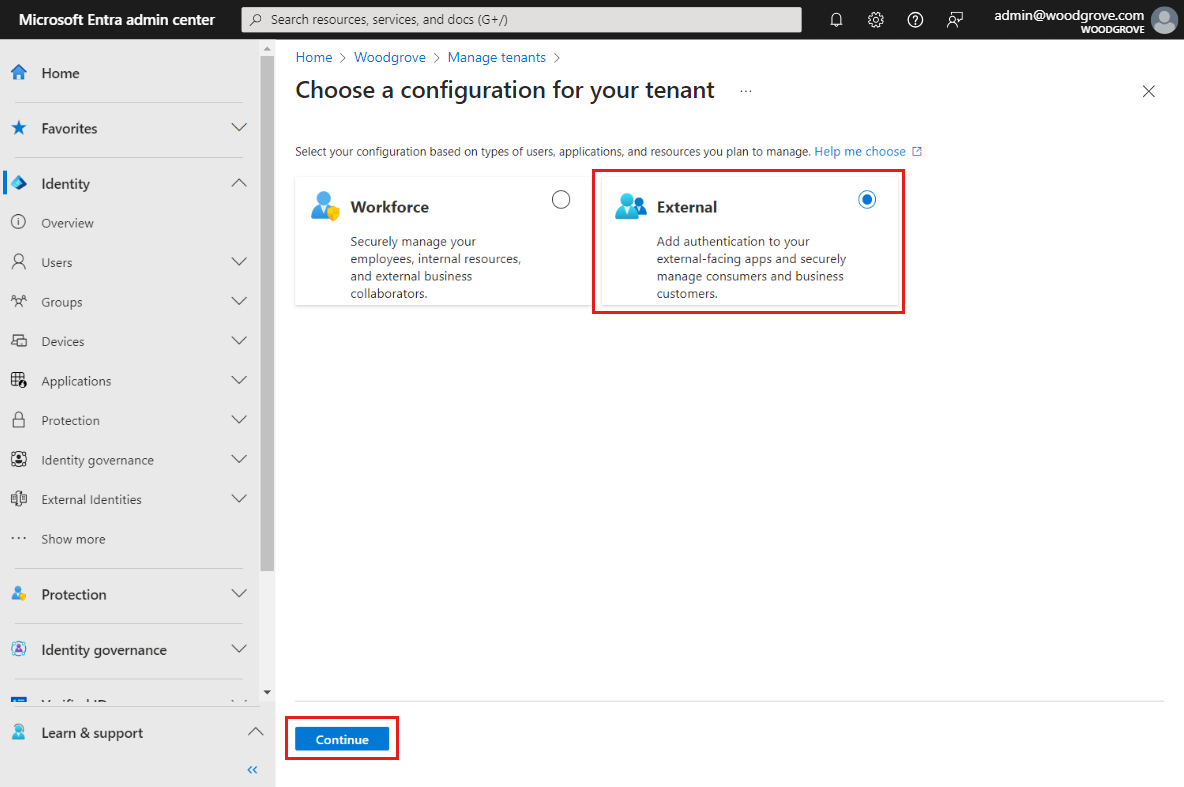
Jika Anda membuat penyewa eksternal untuk pertama kalinya, Anda memiliki opsi untuk membuat penyewa uji coba yang tidak memerlukan langganan Azure. Jika tidak, gunakan opsi Langganan Azure untuk melanjutkan ke langkah berikutnya.
Jika Anda memilih uji coba gratis 30 hari, langganan Azure tidak diperlukan.
Jika Anda memilih opsi Gunakan Langganan Azure, maka pusat admin menampilkan halaman pembuatan penyewa. Pada tab Dasar-Dasar di halaman Buat penyewa untuk pelanggan, masukkan informasi berikut:
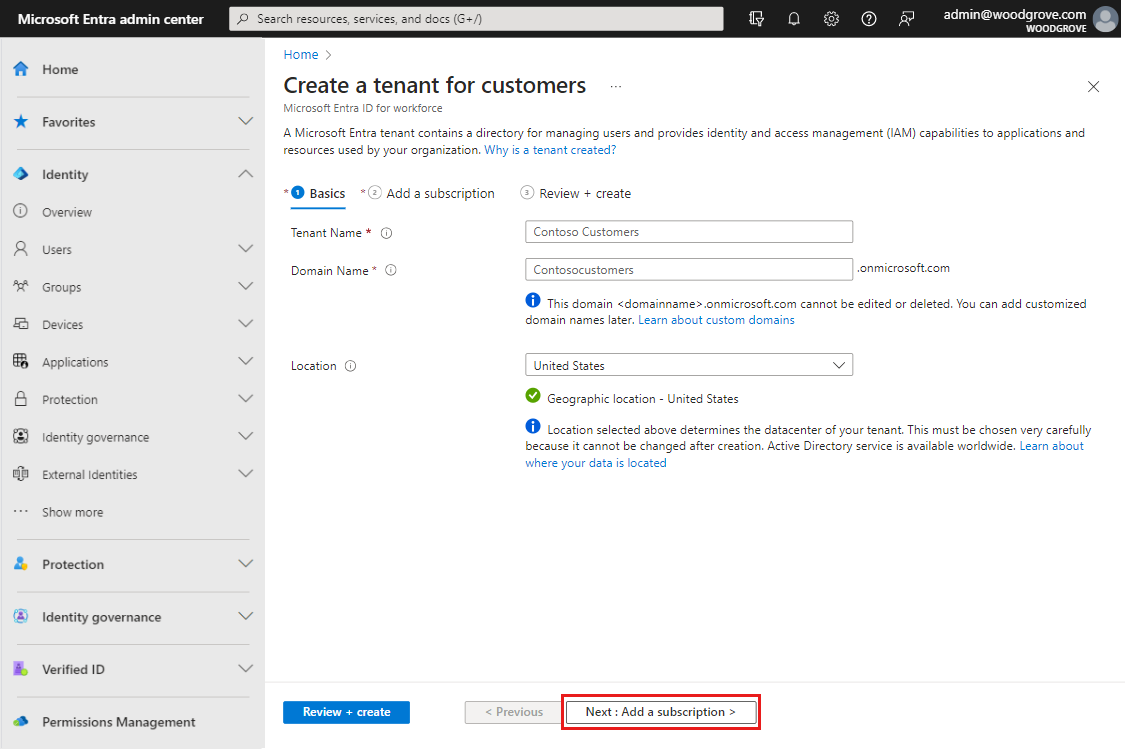
Ketik Nama Penyewa yang Anda inginkan (misalnya Pelanggan Contoso).
Ketik Nama Domain yang Anda inginkan (misalnya Contosocustomers).
Pilih Lokasi yang Anda inginkan. Pilihan ini selanjutnya tidak dapat diubah.
Pilih Berikutnya: Tambahkan langganan.
Pada tab Tambahkan langganan, masukkan informasi berikut ini:
Di samping Langganan, pilih langganan Anda dari menu.
Di samping Grup sumber daya, pilih grup sumber daya dari menu. Jika tidak ada grup sumber daya yang tersedia, pilih Buat baru, ketik Nama, lalu pilih OK.
Jika Lokasi grup sumber daya muncul, pilih lokasi geografis grup sumber daya dari menu.
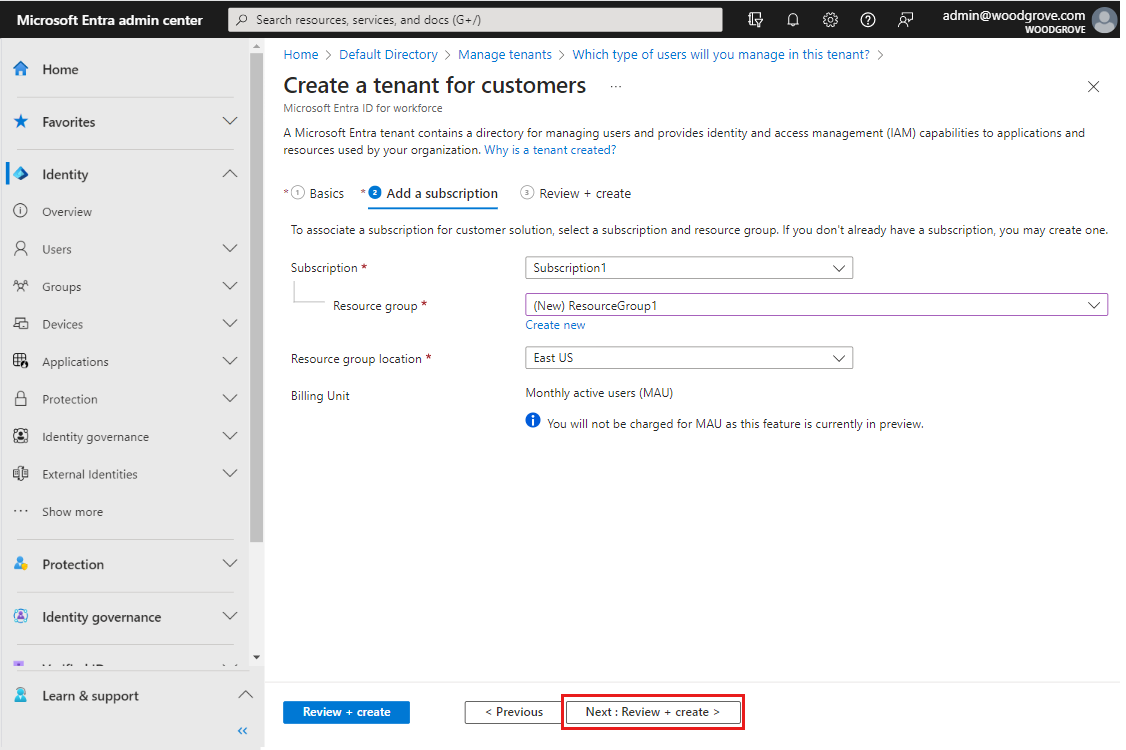
Pilih Berikutnya: Tinjau + Buat. Jika informasi yang Anda masukkan sudah benar, pilih Buat. Proses pembuatan penyewa dapat memakan waktu hingga 30 menit. Anda dapat memantau kemajuan proses pembuatan penyewa di panel Pemberitahuan. Setelah penyewa eksternal dibuat, Anda dapat mengaksesnya di pusat admin Microsoft Entra dan portal Azure.
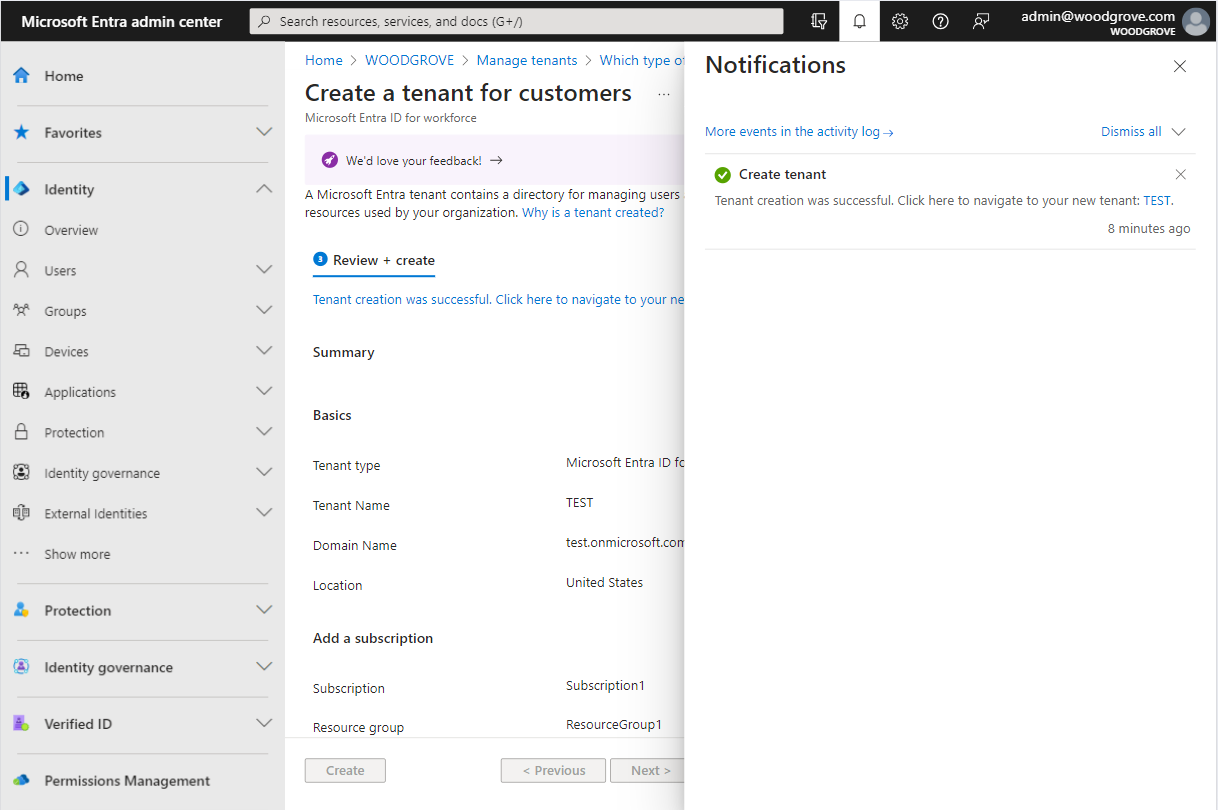
Catatan
Anda juga dapat menggunakan ekstensi ID Eksternal Microsoft Entra untuk Visual Studio Code untuk menyiapkan uji coba atau penyewa eksternal berbayar langsung dalam Visual Studio Code (pelajari lebih lanjut).
Mendapatkan detail penyewa eksternal
Jika Anda tidak yakin direktori mana yang berisi penyewa eksternal, Anda dapat menemukan nama penyewa dan ID baik di pusat admin Microsoft Entra maupun di portal Azure.
Jika Anda memiliki akses ke beberapa penyewa, pilih ikon
 Pengaturan di menu atas untuk beralih ke penyewa eksternal dari menu Direktori + langganan.
Pengaturan di menu atas untuk beralih ke penyewa eksternal dari menu Direktori + langganan. 
Pada pengaturan Portal | Halaman Direktori + langganan, temukan penyewa eksternal Anda di daftar Nama direktori, lalu pilih Beralih. Langkah ini membawa Anda ke beranda penyewa.
Pilih Gambaran umum penyewa di bawah Navigasi cepat. Anda dapat menemukan Nama penyewa, ID Penyewa, dan Domain utama di bawah tab Gambaran Umum.

Anda dapat menemukan detail yang sama jika Anda membuka ID Microsoft Entra di portal Azure. Pada halaman ID Microsoft Entra, Anda dapat menemukan Nama penyewa, ID Penyewa, dan domain Utama di bawah Informasi dasar Gambaran Umum>.