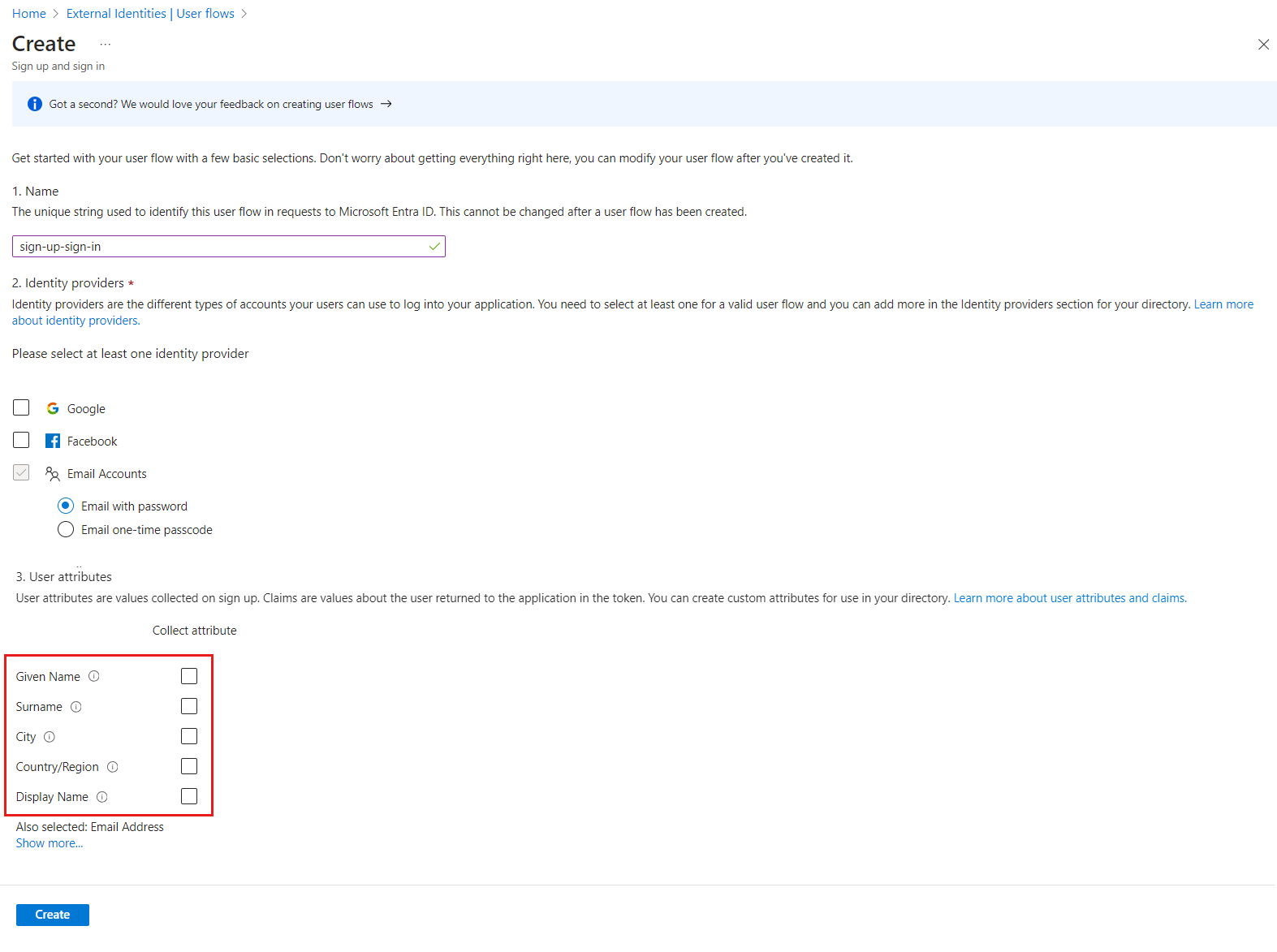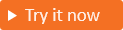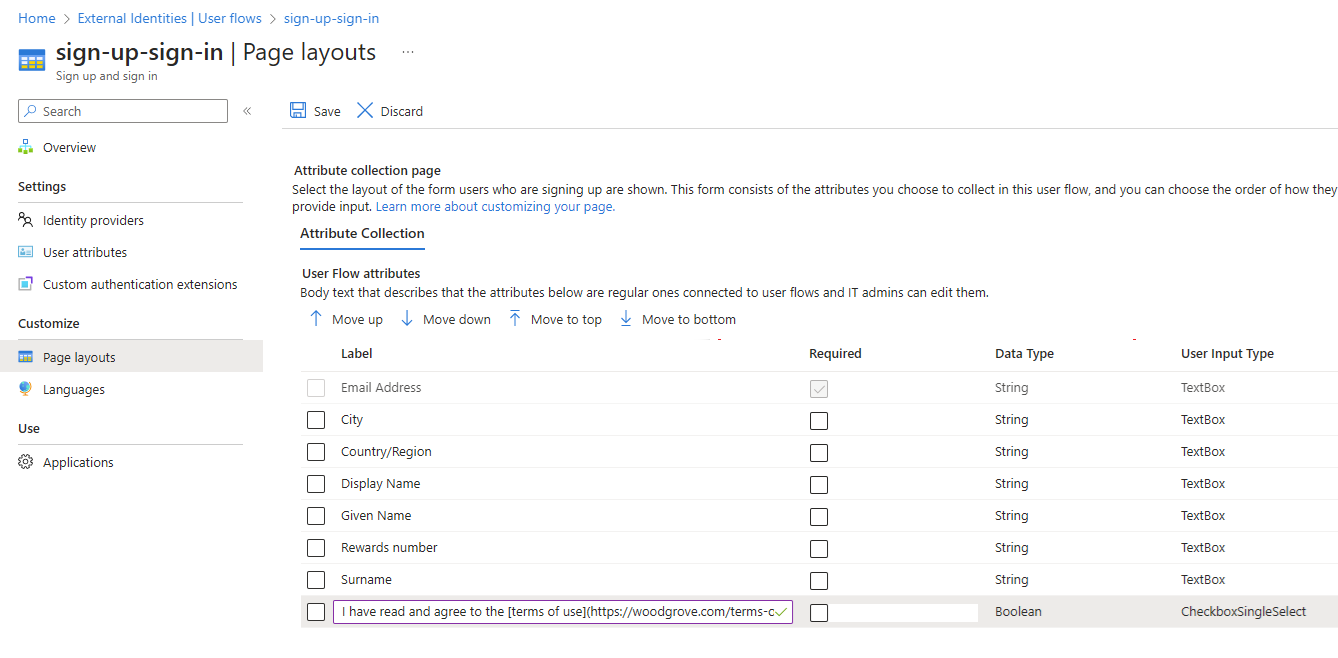Mengumpulkan atribut pengguna kustom selama pendaftaran
Berlaku untuk:  Penyewa Tenaga Kerja Penyewa
Penyewa Tenaga Kerja Penyewa  eksternal (pelajari lebih lanjut)
eksternal (pelajari lebih lanjut)
Tip
Artikel ini berlaku untuk alur pengguna di penyewa eksternal. Untuk informasi tentang penyewa tenaga kerja, lihat Menentukan atribut kustom untuk alur pengguna.
Jika aplikasi Anda memerlukan lebih banyak informasi daripada atribut pengguna bawaan yang disediakan, Anda dapat menambahkan atribut Anda sendiri. Kami menyebut atribut ini sebagai atribut pengguna kustom.
Untuk menentukan atribut pengguna kustom, Anda terlebih dahulu membuat atribut di tingkat penyewa sehingga dapat digunakan dalam alur pengguna apa pun di penyewa. Kemudian Anda menetapkan atribut ke alur pengguna pendaftaran dan mengonfigurasi bagaimana Anda ingin atribut tersebut muncul di halaman pendaftaran.
Pelajari selengkapnya tentang atribut pengguna kustom di artikel Atribut profil pengguna.
Membuat atribut pengguna kustom
Masuk ke Pusat Admin Microsoft Entra.
Jika Anda memiliki akses ke beberapa penyewa, gunakan ikon
 Pengaturan di menu atas untuk beralih ke penyewa eksternal Anda dari menu Direktori + langganan.
Pengaturan di menu atas untuk beralih ke penyewa eksternal Anda dari menu Direktori + langganan.Telusuri Ikhtisar Identitas>Eksternal Identitas.>
Pilih Atribut pengguna kustom. Daftar berisi semua atribut pengguna yang tersedia di penyewa, termasuk atribut pengguna kustom apa pun yang telah dibuat. Kolom Jenis atribut menunjukkan apakah atribut adalah bawaan atau kustom.
Pilih Tambahkan. Di panel Tambahkan atribut , masukkan Nama untuk atribut kustom (misalnya, "Ketentuan penggunaan").
Di Jenis Data, pilih String, Boolean, atau Int tergantung pada jenis data dan kontrol input pengguna yang ingin Anda buat. Atribut string memiliki nilai jenis input pengguna default TextBox, tetapi Anda dapat mengubahnya di langkah selanjutnya (misalnya jika Anda ingin mengonfigurasi tombol radio atau kotak centang multipilih).
(Opsional) Di Deskripsi, masukkan deskripsi atribut kustom untuk penggunaan internal. Deskripsi ini tidak terlihat oleh pengguna.
Pilih Buat. Atribut kustom sekarang tersedia dalam daftar atribut pengguna dan dapat ditambahkan ke alur pengguna Anda.
Menyertakan atribut pengguna kustom dalam alur pendaftaran
Ikuti langkah-langkah ini untuk menambahkan atribut pengguna kustom ke alur pengguna yang telah Anda buat. (Jika Anda perlu membuat alur pengguna baru, lihat Buat alur pengguna pendaftaran dan masuk untuk pelanggan.)
Masuk ke Pusat Admin Microsoft Entra.
Jika Anda memiliki akses ke beberapa penyewa, gunakan ikon
 Pengaturan di menu atas untuk beralih ke penyewa eksternal Anda dari menu Direktori + langganan.
Pengaturan di menu atas untuk beralih ke penyewa eksternal Anda dari menu Direktori + langganan.Telusuri ke >Identitas Eksternal Identitas>Alur pengguna.
Memilih alur pengguna dari daftar.
Pilih Atribut pengguna. Daftar ini menyertakan atribut pengguna kustom yang Anda tentukan seperti yang dijelaskan di bagian sebelumnya. Misalnya, atribut Ketentuan penggunaan baru sekarang muncul dalam daftar. Pilih semua atribut yang ingin Anda kumpulkan dari pengguna selama pendaftaran.
Pilih Simpan.
Mengonfigurasi jenis input pengguna dan tata letak halaman
Pada halaman Tata letak halaman, Anda dapat menunjukkan atribut mana yang diperlukan dan menyusun urutan tampilan. Anda juga dapat mengedit label atribut, membuat tombol radio atau kotak centang, dan menambahkan hyperlink ke lebih banyak konten (seperti ketentuan penggunaan atau kebijakan privasi).
Masuk ke Pusat Admin Microsoft Entra.
Telusuri ke >Identitas Eksternal Identitas>Alur pengguna.
Dari daftar, pilih alur pengguna Anda.
Di bawah Sesuaikan, pilih Tata letak halaman. Atribut yang Anda pilih untuk dikumpulkan akan muncul.
Edit label untuk atribut apa pun dengan memilih nilai di kolom Label dan memodifikasi teks.
Mengonfigurasi kotak centang atau tombol radio:
- Kotak centang pilih tunggal: Jenis atribut Boolean dirender sebagai kotak centang pilih tunggal di halaman pendaftaran. Untuk mengonfigurasi teks yang ditampilkan di samping kotak centang, pilih dan edit nilai di kolom Label . Gunakan bahasa Markdown untuk menambahkan hyperlink. Untuk detailnya, lihat Mengonfigurasi kotak centang pilih tunggal (CheckboxSingleSelect)
- Kotak centang multipilih: Temukan atribut jenis data String yang ingin Anda konfigurasi, dan pilih nilai di kolom Jenis Input Pengguna untuk membuka panel editor. Pilih Kotak CentangMultiPilih jenis input pengguna dan masukkan nilai. Untuk detailnya, lihat Mengonfigurasi kotak centang multipilih (CheckboxMultiSelect).
- Tombol radio: Temukan atribut jenis data String yang ingin Anda konfigurasi, dan pilih nilai di kolom Jenis Input Pengguna untuk membuka panel editor. Pilih radioSinglePilih jenis input pengguna dan masukkan nilai. Untuk detailnya, lihat Untuk mengonfigurasi tombol radio (RadioSingleSelect)
Ubah urutan tampilan dengan memilih atribut dan memilih Pindahkan ke atas, Pindah ke bawah, Pindahkan ke atas, atau Pindahkan ke bawah.
Buat atribut yang diperlukan dengan memilih kotak centang di kolom Diperlukan . Semua atribut dapat ditandai sebagaimana diperlukan. Untuk kotak centang multipilih, "Wajib" berarti bahwa pengguna harus memilih setidaknya satu kotak centang.
Saat semua perubahan Anda selesai, pilih Simpan.
Mengonfigurasi kotak centang pilih tunggal (CheckboxSingleSelect)
Atribut dengan jenis data Boolean memiliki jenis input pengguna CheckboxSingleSelect. Anda bisa mengubah teks yang ditampilkan di samping kotak centang dan menyertakan hyperlink.
Tip
Untuk mencoba fitur ini, buka demo Woodgrove Groceries dan mulai kasus penggunaan "Tambahkan tautan ke ketentuan penggunaan dan kebijakan privasi".
Untuk mengonfigurasi kotak centang pilih tunggal, ikuti langkah-langkah berikut:
Pada halaman Tata letak Halaman, temukan atribut dengan tipe data Boolean yang ingin Anda konfigurasi.
Pilih nilai di kolom Label dan masukkan teks yang ingin Anda tampilkan di samping kotak centang. Gunakan bahasa Markdown untuk menambahkan hyperlink. Contohnya:
Untuk mengonfigurasi label untuk atribut Ketentuan penggunaan , Anda dapat memasukkan:
I have read and agree to the [terms of use](https://woodgrove.com/terms-of-use).Atau, Anda dapat menggabungkan ketentuan penggunaan dan kebijakan privasi Anda ke dalam satu kotak centang yang diperlukan:
I have read and agree to the [terms of use](https://woodgrove.com/terms-of-use) and the [privacy policy](https://woodgrove.com/privacy).
Pilih OK.
Pada halaman Tata letak halaman, pilih Simpan.
Mengonfigurasi kotak centang multipilih (Kotak CentangMultiSelect)
Atribut dengan jenis data String dapat dikonfigurasi sebagai jenis input pengguna CheckboxMultiSelect, yang merupakan serangkaian dari satu atau beberapa kotak centang yang muncul di bawah label atribut. Pengguna dapat memilih satu atau beberapa kotak centang. Anda bisa menentukan teks untuk kotak centang individual dan menyertakan hyperlink ke konten lain. Membuat atribut ini "Wajib" berarti bahwa pengguna harus memilih setidaknya salah satu kotak centang.
Pada halaman Tata letak halaman, temukan atribut dengan tipe data String yang ingin Anda konfigurasi sebagai serangkaian kotak centang.
Pilih nilai di kolom Label dan masukkan judul yang ingin Anda tampilkan di atas rangkaian kotak centang, misalnya
How did you hear about us?.Pilih nilai di kolom Jenis Input Pengguna untuk membuka panel editor.
Di panel editor, di bawah Jenis input pengguna, pilih Kotak CentangMultiPilih.
Untuk setiap kotak centang yang ingin Anda tambahkan, mulai pada baris baru dan masukkan informasi berikut:
Di bawah Teks, masukkan teks yang ingin Anda tampilkan di samping kotak centang. Gunakan bahasa Markdown untuk menambahkan hyperlink.
Di bawah Nilai, masukkan nilai yang akan ditulis pada objek pengguna dan dikembalikan sebagai klaim jika pengguna memilih kotak centang.
Pilih OK.
Pada halaman Tata letak halaman, pilih Simpan.
Mengonfigurasi tombol radio (RadioSingleSelect)
Atribut dengan jenis data String dapat dikonfigurasi sebagai jenis input pengguna RadioSingleSelect, yang merupakan serangkaian tombol radio yang muncul di bawah label atribut. Pengguna hanya dapat memilih satu tombol radio. Anda dapat menentukan teks untuk tombol radio individual dan menyertakan hyperlink ke konten lain.
Pada halaman Tata letak halaman, temukan atribut dengan tipe data String yang ingin Anda konfigurasi sebagai tombol radio atau rangkaian tombol radio.
Pilih nilai di kolom Label dan masukkan judul yang ingin Anda tampilkan di atas rangkaian tombol radio, misalnya
Sweatshirt size.Pilih nilai di kolom Jenis Input Pengguna untuk membuka panel editor.
Di panel editor, di bawah Jenis input pengguna, pilih RadioSinglePilih.
Untuk setiap tombol radio yang ingin Anda tambahkan, mulai pada baris baru dan masukkan informasi berikut:
Di bawah Teks, masukkan teks yang ingin Anda tampilkan di samping tombol radio. Gunakan bahasa Markdown untuk menambahkan hyperlink.
Di bawah Nilai, masukkan nilai yang akan ditulis pada objek pengguna dan dikembalikan sebagai klaim jika pengguna memilih tombol radio.
Pilih OK.
Pada halaman Tata letak halaman, pilih Simpan.
Menemukan ID aplikasi untuk aplikasi ekstensi
Atribut pengguna kustom disimpan dalam aplikasi bernama b2c-extensions-app. Setelah pengguna memasukkan nilai untuk atribut kustom selama pendaftaran, atribut tersebut ditambahkan ke objek pengguna dan dapat dipanggil melalui Microsoft Graph API menggunakan konvensi extension_{appId-without-hyphens}_{custom-attribute-name} penamaan di mana:
{appId-without-hyphens}adalah versi ID klien yang dilucuti untuk b2c-extensions-app.{custom-attribute-name}adalah nama yang Anda tetapkan ke atribut kustom.
Gunakan langkah-langkah ini untuk menemukan ID aplikasi untuk aplikasi ekstensi:
- Masuk ke Pusat Admin Microsoft Entra.
- Telusuri ke Identitas> Pendaftaran aplikasi> Semua aplikasi.
- Pilih aplikasi b2c-extensions-app. Jangan ubah. Digunakan oleh AADB2C untuk menyimpan data pengguna.
- Pada halaman Gambaran Umum , gunakan nilai ID Aplikasi (klien), misalnya:
12345678-abcd-1234-1234-ab123456789, tetapi hapus tanda hubung.
Misalnya, jika Anda membuat atribut kustom bernama loyaltyNumber, lihat sebagai extension_12345678abcd12341234ab123456789_loyaltyNumber
Menambahkan atribut pengguna kustom ke token ID
Saat pengguna masuk ke aplikasi Anda, aplikasi menerima token ID, yang menyertakan detail pengguna. Detail ini disebut klaim token. Jika diperlukan, Anda dapat menyertakan atribut pengguna kustom untuk tersedia sebagai klaim dalam token ID yang dikembalikan ke aplikasi Anda. Untuk melakukannya, ikuti langkah-langkah dalam Menambahkan atribut ke token ID yang dikembalikan ke artikel aplikasi Anda.
Langkah berikutnya
Tambahkan atribut ke token ID yang dikembalikan ke aplikasi Anda.
Saran dan Komentar
Segera hadir: Sepanjang tahun 2024 kami akan menghentikan penggunaan GitHub Issues sebagai mekanisme umpan balik untuk konten dan menggantinya dengan sistem umpan balik baru. Untuk mengetahui informasi selengkapnya, lihat: https://aka.ms/ContentUserFeedback.
Kirim dan lihat umpan balik untuk