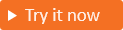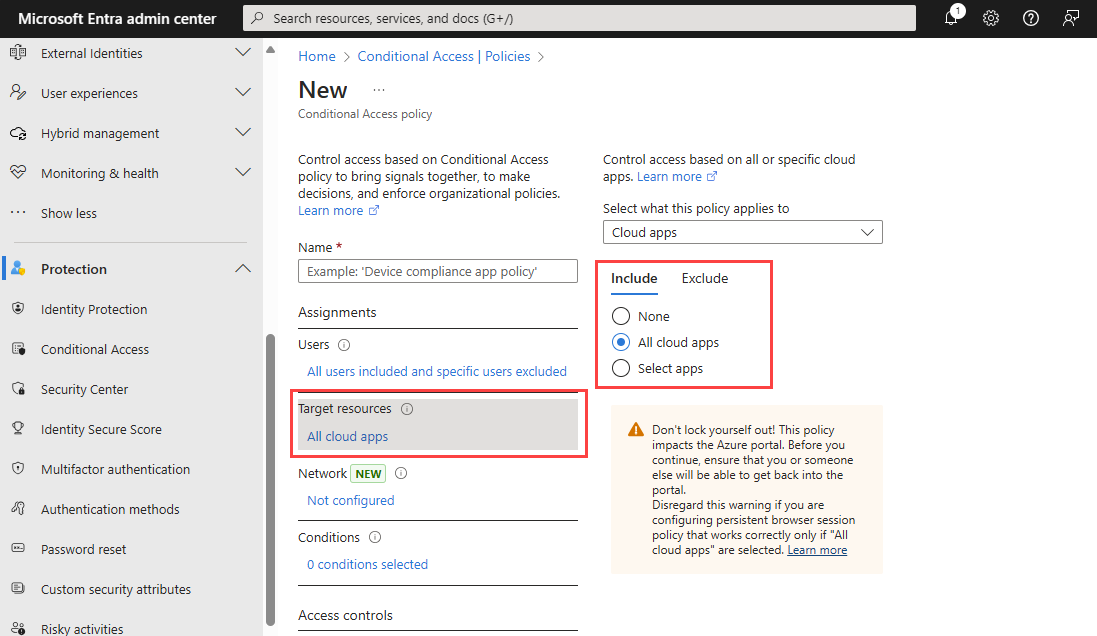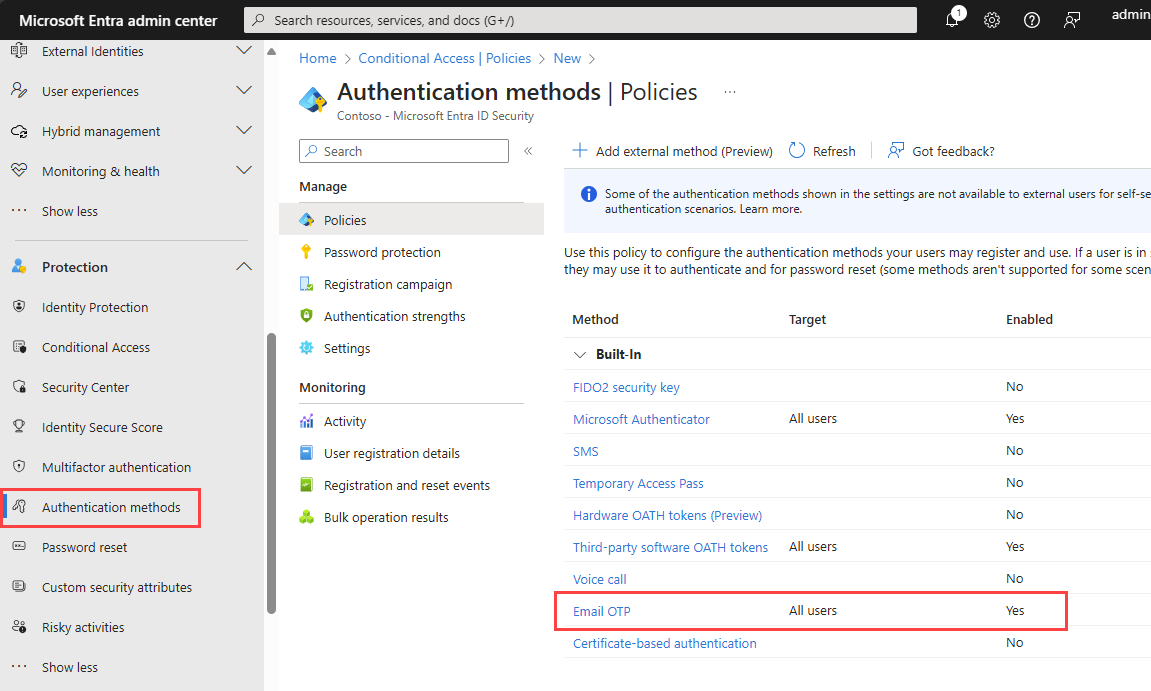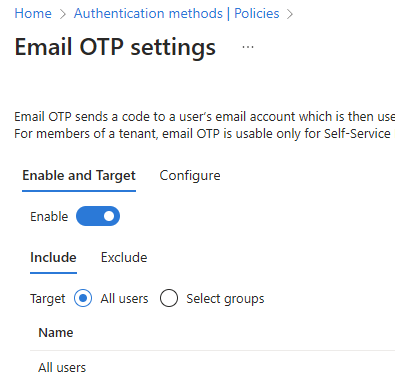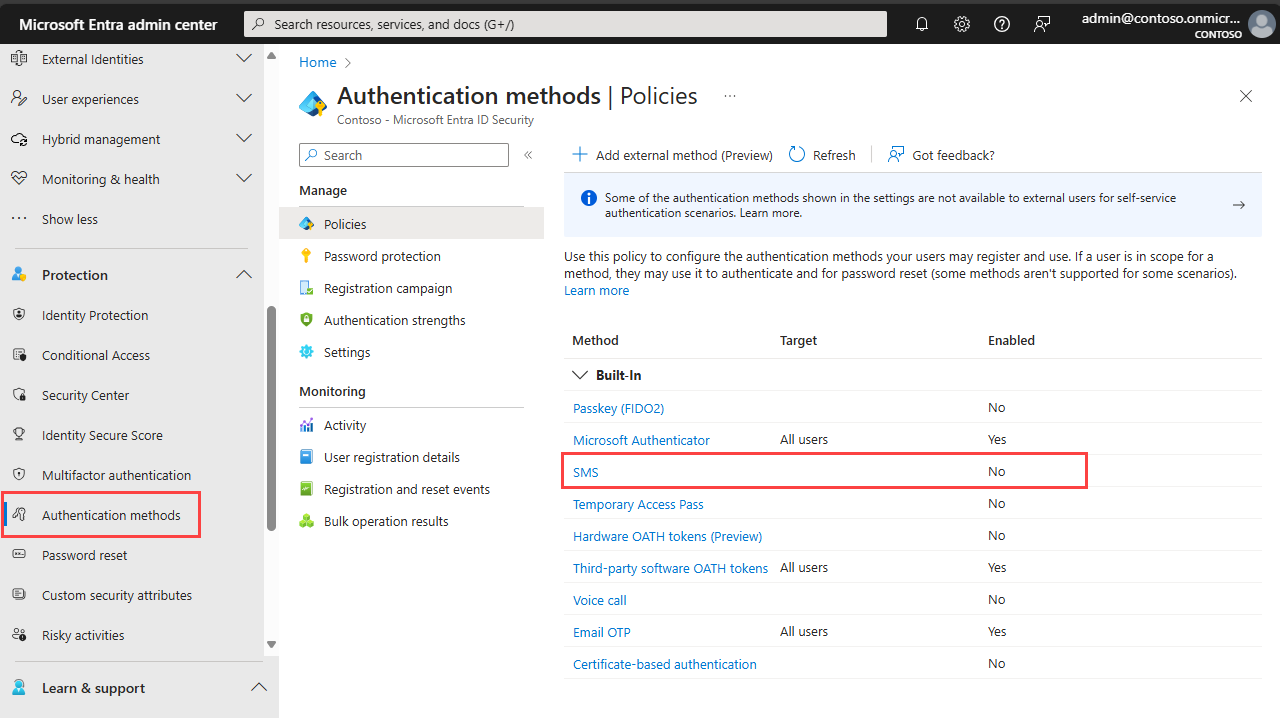Menambahkan autentikasi multifaktor (MFA) ke aplikasi
Berlaku untuk:  Penyewa Tenaga Kerja Penyewa
Penyewa Tenaga Kerja Penyewa  eksternal (pelajari lebih lanjut)
eksternal (pelajari lebih lanjut)
Autentikasi multifaktor (MFA) menambahkan lapisan keamanan ke aplikasi Anda dengan mengharuskan pengguna untuk menyediakan metode kedua untuk memverifikasi identitas mereka selama pendaftaran atau masuk. Penyewa eksternal mendukung dua metode untuk autentikasi sebagai faktor kedua:
- Kode akses satu kali email: Setelah pengguna masuk dengan email dan kata sandi mereka, mereka dimintai kode sandi yang dikirim ke email mereka. Untuk mengizinkan penggunaan kode akses satu kali email untuk MFA, atur metode autentikasi akun lokal Anda ke Email dengan kata sandi. Jika Anda memilih Email dengan kode akses satu kali, pelanggan yang menggunakan metode ini untuk masuk utama tidak akan dapat menggunakannya untuk verifikasi sekunder MFA.
- Autentikasi berbasis SMS: Meskipun SMS bukan opsi untuk autentikasi faktor pertama, ini tersedia sebagai faktor kedua untuk MFA. Pengguna yang masuk dengan email dan kata sandi, email dan kode akses satu kali, atau identitas sosial seperti Google atau Facebook, diminta untuk verifikasi kedua menggunakan SMS. MFA SMS kami mencakup pemeriksaan penipuan otomatis. Jika kami mencurigai penipuan, kami akan meminta pengguna untuk menyelesaikan CAPTCHA untuk mengonfirmasi bahwa mereka bukan robot sebelum mengirim kode SMS untuk verifikasi.
Artikel ini menjelaskan cara memberlakukan MFA untuk pelanggan Anda dengan membuat kebijakan Akses Bersyarat Microsoft Entra dan menambahkan MFA ke alur pengguna pendaftaran dan masuk Anda.
Tip
Untuk mencoba fitur ini, buka demo Woodgrove Groceries dan mulai kasus penggunaan "Autentikasi multifaktor".
Prasyarat
- Penyewa eksternal Microsoft Entra.
- Alur pengguna pendaftaran dan masuk.
- Aplikasi yang terdaftar di penyewa eksternal Anda dan ditambahkan ke alur pengguna pendaftaran dan masuk.
- Akun dengan setidaknya peran Administrator Keamanan untuk mengonfigurasi kebijakan Akses Bersyar dan MFA.
Membuat kebijakan Akses Bersyarat
Buat kebijakan Akses Bersyarat di penyewa eksternal Anda yang meminta MFA kepada pengguna saat mereka mendaftar atau masuk ke aplikasi Anda. (Untuk informasi selengkapnya, lihat Kebijakan Akses Bersyarat Umum: Memerlukan MFA untuk semua pengguna).
Masuk ke pusat admin Microsoft Entra sebagai setidaknya Administrator Keamanan.
Jika Anda memiliki akses ke beberapa penyewa, gunakan ikon
 Pengaturan di menu atas untuk beralih ke penyewa eksternal Anda dari menu Direktori + langganan.
Pengaturan di menu atas untuk beralih ke penyewa eksternal Anda dari menu Direktori + langganan. Telusuri Kebijakan Akses>Bersyar Perlindungan>, lalu pilih Kebijakan baru.
Beri nama pada kebijakan Anda. Sebaiknya organisasi membuat standar yang bermakna untuk nama kebijakannya.
Di bawah Penugasan, pilih tautan di bawah Pengguna.
a. Pada tab Sertakan , pilih Semua pengguna.
b. Pada tab Kecualikan , pilih Pengguna dan grup dan pilih akun akses darurat atau break-glass organisasi Anda. Lalu pilih Pilih.
Pilih tautan di bawah Sumber daya target.
a. Pada tab Sertakan , pilih salah satu opsi berikut ini:
Pilih Semua aplikasi cloud.
Pilih Pilih aplikasi dan pilih tautan di bawah Pilih. Temukan aplikasi Anda, pilih aplikasi, lalu pilih Pilih.
b. Pada tab Kecualikan , pilih aplikasi apa pun yang tidak memerlukan autentikasi multifaktor.
Di bawah Kontrol akses pilih tautan di bawah Berikan. Pilih Berikan akses, pilih Perlu autentikasi multifaktor, lalu pilih Pilih.
Konfirmasikan pengaturan Anda dan atur Aktifkan kebijakan ke Aktif.
Pilih Buat untuk membuat untuk mengaktifkan kebijakan Anda.
Mengaktifkan kode akses satu kali email sebagai metode MFA
Aktifkan metode autentikasi kode akses satu kali email di penyewa eksternal Anda untuk semua pengguna.
Masuk ke pusat admin Microsoft Entra sebagai setidaknya Administrator Keamanan.
Telusuri metode Autentikasi Perlindungan>.
Di daftar Metode, pilih Email OTP.
Di bawah Aktifkan dan Target, aktifkan aktifkan pengalih.
Di bawah Sertakan, di samping Target, pilih Semua pengguna.
Pilih Simpan.
Mengaktifkan SMS sebagai metode MFA
Aktifkan metode autentikasi SMS di penyewa eksternal Anda untuk semua pengguna.
Masuk ke pusat admin Microsoft Entra sebagai setidaknya Administrator Keamanan.
Telusuri metode Autentikasi Perlindungan>.
Di daftar Metode, pilih SMS.
Di bawah Aktifkan dan Target, aktifkan aktifkan pengalih.
Di bawah Sertakan, di samping Target, pilih Semua pengguna.
Nonaktifkan kotak centang Gunakan untuk masuk . SMS tidak didukung di penyewa eksternal untuk autentikasi faktor pertama.
Pilih Simpan.
Menguji rincian masuk
Di browser privat, buka aplikasi Anda dan pilih Masuk. Anda harus diminta untuk metode autentikasi lain.