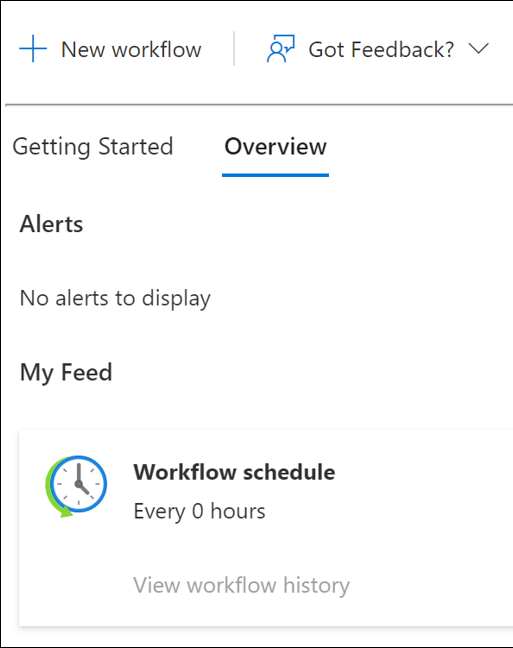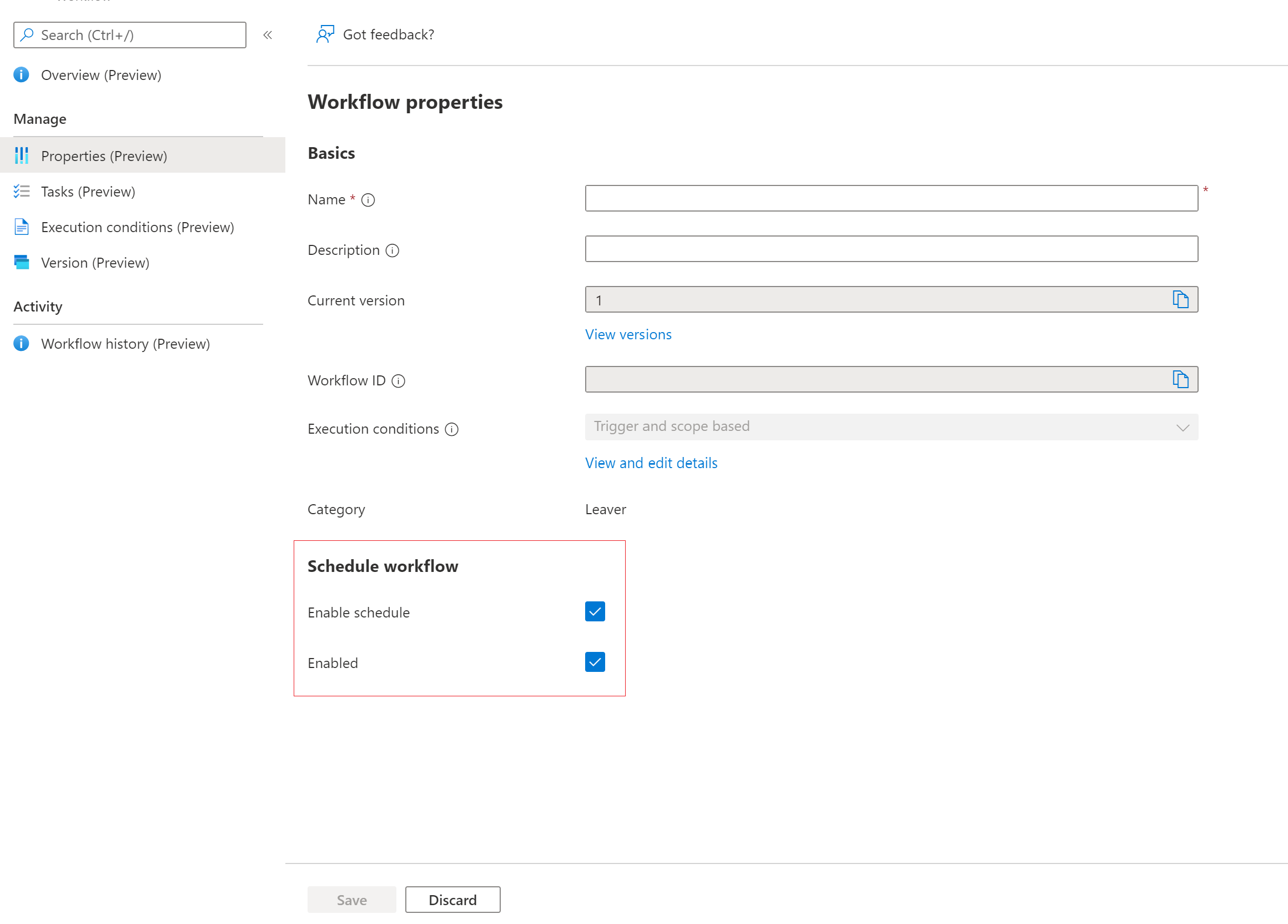Mengotomatiskan tugas offboarding karyawan setelah hari terakhir mereka bekerja dengan pusat admin Microsoft Entra
Tutorial ini menyediakan panduan langkah demi langkah tentang cara mengonfigurasi tugas off-boarding untuk karyawan setelah hari terakhir mereka bekerja dengan alur kerja Siklus Hidup menggunakan pusat admin Microsoft Entra.
Skenario pasca off-boarding ini menjalankan alur kerja terjadwal dan menyelesaikan tugas-tugas berikut:
- Menghapus semua lisensi pengguna
- Menghapus pengguna dari semua Teams
- Menghapus akun pengguna
Prasyarat
Menggunakan fitur ini memerlukan lisensi Tata Kelola ID Microsoft Entra atau Microsoft Entra Suite. Untuk menemukan lisensi yang tepat untuk kebutuhan Anda, lihat Tata Kelola ID Microsoft Entra dasar-dasar lisensi.
Sebelum Anda mulai
Untuk menyelesaikan tutorial ini, Anda harus memenuhi prasyarat yang tercantum di bagian ini sebelum memulai tutorial karena tidak disertakan dalam tutorial aktual. Sebagai bagian dari prasyarat untuk menyelesaikan tutorial ini, Anda memerlukan akun yang memiliki lisensi dan keanggotaan Teams yang dapat dihapus selama tutorial. Untuk instruksi yang lebih komprehensif tentang cara menyelesaikan langkah-langkah prasyarat ini, Anda dapat merujuk ke tutorial Menyiapkan akun pengguna untuk alur kerja Siklus Hidup.
Skenario leaver terjadwal dapat dipecah menjadi bagian berikut:
- Prasyarat: Membuat akun pengguna yang mewakili karyawan yang meninggalkan organisasi Anda
- Prasyarat: Menyiapkan akun pengguna dengan lisensi dan keanggotaan Teams
- Membuat alur kerja pengelolaan siklus hidup
- Menjalankan alur kerja terjadwal setelah hari terakhir kerja
- Verifikasi bahwa alur kerja berhasil dijalankan
Buat alur kerja menggunakan templat leaver terjadwal
Gunakan langkah-langkah berikut untuk membuat alur kerja leaver terjadwal yang akan secara otomatis melakukan tugas off-boarding untuk karyawan setelah hari terakhir mereka bekerja dengan alur kerja Siklus Hidup menggunakan pusat admin Microsoft Entra.
Masuk ke pusat admin Microsoft Entra sebagai setidaknya Administrator Alur Kerja Siklus Hidup.
Pilih Tata Kelola Identitas.
Pilih Alur kerja siklus hidup.
Dari templat, pilih Pilih pada bagian Pasca-offboarding karyawan.
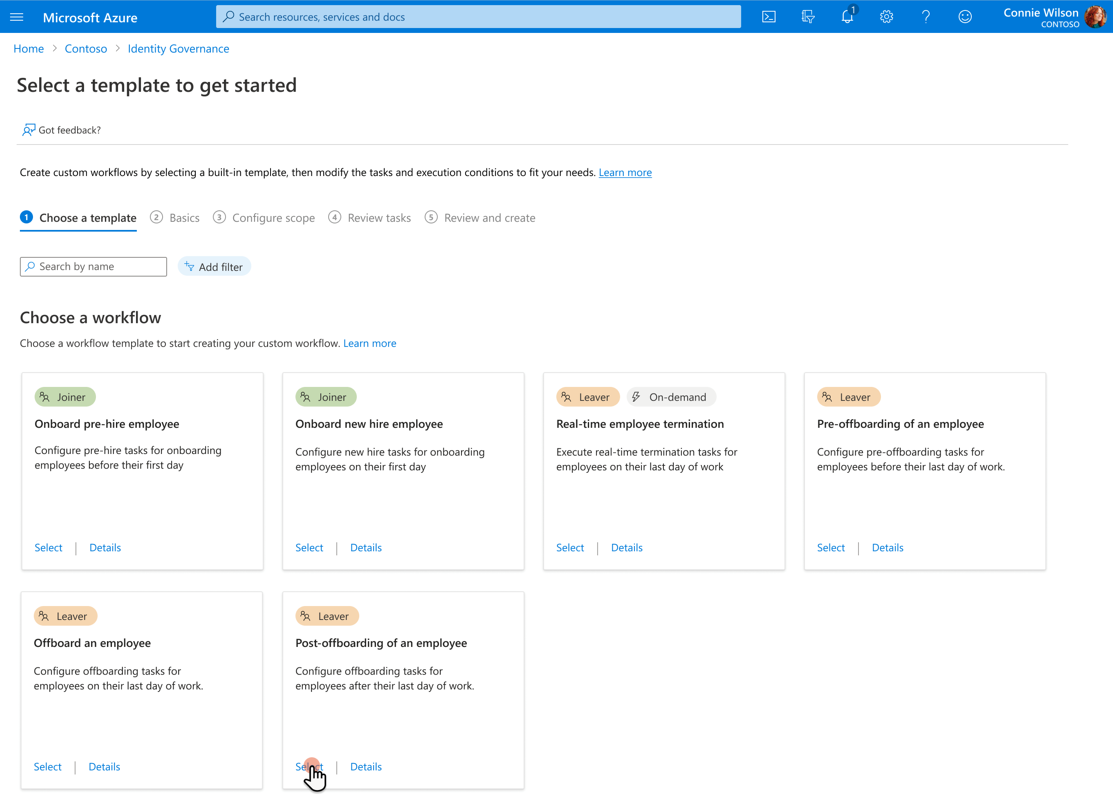
Selanjutnya, Anda mengonfigurasi informasi dasar tentang alur kerja. Informasi ini mencakup kapan alur kerja memicu, yang dikenal sebagai Days from event. Jadi dalam hal ini, alur kerja akan memicu tujuh hari setelah tanggal keluar karyawan. Pada layar pasca-offboarding karyawan, tambahkan pengaturan berikut lalu pilih Berikutnya: Konfigurasikan Cakupan.
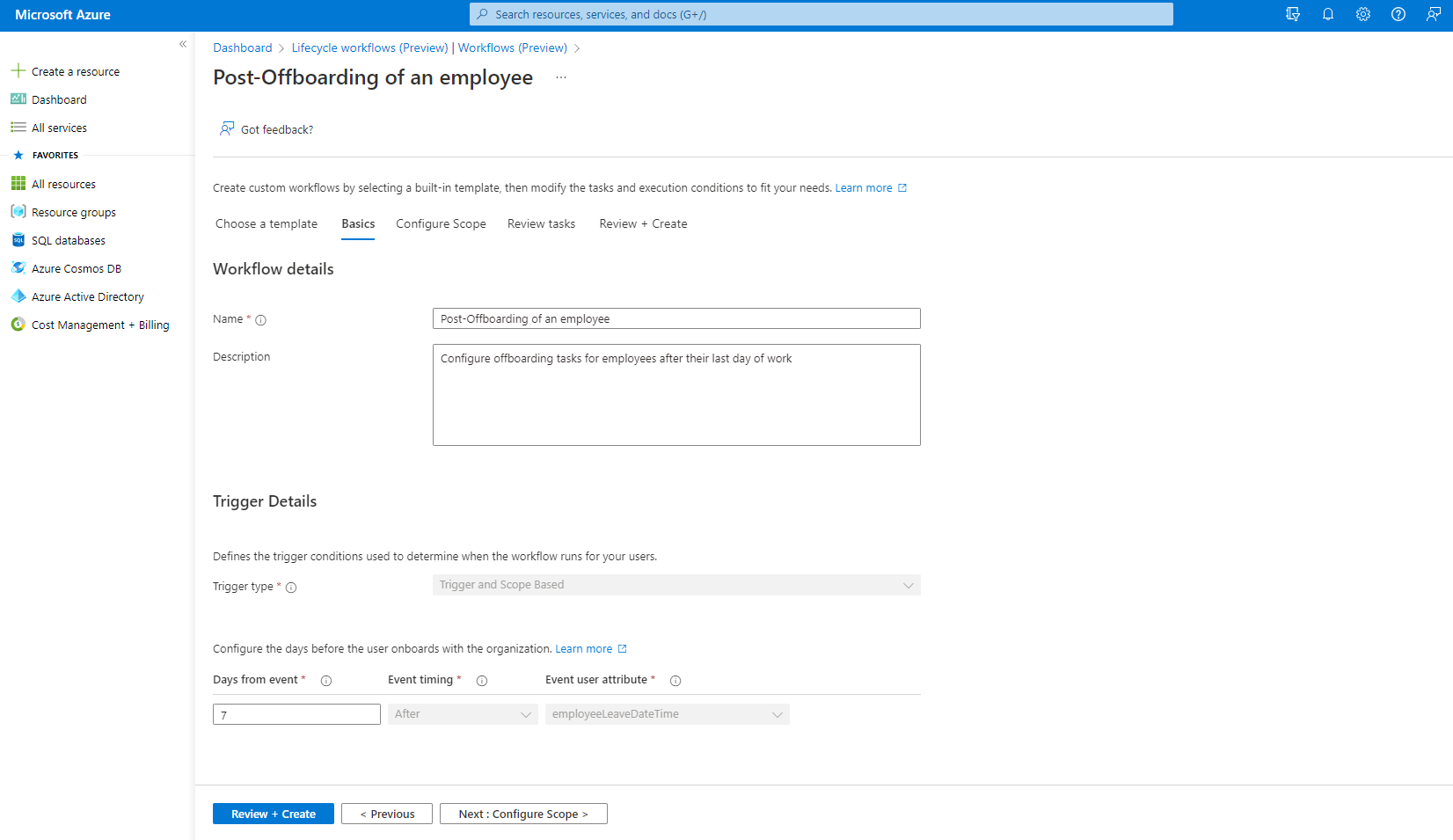
Selanjutnya, Anda mengonfigurasi cakupan. Cakupan menentukan pengguna mana yang dijalankan alur kerja ini. Dalam hal ini, ada pada semua pengguna di departemen Pemasaran. Pada layar konfigurasi cakupan, di bawah Aturan tambahkan yang berikut ini, lalu pilih Berikutnya: Tinjau tugas. Untuk daftar lengkap properti pengguna yang didukung, lihat Properti pengguna yang didukung dan parameter kueri
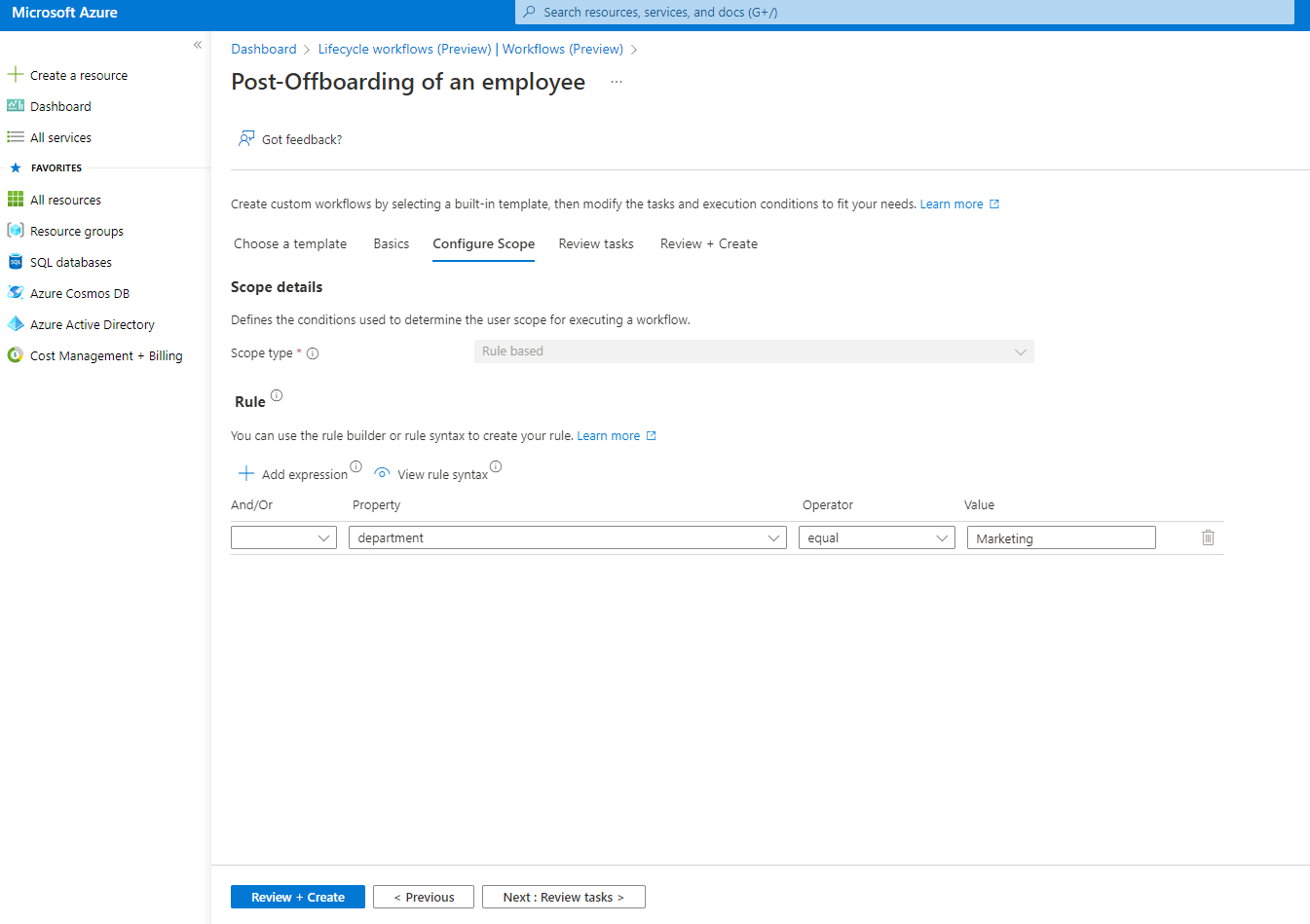
Pada halaman berikut, Anda dapat memeriksa tugas jika diinginkan tetapi tidak ada konfigurasi tambahan yang diperlukan. Pilih Berikutnya: Pilih pengguna saat Anda selesai.
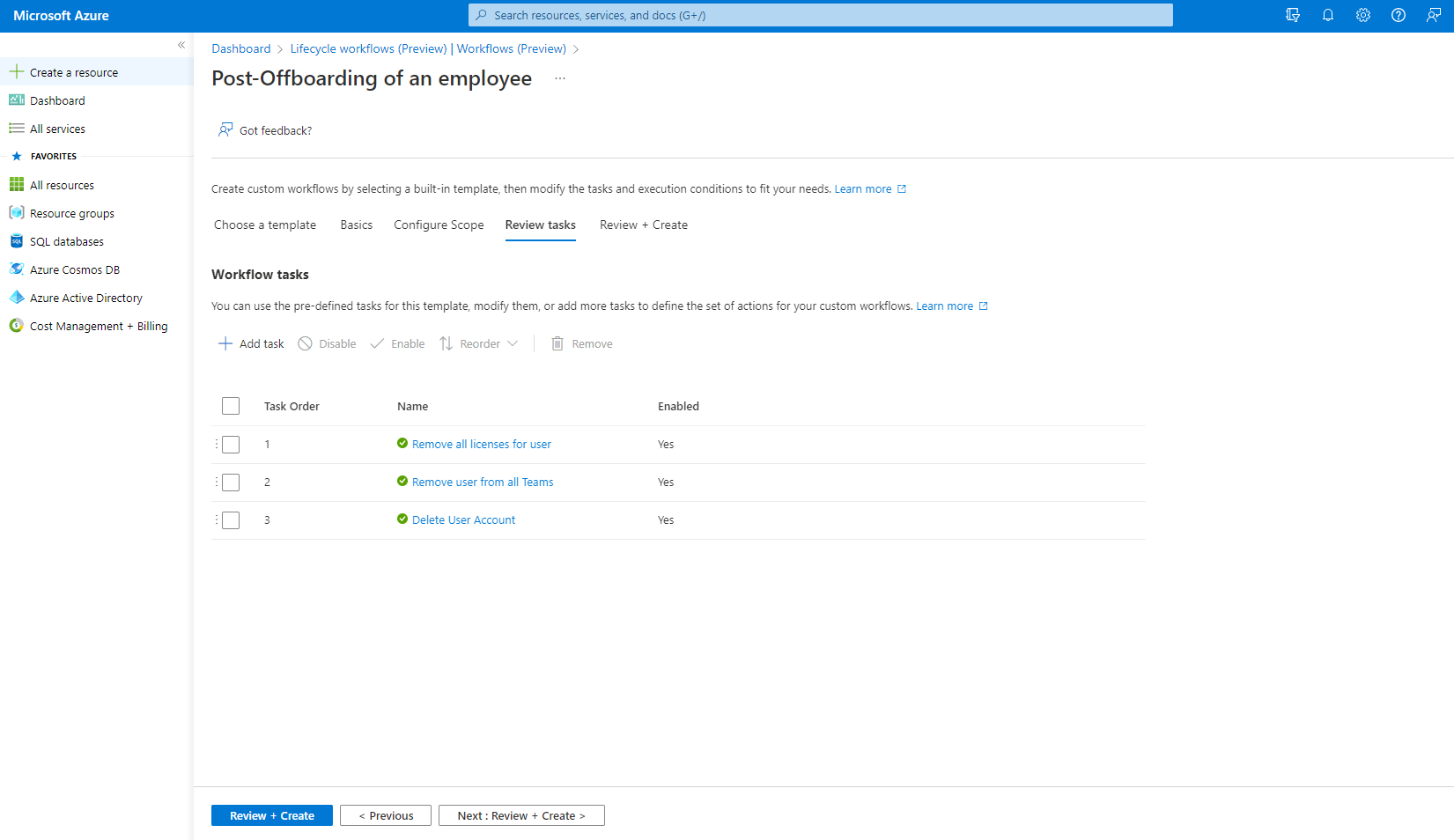
Pada layar tinjau, verifikasi informasi sudah benar dan pilih Buat.
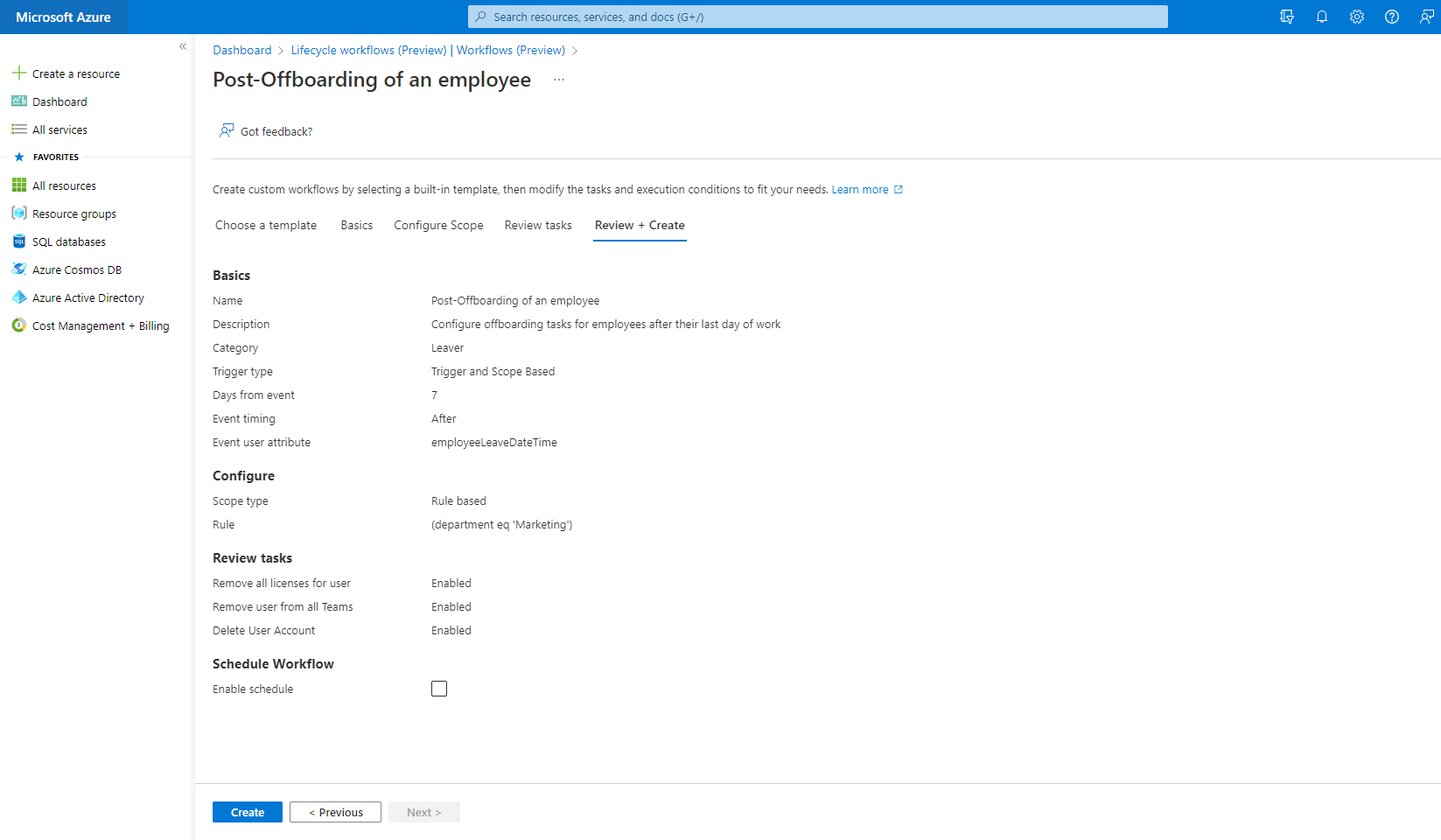
Catatan
Pilih Buat dengan kotak Aktifkan jadwal yang tidak dicentang untuk menjalankan alur kerja yang sesuai permintaan. Anda dapat mengaktifkan pengaturan ini setelah memeriksa status tugas dan alur kerja.
Jalankan alur kerja
Sekarang setelah alur kerja dibuat, alur kerja secara otomatis berjalan setiap 3 jam. Ini berarti alur kerja siklus hidup memeriksa setiap 3 jam untuk pengguna dalam kondisi eksekusi terkait, dan menjalankan tugas yang dikonfigurasi untuk pengguna tersebut. Namun, untuk tutorial ini, kami ingin langsung menjalankannya. Untuk segera menjalankan alur kerja, kita dapat menggunakan fitur sesuai permintaan.
Catatan
Perhatikan bahwa saat ini Anda tidak dapat menjalankan alur kerja sesuai permintaan jika fitur ini diatur ke nonaktif. Anda perlu mengatur alur kerja agar diaktifkan untuk menggunakan fitur sesuai permintaan.
Untuk menjalankan alur kerja sesuai permintaan, bagi pengguna yang menggunakan pusat admin Microsoft Entra, lakukan langkah-langkah berikut:
- Pada layar alur kerja, pilih alur kerja tertentu yang ingin Anda jalankan.
- Pilih Jalankan sesuai permintaan.
- Pada tab pilih pengguna, pilih tambahkan pengguna.
- Tambahkan pengguna.
- Pilih Jalankan alur kerja.
Memeriksa status tugas dan alur kerja
Kapan saja, Anda dapat memantau status alur kerja dan tugas. Sebagai pengingat, ada tiga pivot data, pengguna, dan tugas berbeda yang saat ini tersedia. Anda dapat mempelajari selengkapnya dalam panduan Cara Memeriksa status alur kerja. Di bagian ini, kita melihat status menggunakan laporan yang berfokus pada pengguna.
Untuk memulai, pilih tab Riwayat alur kerja untuk melihat ringkasan pengguna dan tugas dan status alur kerja terkait.
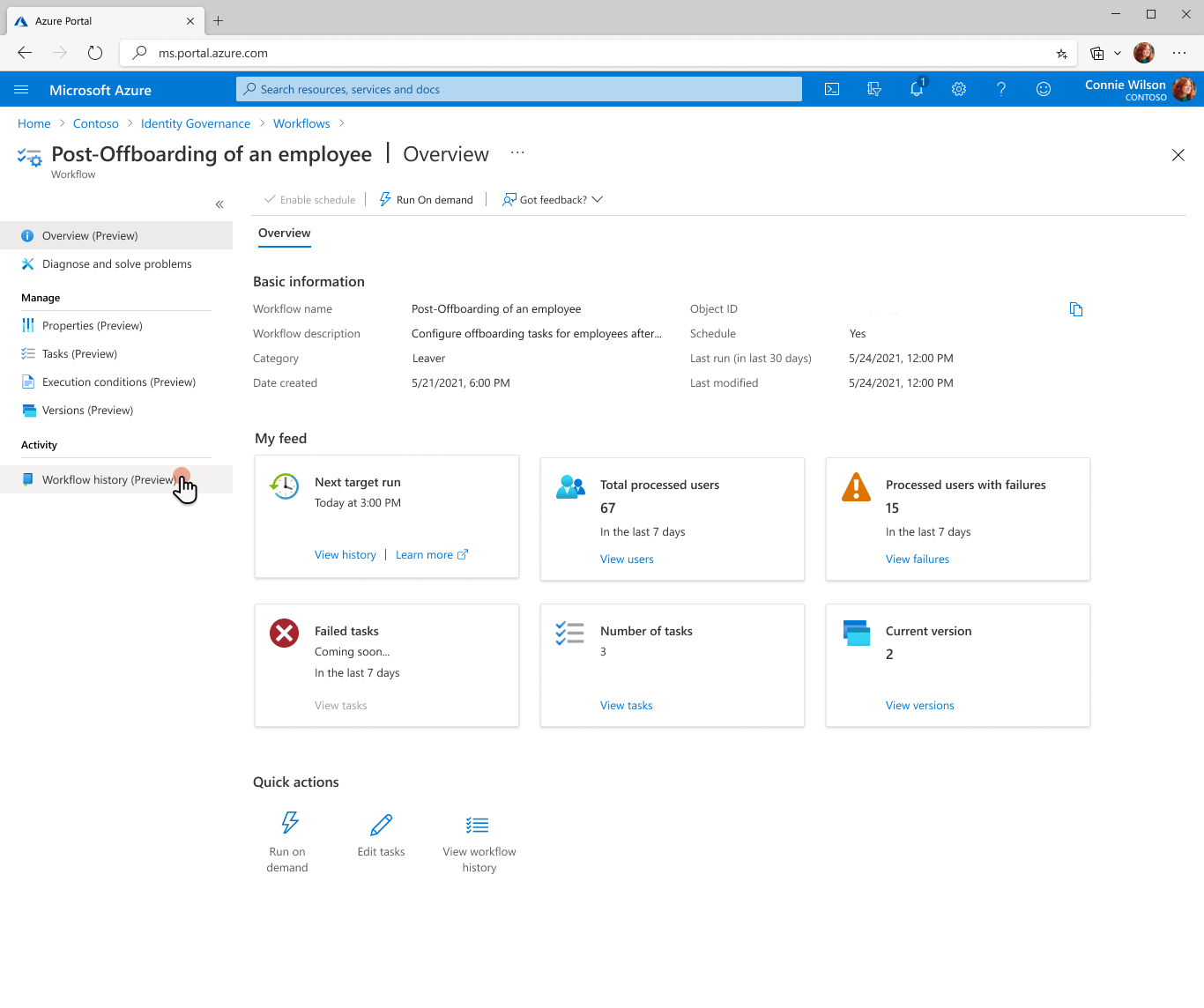
Setelah tab Riwayat alur kerja dipilih, Anda masuk ke halaman riwayat alur kerja seperti yang diperlihatkan:
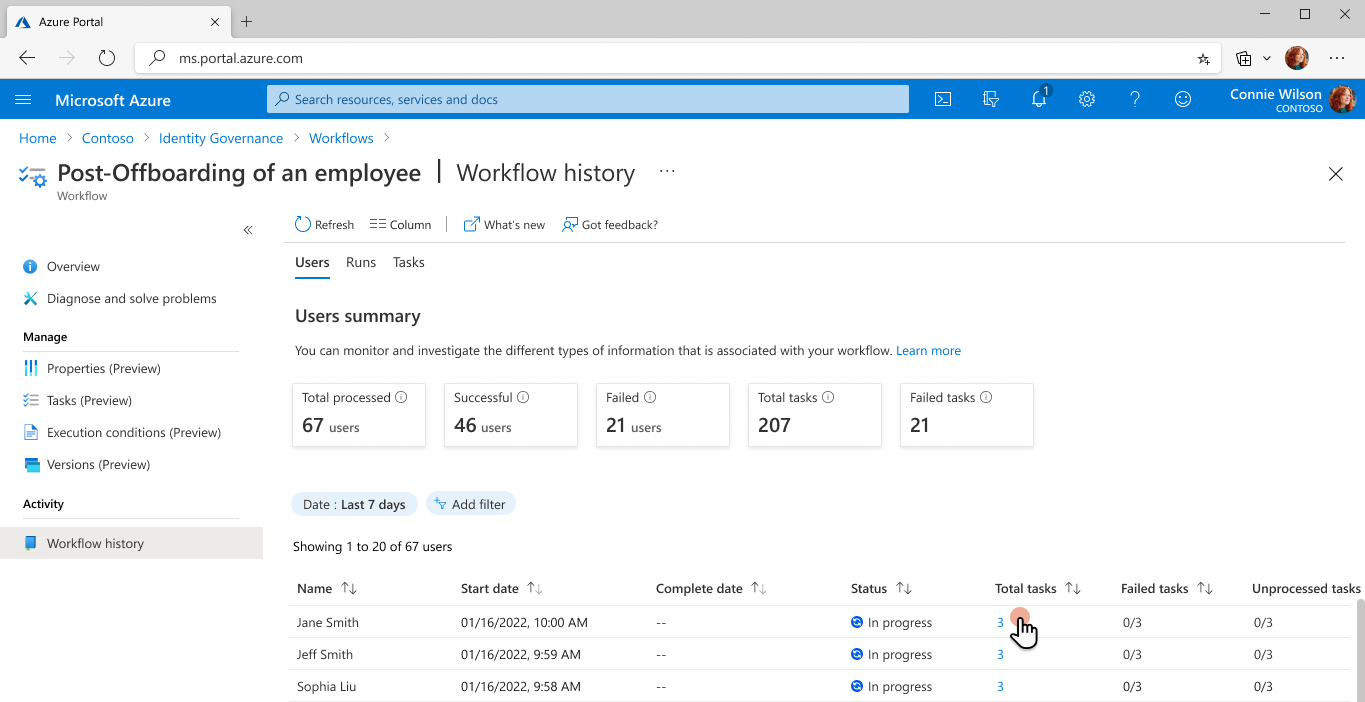
Selanjutnya, Anda dapat memilih Total tugas untuk pengguna Jane Smith untuk melihat jumlah total tugas yang dibuat dan statusnya. Dalam contoh ini, ada tiga total tugas yang ditetapkan untuk pengguna Jane Smith.

Untuk menambahkan lapisan granularitas tambahan, Anda dapat memilih Tugas yang gagal untuk pengguna Wade Warren untuk melihat jumlah total tugas yang gagal yang ditetapkan kepada pengguna Wade Warren.
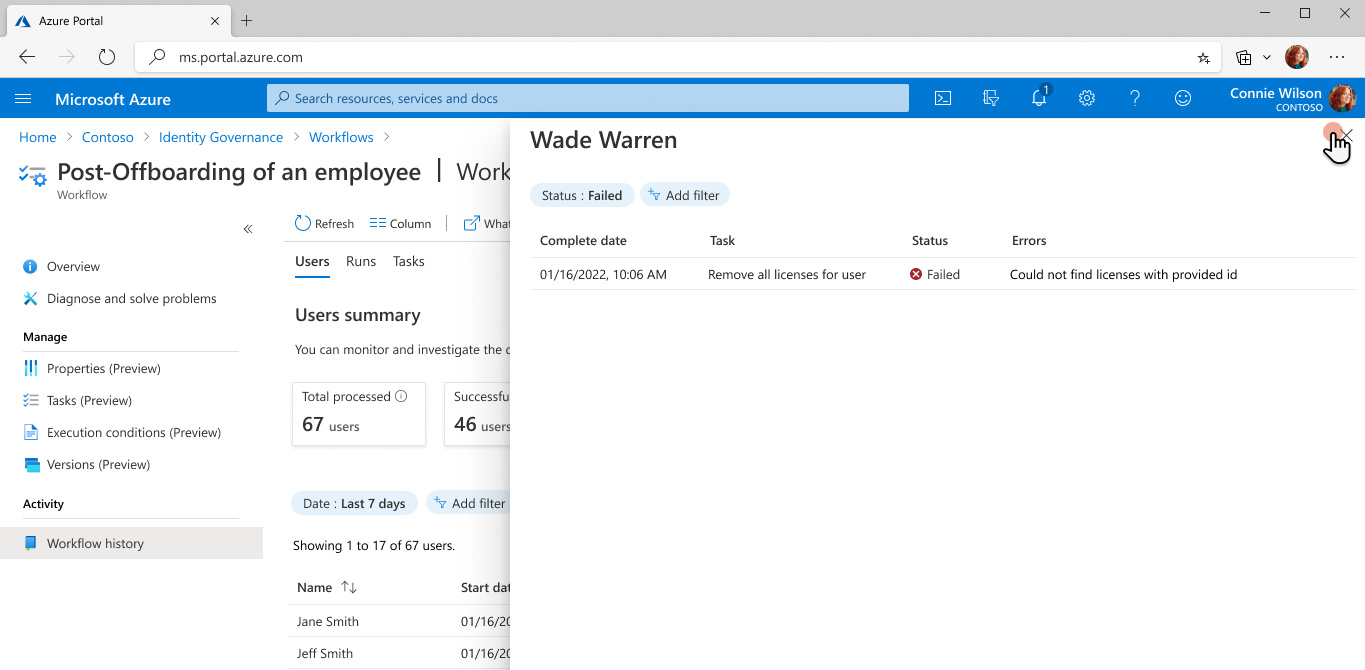
Demikian pula, Anda dapat memilih Tugas yang tidak diolah untuk pengguna Wade Warren untuk melihat jumlah total tugas yang tidak diolah atau dibatalkan yang ditetapkan kepada pengguna Wade Warren.
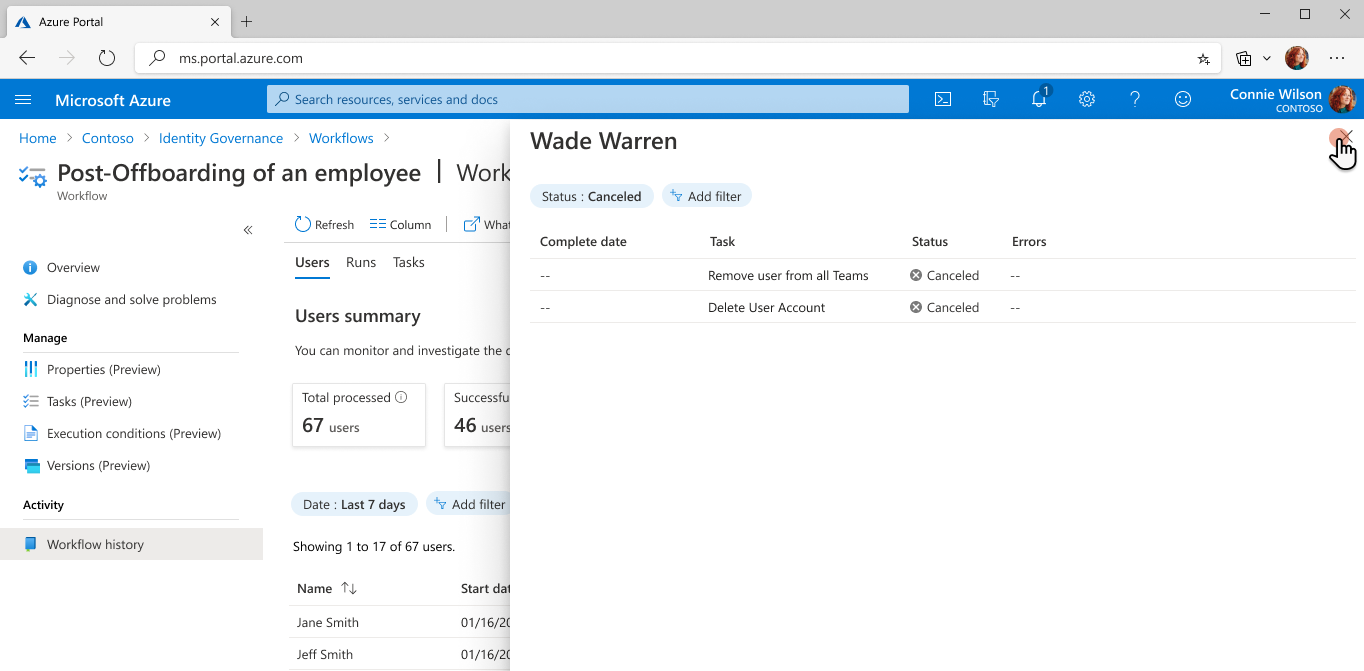
Mengaktifkan jadwal alur kerja
Setelah menjalankan alur kerja sesuai permintaan dan memeriksa bahwa semuanya berfungsi dengan baik, Anda mungkin ingin mengaktifkan jadwal alur kerja. Untuk mengaktifkan jadwal alur kerja, Anda memilih kotak centang Aktifkan Jadwal pada halaman Properti.
Langkah berikutnya
Saran dan Komentar
Segera hadir: Sepanjang tahun 2024 kami akan menghentikan penggunaan GitHub Issues sebagai mekanisme umpan balik untuk konten dan menggantinya dengan sistem umpan balik baru. Untuk mengetahui informasi selengkapnya, lihat: https://aka.ms/ContentUserFeedback.
Kirim dan lihat umpan balik untuk