Mengonfigurasi Azure Multi-Factor Authentication Server untuk aplikasi web IIS
Gunakan bagian Autentikasi IIS dari Azure Multi-Factor Authentication (MFA) Server untuk mengaktifkan dan mengonfigurasi autentikasi IIS untuk integrasi dengan aplikasi web Microsoft IIS. Azure Multi-Factor Authentication Server menginstal plug-in yang dapat memfilter permintaan yang dibuat ke server web IIS untuk menambahkan Azure Multi-Factor Authentication. Plug-in IIS menyediakan dukungan untuk Autentikasi Berbasis Formulir dan Autentikasi HTTP Windows Terintegrasi. IP tepercaya juga dapat dikonfigurasi untuk membebaskan alamat IP internal dari autentikasi dua faktor.
Penting
Pada bulan September 2022, Microsoft mengumumkan penghentian Azure Multi-Factor Authentication Server. Mulai 30 September 2024, penyebaran Azure Multi-Factor Authentication Server tidak akan lagi melayani permintaan autentikasi multifaktor (MFA), yang dapat menyebabkan autentikasi gagal untuk organisasi Anda. Untuk memastikan layanan autentikasi yang tidak terganggu dan tetap dalam status yang didukung, organisasi harus memigrasikan data autentikasi pengguna mereka ke layanan Azure Multi-Factor Authentication berbasis cloud dengan menggunakan Utilitas Migrasi terbaru yang disertakan dalam pembaruan Azure Multi-Factor Authentication Server terbaru. Untuk informasi selengkapnya, lihat Migrasi Server Autentikasi Multifaktor Azure.
Untuk mulai menggunakan MFA berbasis cloud, lihat Tutorial: Mengamankan kejadian masuk pengguna dengan Azure Multi-Factor Authentication.
Saat Anda menggunakan Azure Multi-Factor Authentication berbasis cloud, tidak ada alternatif untuk plugin IIS yang disediakan oleh Server Azure Multi-Factor Authentication (MFA). Sebagai gantinya, gunakan Web Proksi Aplikasi (WAP) dengan Layanan Federasi Direktori Aktif (AD FS) atau proksi aplikasi Microsoft Entra.
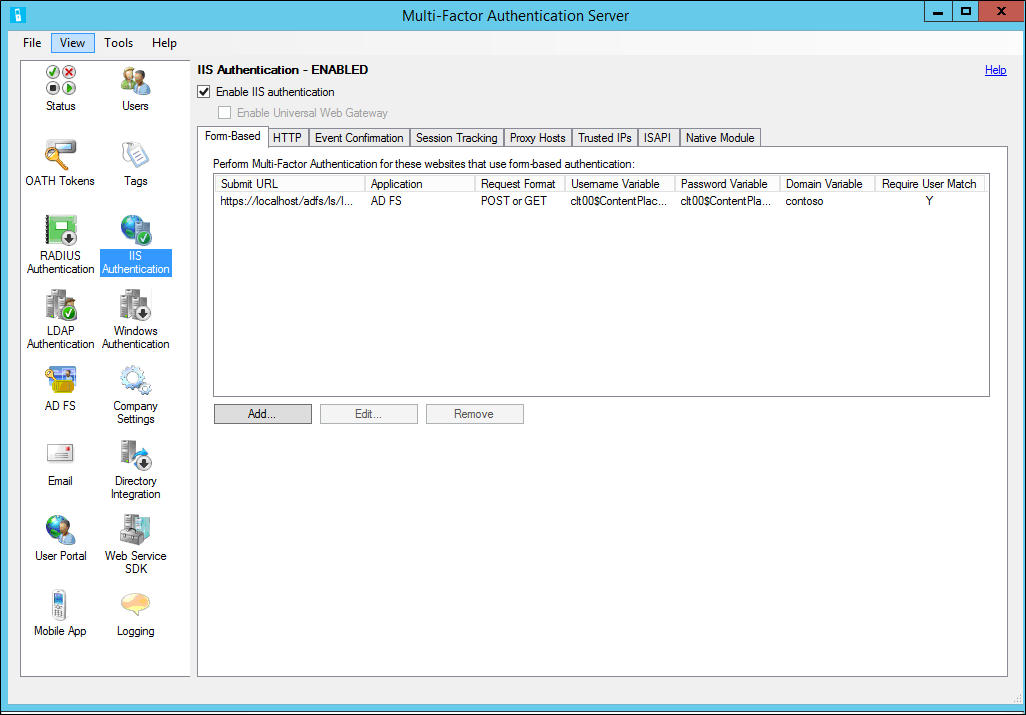
Menggunakan Autentikasi IIS Berbasis Formulir dengan Azure Multi-Factor Authentication Server
Untuk mengamankan aplikasi web IIS yang menggunakan autentikasi berbasis formulir, instal Azure Multi-Factor Authentication Server di server web IIS dan konfigurasikan Server sesuai prosedur berikut ini:
Di Azure MFA Server, klik ikon Autentikasi IIS di menu sebelah kiri.
Klik tab Berbasis Formulir.
Klik Tambahkan.
Untuk mendeteksi nama pengguna, kata sandi, dan variabel domain secara otomatis, masukkan URL Masuk (seperti
https://localhost/contoso/auth/login.aspx) dalam kotak dialog Konfigurasi Otomatis Situs Web Berbasis Formulir, lalu klik OK.Centang kotak Perlu pencocokan pengguna Autentikasi Multifaktor jika semua pengguna telah atau akan diimpor ke server dan tunduk pada autentikasi multifaktor. Jika sejumlah besar pengguna belum diimpor ke Server dan/atau akan dikecualikan dari autentikasi multifaktor, biarkan kotak tidak dicentang.
Jika variabel halaman tidak dapat dideteksi secara otomatis, klik Tentukan Secara Manual dalam kotak dialog Konfigurasi Otomatis Situs Web Berbasis Formulir.
Di kotak dialog Situs Web Berbasis Formulir, masukkan URL ke halaman masuk di bidang Kirim URL dan masukkan nama Aplikasi (opsional). Nama Aplikasi muncul di laporan Azure Multi-Factor Authentication dan dapat ditampilkan dalam pesan autentikasi SMS atau Aplikasi Seluler.
Pilih format Permintaan yang benar. Ini diatur ke POST atau GET untuk sebagian besar aplikasi web.
Masukkan variabel Nama Pengguna, variabel Kata Sandi, dan variabel Domain (jika muncul di halaman masuk). Untuk menemukan nama kotak input, navigasi ke halaman masuk di browser web, klik kanan halaman, lalu pilih Tampilkan Sumber.
Centang kotak Perlu pencocokan pengguna Azure Multi-Factor Authentication jika semua pengguna telah atau akan diimpor ke dalam Server dan tunduk pada autentikasi multifaktor. Jika sejumlah besar pengguna belum diimpor ke Server dan/atau akan dikecualikan dari autentikasi multifaktor, biarkan kotak tidak dicentang.
Klik Tingkat Lanjut untuk meninjau pengaturan tingkat lanjut, termasuk:
- Memilih file halaman penolakan kustom
- Membuat cache autentikasi berhasil ke situs web untuk jangka waktu tertentu menggunakan cookie
- Pilih apakah akan mengautentikasi info masuk utama terhadap Domain Windows, direktori LDAP. atau server RADIUS.
Klik OK untuk kembali ke kotak dialog Tambahkan Situs Web Berbasis Formulir Anda.
Klik OK.
Setelah URL dan variabel halaman terdeteksi atau dimasukkan, data situs web menampilkan panel Berbasis Volume.
Menggunakan autentikasi Windows terintegrasi dengan Server Microsoft Azure Multi-Factor Authentication
Untuk mengamankan aplikasi web IIS yang menggunakan autentikasi HTTP Windows Terintegrasi, instal Azure Multi-Factor Authentication Server di server web IIS, lalu konfigurasikan Server dengan langkah-langkah berikut:
- Di Azure MFA Server, klik ikon Autentikasi IIS di menu sebelah kiri.
- Klik tab HTTP.
- Klik Tambahkan.
- Di kotak dialog Tambahkan URL Dasar, masukkan URL untuk situs web tempat autentikasi HTTP dilakukan (seperti
http://localhost/owa) dan berikan nama Aplikasi (opsional). Nama Aplikasi muncul di laporan Azure Multi-Factor Authentication dan dapat ditampilkan dalam pesan autentikasi SMS atau Aplikasi Seluler. - Sesuaikan batas waktu diam dan Waktu sesi maksimum jika default tidak cukup.
- Centang kotak Perlu pencocokan pengguna Autentikasi Multifaktor jika semua pengguna telah atau akan diimpor ke server dan tunduk pada autentikasi multifaktor. Jika sejumlah besar pengguna belum diimpor ke Server dan/atau akan dikecualikan dari autentikasi multifaktor, biarkan kotak tidak dicentang.
- Centang kotak Cache cookie jika diinginkan.
- Klik OK.
Mengaktifkan Plug-in IIS untuk Azure Multi-Factor Authentication Server
Setelah mengonfigurasi URL dan pengaturan autentikasi Berbasis Formulir atau HTTP, pilih lokasi tempat plug-in IIS Azure Multi-Factor Authentication harus dimuat dan diaktifkan di IIS. Gunakan prosedur berikut:
- Jika berjalan di IIS 6, klik tab ISAPI . Pilih situs web yang dijalankan aplikasi web (misalnya, Situs Web Default) untuk mengaktifkan plug-in filter ISAPI Azure Multi-Factor Authentication untuk situs tersebut.
- Jika berjalan di IIS 7 atau yang lebih tinggi, klik tab Modul Native. Pilih server, situs web, atau aplikasi untuk mengaktifkan plug-in IIS pada tingkat yang diinginkan.
- Klik kotak Aktifkan autentikasi IIS di bagian atas layar. Azure Multi-Factor Authentication sekarang mengamankan aplikasi IIS yang dipilih. Pastikan bahwa pengguna telah diimpor ke dalam Server.
IP tepercaya
IP Tepercaya memungkinkan pengguna untuk melewati Azure Multi-Factor Authentication untuk permintaan situs web yang berasal dari alamat IP atau subnet tertentu. Misalnya, Anda mungkin ingin membebaskan pengguna dari Azure Multi-Factor Authentication saat masuk dari kantor. Dalam hal ini, Anda dapat menentukan subnet office sebagai entri IP Tepercaya. Untuk mengonfigurasi IP Tepercaya, gunakan prosedur berikut:
- Di bagian Autentikasi IIS, klik tab IP Tepercaya.
- Klik Tambahkan.
- Saat kotak dialog Tambahkan IP Tepercaya muncul, pilih tombol radio IP tunggal, Rentang IP, atau Subnet.
- Masukkan alamat IP, rentang alamat IP, atau subnet yang seharusnya diizinkan. Jika memasukkan subner, pilih Netmask yang sesuai lalu klik OK.