Mengisi informasi kontak autentikasi pengguna sebelumnya untuk pengaturan ulang kata sandi mandiri (SSPR) Microsoft Entra
Untuk menggunakan pengaturan ulang kata sandi mandiri (SSPR) Microsoft Entra, informasi autentikasi untuk pengguna harus ada. Sebagian besar organisasi meminta pengguna mendaftarkan data autentikasi mereka sendiri saat mengumpulkan informasi untuk MFA. Beberapa organisasi lebih suka melakukan bootstrap proses ini melalui sinkronisasi data autentikasi yang sudah ada di Active Directory Domain Services (AD DS). Data yang disinkronkan ini tersedia untuk MICROSOFT Entra ID dan SSPR tanpa memerlukan interaksi pengguna. Ketika pengguna perlu mengubah atau mengatur ulang kata sandi mereka, mereka dapat melakukannya bahkan jika mereka sebelumnya belum mendaftarkan informasi kontak mereka.
Anda dapat mengisi informasi kontak autentikasi terlebih dahulu jika Anda memenuhi persyaratan berikut:
- Anda telah memformat data dengan benar di direktori lokal Anda.
- Anda telah mengonfigurasi Microsoft Entra Connect untuk penyewa Microsoft Entra Anda.
Nomor telepon harus dalam format +CountryCode PhoneNumber, seperti +1 4251234567.
Nota
Harus ada ruang antara kode negara dan nomor telepon.
Reset kata sandi tidak mendukung ekstensi telepon. Bahkan dalam format +1 4251234567X12345 , ekstensi dihapus sebelum panggilan dilakukan.
Bidang yang diisi
Jika Anda menggunakan pengaturan default di Microsoft Entra Connect, pemetaan berikut dibuat untuk mengisi informasi kontak autentikasi untuk SSPR:
| Active Directory lokal | Microsoft Entra ID |
|---|---|
| telephoneNumber | Telepon Kantor |
| telepon selular | Telepon genggam |
Setelah pengguna memverifikasi nomor ponsel mereka, bidang Telepon di bawah Info kontak autentikasi di ID Microsoft Entra juga diisi dengan nomor tersebut.
Info kontak autentikasi
Pada halaman Metode autentikasi untuk pengguna Microsoft Entra di pusat admin Microsoft Entra, mereka yang ditetapkan setidaknya peran Administrator Autentikasi Istimewa dapat mengatur informasi kontak autentikasi secara manual untuk siapa saja. Anda dapat meninjau metode yang ada di bawah bagian Metode autentikasi yang dapat digunakan, atau +Tambahkan metode autentikasi, seperti yang ditunjukkan pada contoh cuplikan layar berikut:
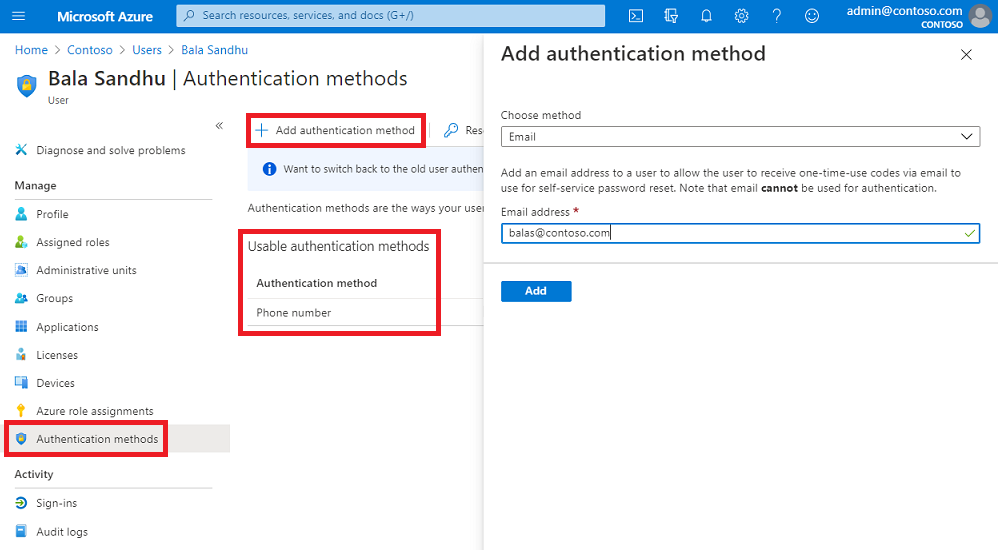
Pertimbangan berikut berlaku untuk info kontak autentikasi ini:
- Jika bidang Telepon diisi dan Ponsel diaktifkan dalam kebijakan SSPR, pengguna akan melihat nomor tersebut di halaman pendaftaran pengaturan ulang kata sandi dan selama alur kerja reset kata sandi.
- Jika bidang Email diisi dan Email diaktifkan dalam kebijakan SSPR, pengguna akan melihat email tersebut di halaman pendaftaran pengaturan ulang kata sandi dan selama alur kerja reset kata sandi.
Pertanyaan dan jawaban keamanan
Pertanyaan dan jawaban keamanan disimpan dengan aman di penyewa Microsoft Entra Anda dan hanya dapat diakses oleh pengguna melalui pengalaman pendaftaran Gabungan Info Keamanan Saya. Administrator tidak dapat melihat, mengatur, atau mengubah konten pertanyaan dan jawaban pengguna lain.
Apa yang terjadi ketika pengguna mendaftar
Saat pengguna mendaftar, halaman pendaftaran mengatur bidang berikut:
- Telepon Autentikasi
- Email Autentikasi
- Pertanyaan dan Jawaban Keamanan
Jika Anda memberikan nilai untuk Ponsel atau email Alternatif, pengguna dapat segera menggunakan nilai tersebut untuk mengatur ulang kata sandi mereka, bahkan jika mereka belum mendaftar untuk layanan.
Pengguna juga melihat nilai-nilai tersebut ketika mereka mendaftar untuk pertama kalinya, dan dapat memodifikasinya jika mereka mau. Setelah berhasil mendaftar, nilai-nilai ini disimpan di bidang Telepon Autentikasi dan Email Autentikasi.
Mengatur dan membaca data autentikasi melalui PowerShell
Bidang berikut ini dapat diatur melalui PowerShell:
- Email alternatif
- Telepon genggam
- Telepon Kantor
- Hanya dapat diatur jika Anda tidak menyinkronkan dengan direktori lokal.
Anda dapat menggunakan Microsoft Graph PowerShell untuk berinteraksi dengan MICROSOFT Entra ID, atau menggunakan Microsoft Graph REST API untuk mengelola metode autentikasi.
Menggunakan Microsoft Graph PowerShell
Untuk memulai, unduh dan instal modul Microsoft Graph PowerShell.
Untuk menginstal dengan cepat dari versi terbaru PowerShell yang mendukung Install-Module, jalankan perintah berikut. Baris pertama memeriksa untuk melihat apakah modul sudah diinstal:
Get-Module Microsoft.Graph
Install-Module Microsoft.Graph
Select-MgProfile -Name "beta"
Connect-MgGraph -Scopes "User.ReadWrite.All"
Setelah modul diinstal, gunakan langkah-langkah berikut untuk mengonfigurasi setiap bidang.
Mengatur data autentikasi dengan Microsoft Graph PowerShell
Connect-MgGraph -Scopes "User.ReadWrite.All"
Update-MgUser -UserId 'user@domain.com' -otherMails @("emails@domain.com")
Update-MgUser -UserId 'user@domain.com' -mobilePhone "+1 4251234567"
Update-MgUser -UserId 'user@domain.com' -businessPhones "+1 4252345678"
Update-MgUser -UserId 'user@domain.com' -otherMails @("emails@domain.com") -mobilePhone "+1 4251234567" -businessPhones "+1 4252345678"
Membaca data autentikasi dengan Microsoft Graph PowerShell
Connect-MgGraph -Scopes "User.Read.All"
Get-MgUser -UserId 'user@domain.com' | select otherMails
Get-MgUser -UserId 'user@domain.com' | select mobilePhone
Get-MgUser -UserId 'user@domain.com' | select businessPhones
Get-MgUser -UserId 'user@domain.com' | Select businessPhones, mobilePhone, otherMails | Format-Table
Langkah berikutnya
Setelah informasi kontak autentikasi diisi sebelumnya untuk pengguna, selesaikan tutorial berikut untuk mengaktifkan pengaturan ulang kata sandi mandiri: