Langkah selanjutnya dan cara mengelola Microsoft Entra Koneksi
Gunakan prosedur operasional dalam artikel ini untuk menyesuaikan Microsoft Entra Koneksi untuk memenuhi kebutuhan dan persyaratan organisasi Anda.
Menambahkan admin sinkronisasi tambahan
Secara default, hanya pengguna yang melakukan penginstalan dan admin lokal yang dapat mengelola mesin sinkronisasi yang diinstal. Agar orang tambahan dapat mengakses dan mengelola mesin sinkronisasi, temukan grup bernama ADSyncAdmins di server lokal dan tambahkan ke grup ini.
Menetapkan lisensi untuk pengguna Microsoft Entra ID P1 atau P2 dan Enterprise Mobility Suite
Sekarang, setelah pengguna Anda disinkronkan ke cloud, Anda perlu menetapkan lisensi kepada mereka sehingga mereka dapat menggunakan aplikasi cloud seperti Microsoft 365.
Untuk menetapkan Lisensi Microsoft Entra ID P1 atau P2 atau Enterprise Mobility Suite
Tip
Langkah-langkah dalam artikel ini mungkin sedikit berbeda berdasarkan portal tempat Anda memulai.
- Masuk ke pusat admin Microsoft Entra sebagai setidaknya Administrator Identitas Hibrid.
- Di sebelah kiri, pilih Direktori Aktif.
- Di halaman Direktori Aktif, klik dua kali direktori yang memiliki pengguna yang ingin Anda siapkan.
- Di bagian atas halaman direktori, pilih Lisensi.
- Di halaman Lisensi, pilih Direktori Aktif Premium atau Enterprise Mobility Suite, lalu klik Tetapkan.
- Di kotak dialog, pilih pengguna yang ingin Anda tetapkan lisensinya, lalu klik ikon tanda centang untuk menyimpan perubahan.
Memverifikasi tugas sinkronisasi terjadwal
Gunakan pusat admin Microsoft Entra untuk memeriksa status sinkronisasi.
Untuk memverifikasi tugas sinkronisasi terjadwal
- Masuk ke pusat admin Microsoft Entra sebagai setidaknya Administrator Identitas Hibrid.
- Telusuri ke >Manajemen>Identitas Hibrid Microsoft Entra Koneksi> Koneksi sinkronisasi.
- Di bagian atas halaman, perhatikan sinkronisasi terakhir.

Memverifikasi tugas sinkronisasi terjadwal
Jika Anda perlu menjalankan tugas sinkronisasi, Anda dapat melakukan ini dengan:
- Klik dua kali pintasan desktop Microsoft Entra Koneksi untuk memulai wizard.
- Klik Konfigurasikan.
- Di layar tugas, pilih Sesuaikan opsi sinkronisasi lalu klik Berikutnya
- Masukkan kredensial Microsoft Entra Anda
- Klik Berikutnya. Klik Berikutnya. Klik Berikutnya.
- Di halaman Siap Mengonfigurasi, pastikan bahwa kotak centang Mulai proses sinkronisasi saat konfigurasi selesai dipilih.
- Klik Konfigurasikan.
Untuk informasi selengkapnya tentang Microsoft Entra Koneksi Sync Scheduler, lihat Microsoft Entra Koneksi Scheduler.
Tugas tambahan yang tersedia di Microsoft Entra Koneksi
Setelah penginstalan awal Microsoft Entra Koneksi, Anda selalu dapat memulai wizard lagi dari halaman mulai Microsoft Entra Koneksi atau pintasan desktop. Anda akan melihat bahwa melalui wizard kembali menyediakan beberapa opsi baru dalam bentuk tugas tambahan.
Tabel berikut ini menyediakan ringkasan tugas ini dan deskripsi singkat setiap tugas.
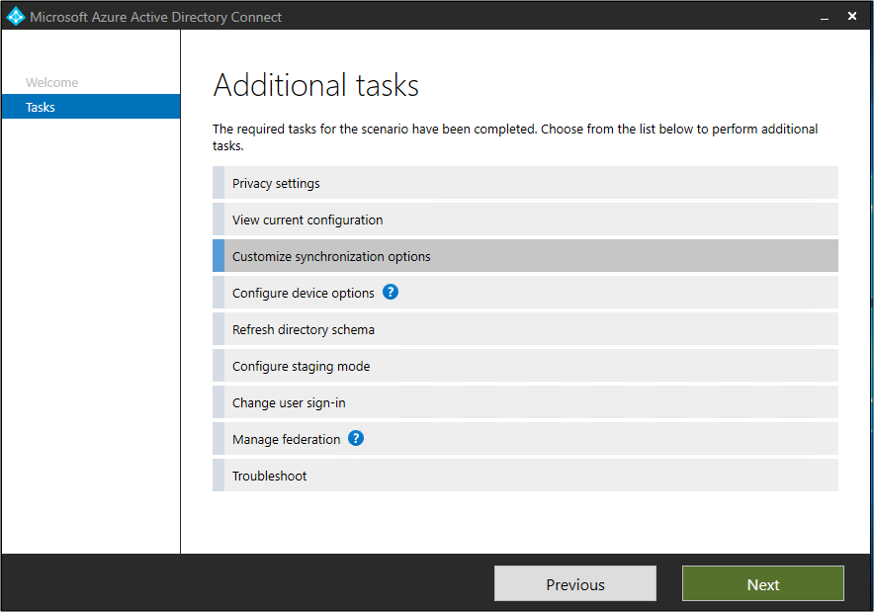
| Tugas tambahan | Deskripsi |
|---|---|
| Pengaturan Privasi | Lihat data telemetri apa yang dibagikan dengan Microsoft. |
| Melihat konfigurasi saat ini | Lihat solusi Microsoft Entra Koneksi Anda saat ini. Ini termasuk pengaturan umum, direktori yang disinkronkan, dan pengaturan sinkronisasi. |
| Menyesuaikan opsi sinkronisasi | Ubah konfigurasi saat ini seperti menambahkan forest Direktori Aktif tambahan ke konfigurasi, atau mengaktifkan opsi sinkronisasi seperti penulisan balik kata sandi, pengguna, grup, atau perangkat. |
| Mengonfigurasi opsi perangkat | Opsi perangkat yang tersedia untuk sinkronisasi |
| Merefresh skema direktori | Memungkinkan Anda menambahkan objek direktori lokal baru untuk sinkronisasi |
| Mengonfigurasi Mode Penahapan | Informasi tahapan yang tidak segera disinkronkan dan tidak diekspor ke ID Microsoft Entra atau Active Directory lokal. Dengan fitur ini, Anda dapat mempratinjau sinkronisasi sebelum terjadi. |
| Mengubah rincian masuk pengguna | Mengubah metode autentikasi yang digunakan pengguna untuk masuk |
| Mengelola federasi | Mengelola infrastruktur AD FS Anda, memperpanjang sertifikat, dan menambahkan server AD FS |
| Pecahkan masalah | Bantuan dalam memecahkan masalah Microsoft Entra Koneksi |
Langkah berikutnya
Pelajari selengkapnya tentang mengintegrasikan identitas lokal Anda dengan ID Microsoft Entra.
Saran dan Komentar
Segera hadir: Sepanjang tahun 2024 kami akan menghentikan penggunaan GitHub Issues sebagai mekanisme umpan balik untuk konten dan menggantinya dengan sistem umpan balik baru. Untuk mengetahui informasi selengkapnya, lihat: https://aka.ms/ContentUserFeedback.
Kirim dan lihat umpan balik untuk