Tutorial: Integrasi SSO Microsoft Entra dengan TimeOffManager
Dalam tutorial ini, Anda akan mempelajari cara mengintegrasikan TimeOffManager dengan MICROSOFT Entra ID. Saat mengintegrasikan TimeOffManager dengan MICROSOFT Entra ID, Anda dapat:
- Mengontrol di MICROSOFT Entra ID siapa yang memiliki akses ke TimeOffManager.
- Memungkinkan pengguna Anda untuk masuk secara otomatis ke TimeOffManager dengan akun Microsoft Entra mereka.
- Kelola akun Anda di satu lokasi pusat.
Prasyarat
Untuk memulai, Anda membutuhkan item berikut:
- Langganan Microsoft Entra. Jika tidak memiliki langganan, Anda bisa mendapatkan akun gratis.
- Langganan yang diaktifkan akses menyeluruh (SSO) TimeOffManager.
- Bersama dengan Administrator Aplikasi Cloud, Administrator Aplikasi juga dapat menambahkan atau mengelola aplikasi di ID Microsoft Entra. Untuk informasi selengkapnya, lihat Peran bawaan Azure.
Deskripsi Skenario
Dalam tutorial ini, Anda mengonfigurasi dan menguji Microsoft Entra SSO di lingkungan pengujian.
TimeOffManager mendukung SSO yang diinisiasi IDP.
TimeOffManager mendukung provisi pengguna Just In Time.
Catatan
Pengidentifikasi aplikasi ini adalah nilai untai tetap, sehingga hanya satu instans yang dapat dikonfigurasi dalam satu penyewa.
Menambahkan TimeOffManager dari galeri
Untuk mengonfigurasi integrasi TimeOffManager ke MICROSOFT Entra ID, Anda perlu menambahkan TimeOffManager dari galeri ke daftar aplikasi SaaS terkelola Anda.
- Masuk ke pusat admin Microsoft Entra sebagai setidaknya Administrator Aplikasi Cloud.
- Telusuri aplikasi Identity>Applications>Enterprise Aplikasi> baru.
- Di bagian Tambahkan dari galeri, ketik TimeOffManager di kotak pencarian.
- Pilih TimeOffManager dari panel hasil lalu tambahkan aplikasi. Tunggu beberapa saat selagi aplikasi ditambahkan ke penyewa Anda.
Atau, Anda juga dapat menggunakan Wizard App Configuration Enterprise. Dalam wizard ini, Anda dapat menambahkan aplikasi ke penyewa Anda, menambahkan pengguna/grup ke aplikasi, menetapkan peran, serta menelusuri konfigurasi SSO juga. Pelajari selengkapnya tentang wizard Microsoft 365.
Mengonfigurasi dan menguji Microsoft Entra SSO untuk TimeOffManager
Konfigurasikan dan uji SSO Microsoft Entra dengan TimeOffManager menggunakan pengguna uji bernama B.Simon. Agar SSO berfungsi, Anda perlu membuat hubungan tautan antara pengguna Microsoft Entra dan pengguna terkait di TimeOffManager.
Untuk mengonfigurasi dan menguji SSO Microsoft Entra dengan TimeOffManager, lakukan langkah-langkah berikut:
- Konfigurasikan SSO Microsoft Entra - untuk memungkinkan pengguna Anda menggunakan fitur ini.
- Buat pengguna uji Microsoft Entra - untuk menguji akses menyeluruh Microsoft Entra dengan B.Simon.
- Tetapkan pengguna uji Microsoft Entra - untuk mengaktifkan B.Simon untuk menggunakan akses menyeluruh Microsoft Entra.
- Konfigurasikan SSO TimeOffManager - untuk mengonfigurasi pengaturan akses menyeluruh di sisi aplikasi.
- Buat pengguna uji TimeOffManager - untuk memiliki mitra B.Simon di TimeOffManager yang ditautkan ke representasi Microsoft Entra pengguna.
- Uji SSO - untuk memverifikasi apakah konfigurasi berfungsi.
Mengonfigurasi SSO Microsoft Entra
Ikuti langkah-langkah ini untuk mengaktifkan SSO Microsoft Entra.
Masuk ke pusat admin Microsoft Entra sebagai setidaknya Administrator Aplikasi Cloud.
Telusuri aplikasi >Identity>Applications>Enterprise TimeOffManager>Akses menyeluruh.
Di halaman Pilih metode akses menyeluruh, pilih SAML.
Di halaman Menyiapkan akses menyeluruh dengan SAML, klik ikon pensil untuk Konfigurasi SAML Dasar untuk mengedit pengaturan.

Pada bagian Konfigurasi SAML Dasar, lakukan langkah-langkah berikut:
Dalam kotak teks URL Balasan, ketik URL menggunakan pola berikut:
https://www.timeoffmanager.com/cpanel/sso/consume.aspx?company_id=<companyid>Catatan
Nilai ini tidak nyata. Perbarui nilainya dengan URL Balasan yang sebenarnya. Anda bisa mendapatkan nilai ini dari halaman pengaturan Akses Menyeluruh yang dijelaskan nanti di tutorial atau Hubungi tim dukungan TimeOffManager. Anda juga dapat merujuk ke pola yang ditampilkan di bagian Konfigurasi SAML Dasar.
Aplikasi TimeOffManager mengharapkan pernyataan SAML dalam format tertentu, yang mengharuskan Anda untuk menambahkan pemetaan atribut kustom ke konfigurasi atribut token SAML. Cuplikan layar berikut menampilkan daftar atribut default.
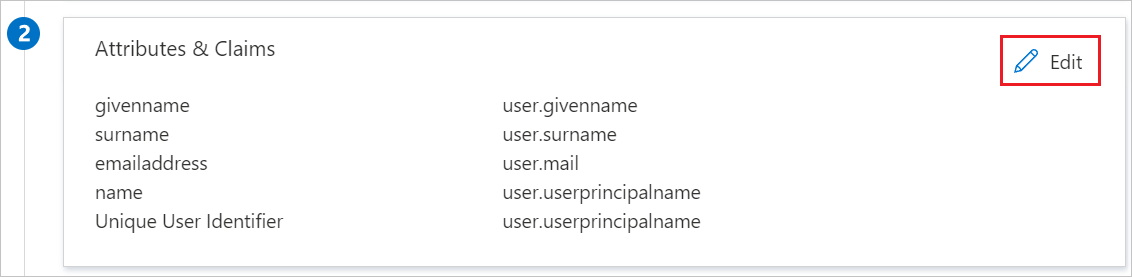
Selain di atas, aplikasi TimeOffManager mengharapkan beberapa atribut lagi untuk diteruskan kembali dalam respons SAML, yang ditunjukkan di bawah ini. Atribut ini juga diisi sebelumnya, tapi Anda dapat meninjaunya sesuai persyaratan Anda.
Nama Atribut Sumber NamaDepan Pengguna.namadepan NamaBelakang Pengguna.namakeluarga email User.mail Pada halaman Menyiapkan akses menyeluruh dengan SAML, di bagian Sertifikat Penandatanganan SAML, temukan Sertifikat (Base64) dan pilih Unduh untuk mengunduh sertifikat dan menyimpannya di komputer Anda.

Di bagian Siapkan TimeOffManager, salin URL yang sesuai berdasarkan persyaratan Anda.

Membuat pengguna uji Microsoft Entra
Di bagian ini, Anda akan membuat pengguna uji bernama B.Simon.
- Masuk ke pusat admin Microsoft Entra sebagai setidaknya Administrator Pengguna.
- Telusuri ke Pengguna>Identitas>Semua pengguna.
- Pilih Pengguna>baru Buat pengguna baru, di bagian atas layar.
- Di properti Pengguna, ikuti langkah-langkah berikut:
- Di bidang Nama tampilan, masukkan
B.Simon. - Di bidang Nama prinsipal pengguna, masukkan username@companydomain.extension. Contohnya:
B.Simon@contoso.com - Pilih kotak centang Tampilkan kata sandi, lalu tulis nilai yang ditampilkan di kotak Kata sandi.
- Pilih Tinjau + buat.
- Di bidang Nama tampilan, masukkan
- Pilih Buat.
Menetapkan pengguna uji Microsoft Entra
Di bagian ini, Anda akan mengaktifkan B.Simon untuk menggunakan akses menyeluruh dengan memberikan akses ke TimeOffManager.
- Masuk ke pusat admin Microsoft Entra sebagai setidaknya Administrator Aplikasi Cloud.
- Telusuri ke Aplikasi Identitas>Aplikasi>>Perusahaan TimeOffManager.
- Di halaman ringkasan aplikasi, temukan bagian Kelola lalu pilih Pengguna dan grup.
- Pilih Tambahkan pengguna, lalu pilih Pengguna dan grup dalam dialog Tambahkan Penugasan.
- Dalam dialog Pengguna dan grup, pilih B.Simon dari daftar Pengguna, lalu klik tombol Pilih di bagian bawah layar.
- Jika Anda mengharapkan nilai peran apa pun di pernyataan SAML, dalam dialog Pilih Peran, pilih peran yang sesuai untuk pengguna dari daftar lalu klik tombol Pilih di bagian bawah layar.
- Dalam dialog Tambah Penugasan, klik tombol Tetapkan.
Mengonfigurasi SSO TimeOffManager
Di jendela browser web lain, masuk ke situs perusahaan TimeOffManager Anda sebagai administrator.
Buka Akun > Opsi Akun > Pengaturan Akses Menyeluruh.
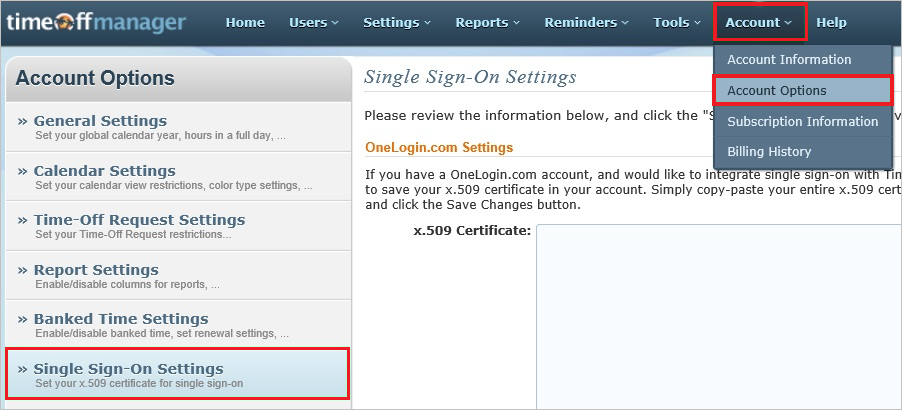
Di bagian Pengaturan Akses Menyeluruh, lakukan langkah-langkah berikut:
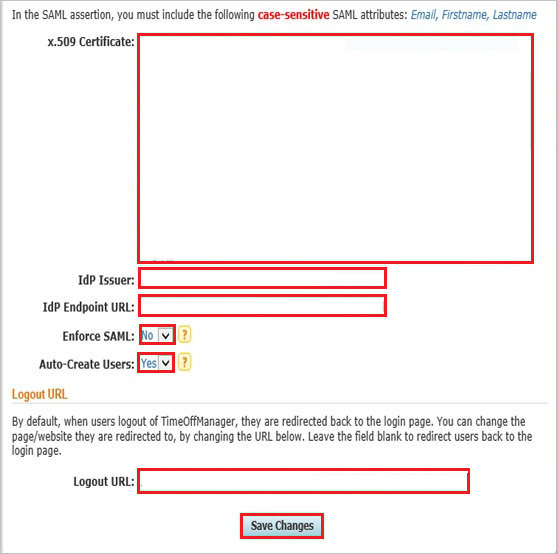
a. Buka sertifikat bersandi dasar 64 Anda di notepad, salin kontennya ke clipboard Anda, lalu tempelkan seluruh Sertifikat ke dalam kotak teks Sertifikat X.509.
b. Di kotak teks Pengeluar Sertifikat Idp, tempelkan nilai Microsoft Entra Identifier..
c. Di kotak teks URL Titik Akhir IdP, tempelkan nilai URL Masuk.
d. Untuk Terapkan SAML, pilih Tidak.
e. Untuk Buat Otomatis Pengguna, pilih Ya.
f. Di kotak teks URL Keluar, tempelkan nilai URL Keluar.
g. Klik Simpan Perubahan.
Di halaman pengaturan Akses Menyeluruh, salin nilai URL Pernyataan Layanan Konsumen lalu tempelkan di kotak teks URL Balasan di bagian Konfigurasi SAML Dasar di portal Microsoft Azure.

Membuat pengguna uji TimeOffManager
Di bagian ini, pengguna bernama Britta Simon dibuat di TimeOffManager. TimeOffManager mendukung provisi pengguna just-in-time, yang diaktifkan secara default. Tidak ada item tindakan untuk Anda di bagian ini. Jika pengguna belum ada di TimeOffManager, yang baru dibuat setelah autentikasi.
Catatan
Anda dapat menggunakan alat pembuatan akun pengguna TimeOffManager atau API lain yang disediakan oleh TimeOffManager untuk memprovisikan akun pengguna Microsoft Entra.
Menguji akses menyeluruh
Di bagian ini, Anda menguji konfigurasi akses menyeluruh Microsoft Entra dengan opsi berikut.
Klik Uji aplikasi ini, dan Anda akan secara otomatis masuk ke TimeOffManager tempat Anda menyiapkan SSO.
Anda dapat menggunakan Aplikasi Saya Microsoft. Saat Anda mengklik petak peta TimeOffManager di Aplikasi Saya, Anda akan masuk secara otomatis ke TimeOffManager tempat Anda menyiapkan SSO. Untuk informasi selengkapnya, lihat Microsoft Entra Aplikasi Saya.
Langkah berikutnya
Setelah mengonfigurasi TimeOffManager, Anda dapat memberlakukan kontrol sesi, yang melindungi eksfiltrasi dan infiltrasi data sensitif organisasi secara real-time. Kontrol sesi diperluas dari Akses Bersyarat. Pelajari cara menerapkan kontrol sesi dengan Microsoft Cloud App Security.