Tutorial: Integrasi akses menyeluruh (SSO) Microsoft Entra dengan Aplikasi Seluler Workday
Dalam tutorial ini, Anda akan mempelajari cara mengintegrasikan ID Microsoft Entra, Akses Bersyar, dan Intune dengan Aplikasi Seluler Workday. Saat mengintegrasikan aplikasi seluler Workday dengan Microsoft, Anda dapat:
- Pastikan perangkat mematuhi kebijakan Anda sebelum masuk.
- Tambahkan kontrol ke Aplikasi Seluler Workday untuk memastikan bahwa pengguna mengakses data perusahaan dengan aman.
- Mengontrol di MICROSOFT Entra ID siapa yang memiliki akses ke Workday.
- Memungkinkan pengguna Anda untuk masuk secara otomatis ke Workday dengan akun Microsoft Entra mereka.
- Kelola akun Anda dalam satu lokasi pusat - portal Microsoft Azure.
Prasyarat
Memulai:
- Integrasikan Workday dengan MICROSOFT Entra ID.
- Baca integrasi akses menyeluruh (SSO) Microsoft Entra dengan Workday.
Deskripsi Skenario
Dalam tutorial ini, Anda mengonfigurasi dan menguji kebijakan Microsoft Entra Conditional Access dan Intune dengan Workday Mobile Application.
Untuk mengaktifkan akses menyeluruh (SSO), Anda dapat mengonfigurasi aplikasi Workday Federated dengan MICROSOFT Entra ID. Untuk informasi selengkapnya, lihat Integrasi akses menyeluruh (SSO) Microsoft Entra dengan Workday.
Catatan
Workday tidak mendukung kebijakan perlindungan aplikasi Intune. Anda harus menggunakan manajemen perangkat seluler untuk menggunakan Akses Bersyarat.
Memastikan pengguna memiliki akses ke aplikasi seluler Workday
Konfigurasikan Workday untuk mengizinkan akses ke aplikasi seluler mereka. Anda perlu mengonfigurasi kebijakan berikut untuk Workday seluler:
- Akses kebijakan keamanan domain untuk laporan area fungsional.
- Pilih kebijakan keamanan yang sesuai:
- Penggunaan Seluler - Android
- Penggunaan Seluler - IPad
- Penggunaan Seluler - IPhone
- Pilih Izin akses.
- Pilih kotakCentang tampilkan atauUbah untuk memberi kelompok keamanan akses ke laporan atau penugasan item dapat diamankan.
- Pilih kotak centangDapatkan atau TaruhUntuk memberi grup keamanan akses ke integrasi dan melaporkan atau penugasan tindakan yang dapat diamankan.
Aktifkan perubahan Azure Policy yang tertunda dengan menjalankan Aktifkan Perubahan Azure Policy tertunda.
Buka halaman masuk Workday di Browser Seluler Workday
Untuk menerapkan Akses Bersyarat ke Aplikasi Seluler Workday, Anda harus membuka aplikasi di browser eksternal. Dalam Edit Penyiapan Penyewa - Keamanan , pilih Aktifkan akses menyeluruh Peramban Seluler untuk Aplikasi Asli . Ini mengharuskan browser yang disetujui oleh Microsoft Intune untuk di pasang pada perangkat untuk iOS, dan di profil kerja untuk Android.
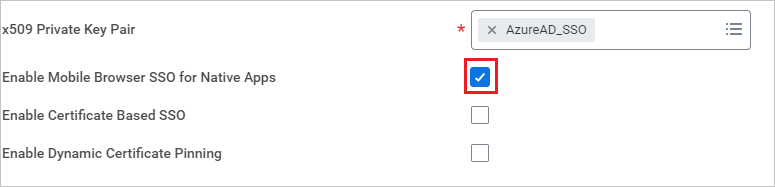
Siapkan kebijakan Akses Bersyarat
Kebijakan ini hanya memengaruhi masuk di perangkat iOS atau Android. Jika Anda ingin memperluasnya ke semua platform Pilih perangkat apa Pun. Kebijakan ini mengharuskan perangkat mematuhi kebijakan, dan memverifikasi hal ini melalui Microsoft Intune. Karena Android memiliki profil kerja, ini memblokir setiap pengguna untuk masuk ke Workday, kecuali mereka masuk melalui profil kerja mereka dan telah memasang aplikasi melalui portal perusahaan Microsoft Intune. Ada satu langkah tambahan bagi iOS untuk memastikan bahwa situasi yang sama berlaku.
Workday mendukung kontrol akses berikut:
- Memerlukan autentikasi multifaktor
- Memerlukan perangkat ditandai sebagai sesuai
Aplikasi Workday tidak mendukung hal berikut:
- Memerlukan aplikasi klien yang disetujui
- Memerlukan kebijakan perlindungan aplikasi (pratinjau)
Untuk menyiapkan Workday sebagai perangkat terkelola, lakukan langkah-langkah berikut:
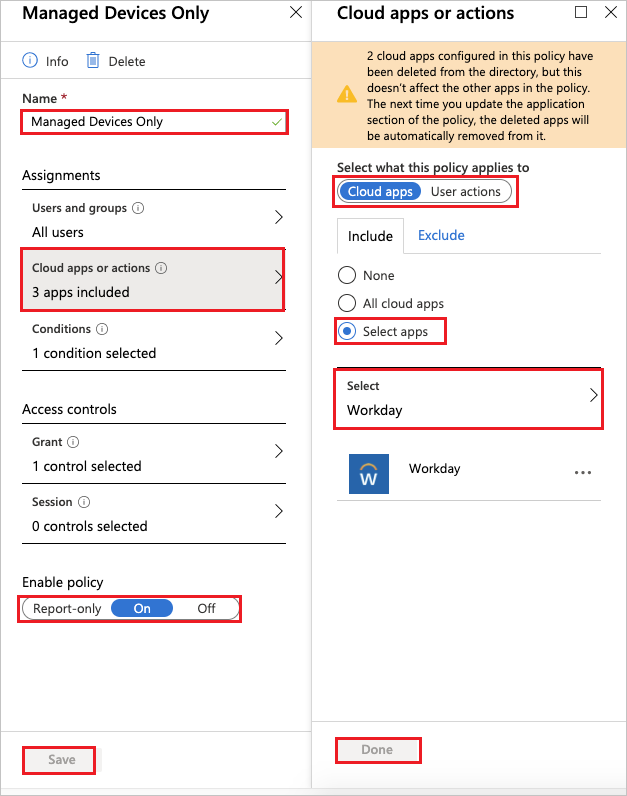
Pilih Beranda>Microsoft Intune>Kebijakan Akses Bersyarat. Lalu pilih Perangkat Terkelola Saja.
DiHanya Perangkat yang Dikelola, di bawahNama, pilih Hanya perangkat yang dikelola lalu pilih Aplikasi Cloud atau tindakan.
Di Aplikasi cloud atau tindakan:
Alihkan Pilih kebijakan ini berlaku untuk ke Aplikasi cloud.
Di Sertakan, pilih Pilih aplikasi.
Dari daftar Pilih, pilih Workday.
Pilih Selesai.
Alihkan Aktifkan kebijakan ke Aktif.
Pilih Simpan.
Untuk Memberikan akses, lakukan langkah-langkah berikut:
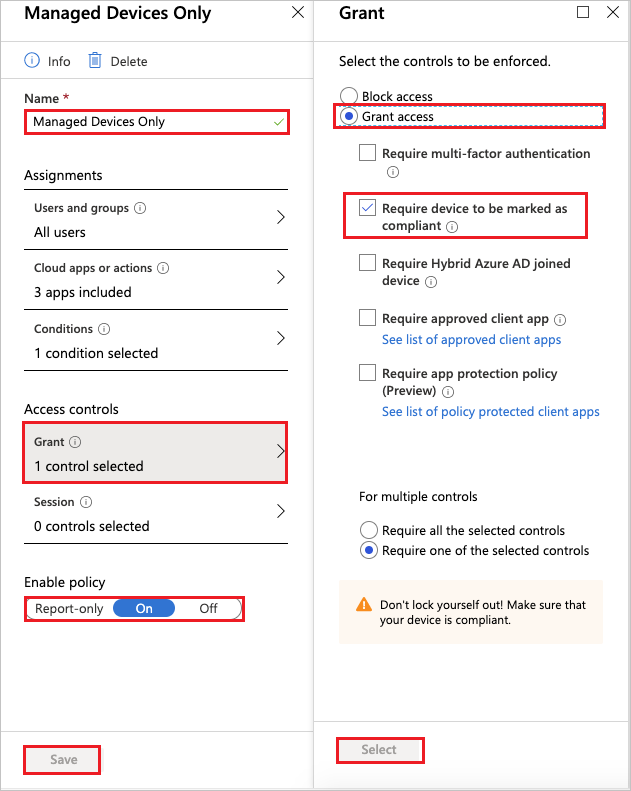
Pilih Beranda>Microsoft Intune>Kebijakan Akses Bersyarat. Lalu pilih Perangkat Terkelola Saja.
Di Hanya Perangkat terkelola , di bawah Nama, pilih Hanya Perangkat terkelola. Di bawah Kontrol akses, pilih Beri.
DalamBerikan:
Pilih kontrol yang akan diberlakukan sebagai akses Berikan.
PilihMemerlukan perangkat ditandai sebagai sesuai.
Pilih Memerlukan salah satu kontrol yang dipilih.
Memilih Pilih.
Alihkan Aktifkan kebijakan ke Aktif.
Pilih Simpan.
Siapkan kebijakan kepatuhan perangkat
Untuk memastikan bahwa perangkat iOS hanya dapat masuk melalui Workday yang dikelola oleh manajemen perangkat bergerak, Anda harus memblokir aplikasi App Store dengan menambahkan com.workday.workdayapp ke daftar aplikasi yang dibatasi. Ini memastikan bahwa hanya perangkat yang memiliki Workday yang di pasang melalui portal perusahaan yang dapat mengakses Workday. Untuk browser, perangkat hanya dapat mengakses Workday jika perangkat dikelola oleh Microsoft Intune dan menggunakan browser terkelola.
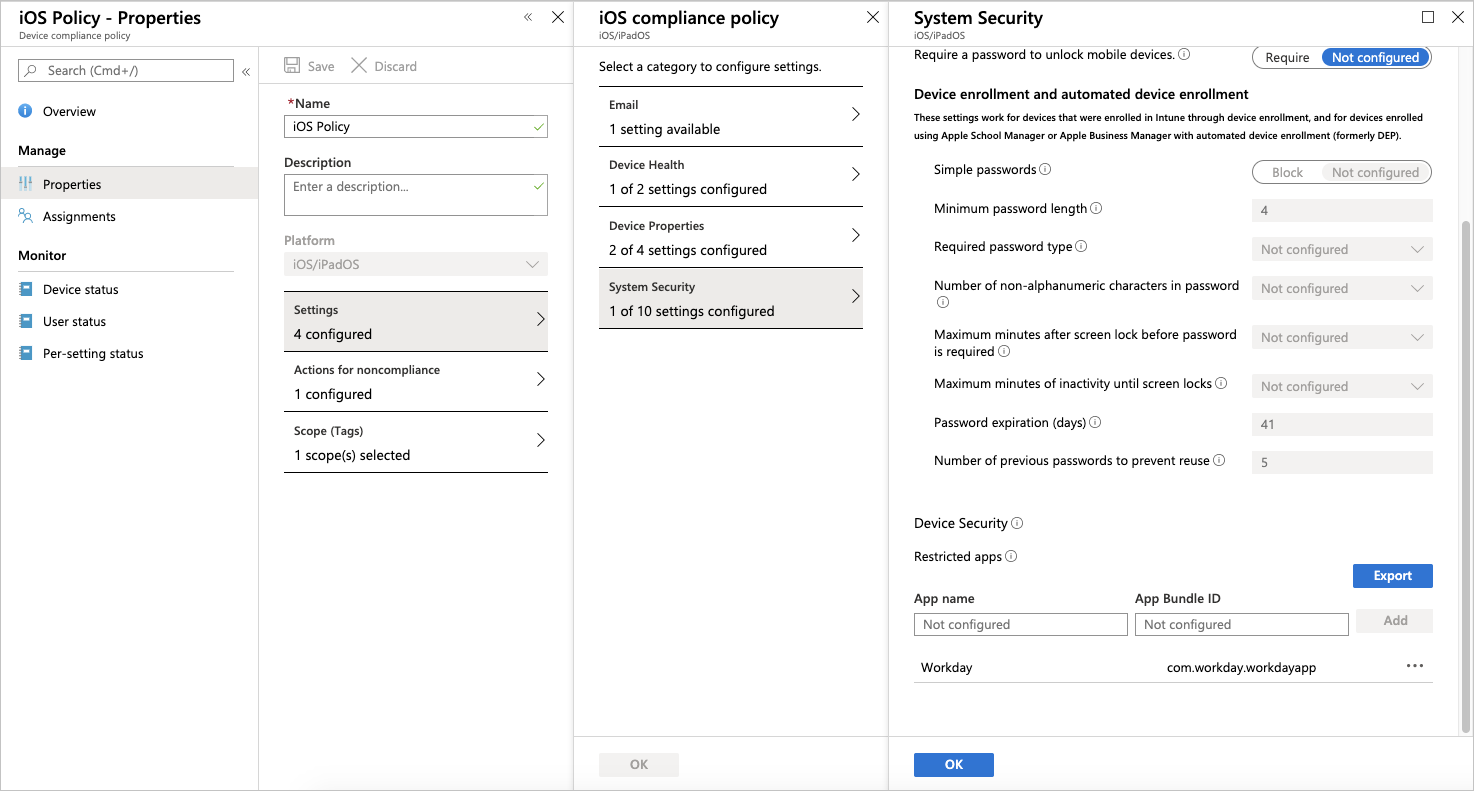
Siapkan kebijakan konfigurasi aplikasi Microsoft Intune
| Skenario | Pasangan kunci-nilai |
|---|---|
| mengisi bidang Penyewa dan Alamat Web secara otomatis untuk: ● Workday di Android saat Anda mengaktifkan Android untuk profil kerja. ● Workday di iPad dan iPhone. |
Gunakan nilai-nilai ini untuk mengonfigurasi Penyewa Anda: ● Kunci Konfigurasi = UserGroupCode● Jenis Nilai = String ● Nilai Konfigurasi = Nama penyewa Anda. Contoh: gmsGunakan nilai ini untuk mengonfigurasi Penyewa Anda: ● Kunci Konfigurasi = AppServiceHost● Jenis Nilai = String ● Nilai Konfigurasi = URL dasar untuk penyewa Anda. Contoh: https://www.myworkday.com |
| Nonaktifkan tindakan ini untuk Workday di iPad dan iPhone: ● Potong, Salin, dan Tempel ● Cetak |
Atur kunci (Boolean) False ke tombol ini untuk menonaktifkan fungsionalitas:● AllowCutCopyPaste● AllowPrint |
| Nonaktifkan cuplikan layar untuk Workday di Android. | Atur nilai (Boolean) ke False pada kunci AllowScreenshots untuk menonaktifkan fungsionalitas. |
| Nonaktifkan pembaruan yang disarankan untuk pengguna Anda. | Atur nilai (Boolean) ke False pada kunci AllowSuggestedUpdates untuk menonaktifkan fungsionalitas. |
| Sesuaikan URL app store untuk mengarahkan pengguna seluler ke toko aplikasi pilihan Anda. | Gunakan nilai ini untuk mengubah URL app store: ● Kunci Konfigurasi = AppUpdateURL● Jenis Nilai = String ● Nilai Konfigurasi = URL App store |
Kebijakan konfigurasi iOS
Masuk ke portal Azure.
Cari Microsoft Intune atau pilih widget dari daftar.
Buka Aplikasi Klien>Aplikasi>Kebijakan Azure App Configuration. Kemudian pilih + Tambahkan >Perangkat Terkelola.
Masukkan nama.
Di bawahPlatform, pilih iOS/iPadOS.
Di bawahAplikasi Terkait, pilih aplikasi Workday untuk iOS yang Anda tambahkan.
PilihPengaturan Konfigurasi. Di bawah Format pengaturan konfigurasi, pilih Masukkan Data XML.
Berikut ini contoh file XML. Tambahkan konfigurasi yang ingin Anda terapkan. Ganti
STRING_VALUEdengan string yang ingin Anda gunakan. Ganti<true /> or <false />dengan<true />atau<false />. If Anda tidak menambahkan konfigurasi, contoh fungsi seperti ini diatur keTrue.<dict> <key>UserGroupCode</key> <string>STRING_VALUE</string> <key>AppServiceHost</key> <string>STRING_VALUE</string> <key>AllowCutCopyPaste</key> <true /> or <false /> <key>AllowPrint</key> <true /> or <false /> <key>AllowSuggestedUpdates</key> <true /> or <false /> <key>AppUpdateURL</key> <string>STRING_VALUE</string> </dict>Pilih Tambahkan.
Refresh halaman, dan pilih kebijakan yang baru dibuat.
Pilih Penugasan, dan pilih kepada siapa Aplikasi tersebut akan diterapkan.
Pilih Simpan.
Kebijakan konfigurasi Android
- Masuk ke portal Azure.
- Cari Microsoft Intune atau pilih widget dari daftar.
- Buka Aplikasi Klien>Aplikasi>Kebijakan Azure App Configuration. Kemudian pilih + Tambahkan >Perangkat Terkelola.
- Masukkan nama.
- Di bawah Platform,pilih Android.
- Di bawahAplikasi terkait,pilih aplikasi Workday untuk iOS yang Anda tambahkan.
- PilihPengaturan Konfigurasi. Di bawahFormat pengaturan konfigurasi , pilih Masukkan Data JavaScript Object Notation .