Catatan
Akses ke halaman ini memerlukan otorisasi. Anda dapat mencoba masuk atau mengubah direktori.
Akses ke halaman ini memerlukan otorisasi. Anda dapat mencoba mengubah direktori.
Anda dapat menambahkan beberapa anggota ke grup dengan menggunakan file nilai yang dipisahkan koma (CSV) untuk mengimpor anggota grup secara massal di portal Microsoft Entra ID.
Memahami templat CSV
Unduh dan isi templat CSV unggahan massal untuk berhasil menambahkan anggota grup Microsoft Entra secara massal. Templat CSV Anda mungkin terlihat seperti contoh ini:
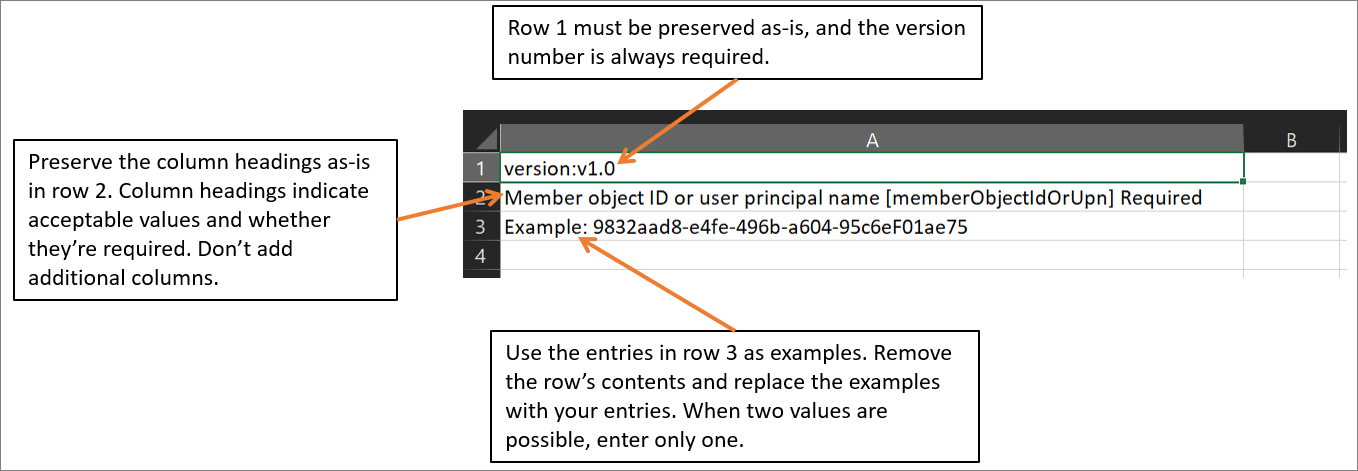
Struktur templat CSV
Baris dalam templat CSV yang diunduh adalah:
- Nomor versi: Baris pertama yang berisi nomor versi harus disertakan dalam CSV unggahan.
-
Judul kolom: Format judul kolom adalah <Nama item> [PropertyName] <Wajib diisi atau kosong>. Contohnya
Member object ID or user principal name [memberObjectIdOrUpn] Required. Beberapa versi templat yang lebih lama mungkin memiliki sedikit variasi. Untuk perubahan keanggotaan grup, Anda dapat memilih ID objek anggota atau nama prinsipal pengguna. - Contoh baris: Templat menyertakan baris contoh nilai yang dapat diterima untuk setiap kolom. Anda harus menghapus baris contoh dan menggantinya dengan entri Anda sendiri.
Panduan lainnya
- Dua baris pertama templat unggahan tidak boleh dihapus atau dimodifikasi atau unggahan tidak dapat diproses.
- Kolom yang wajib diisi dicantumkan terlebih dahulu.
- Kami tidak menyarankan untuk menambahkan kolom baru ke templat. Kolom lain yang Anda tambahkan diabaikan dan tidak diproses.
- Kami menyarankan agar Anda mengunduh template CSV versi terbaru sesering mungkin.
- Tambahkan setidaknya dua UPN atau ID objek agar berhasil mengunggah file.
Mengimpor anggota grup secara massal
Masuk ke pusat admin Microsoft Entra sebagai minimal seorang Administrator Grup.
Navigasikan ke Identitas.
Catatan
Pemilik grup juga dapat mengimpor anggota grup yang mereka miliki secara massal.
Pilih Grup>Semua grup.
Buka grup tempat Anda menambahkan anggota, lalu pilih Anggota.
Pada halaman Anggota, pilih operasi massal dan kemudian pilih Impor anggota.
Di halaman Impor massal anggota grup, pilih Unduh untuk mendapatkan templat file CSV dengan properti anggota grup yang diperlukan.
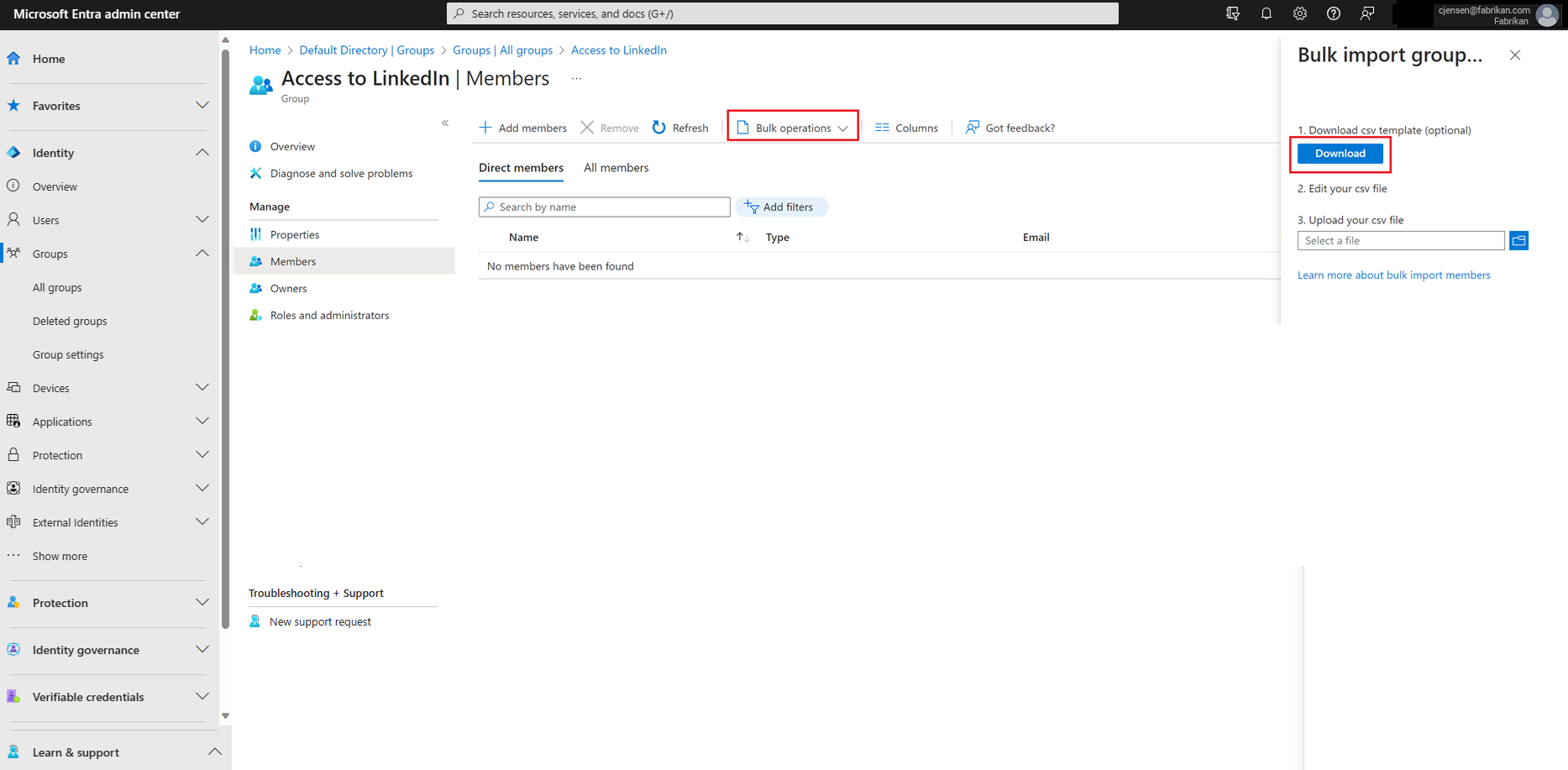
Buka file CSV dan tambahkan baris untuk setiap anggota grup yang ingin Anda impor ke dalam grup. Nilai yang diperlukan adalah ID objek Anggota atau Nama prinsipal pengguna. Kemudian simpan file tersebut.

Di halaman Impor massal anggota grup, pada bagian Unggah file csv Anda, pilih file tersebut. Saat Anda memilih file, validasi file .csv dimulai.
Saat konten file divalidasi, halaman impor massal menampilkan File yang berhasil diunggah. Jika ada kesalahan, Anda harus memperbaikinya sebelum dapat mengirimkan pekerjaan tersebut.
Saat file Anda melewati validasi, pilih Kirim untuk memulai operasi massal yang mengimpor anggota grup ke grup.
Ketika operasi impor selesai, pemberitahuan menyatakan bahwa operasi massal berhasil.
Jika Anda mengalami kesalahan, Anda dapat mengunduh dan melihat file hasil di halaman Hasil operasi massal. File berisi alasan untuk setiap kesalahan. Pengiriman file harus sesuai dengan templat yang disediakan dan menyertakan nama kolom yang tepat. Untuk informasi selengkapnya tentang batasan operasi massal, lihat Batas layanan impor massal.
Memeriksa status impor
Anda dapat melihat status semua permintaan massal yang tertunda di halaman Hasil operasi massal.
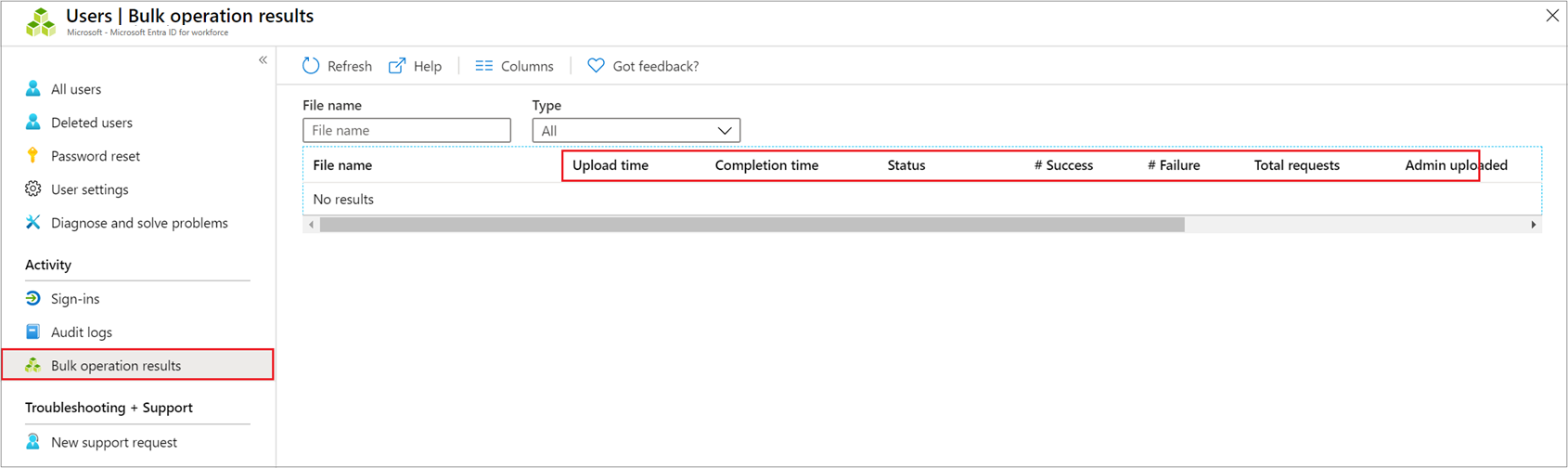
Untuk mengetahui detail tentang setiap item baris dalam operasi massal, pilih nilai di bagian kolom # Berhasil, # Gagal, atau Permintaan Total. Jika kegagalan terjadi, alasan kegagalan dicantumkan.
Batas layanan impor massal
Catatan
Saat melakukan operasi massal, seperti mengimpor atau membuat, Anda dapat mengalami masalah jika operasi massal tidak selesai dalam satu jam. Untuk mengatasi masalah ini, sebaiknya pisahkan jumlah rekaman yang diproses per batch. Misalnya, sebelum memulai ekspor, Anda dapat membatasi hasil yang ditetapkan dengan memfilter jenis grup atau nama pengguna untuk mengurangi ukuran hasil. Dengan menyempurnakan filter Anda, pada dasarnya Anda membatasi data yang dikembalikan oleh operasi besar-besaran. Untuk informasi selengkapnya, lihat Batasan layanan operasi massal.