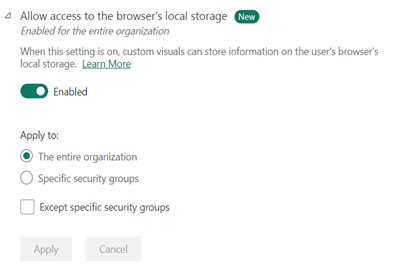Mengelola pengaturan admin visual Power BI
Sebagai administrator Fabric untuk organisasi Anda, Anda dapat mengontrol jenis visual Power BI yang dapat diakses pengguna di seluruh organisasi dan membatasi tindakan yang dapat dilakukan pengguna.
Untuk mengelola visual Power BI, Anda harus menjadi Administrator Global di Office 365, atau telah diberi peran administrator Fabric. Untuk informasi selengkapnya tentang peran administrator Fabric, lihat Memahami peran admin Microsoft Fabric.
Pengaturan penyewa visual Power BI
Untuk mengelola pengaturan penyewa untuk visual Power BI dari portal admin, buka Pengaturan penyewa dan gulir ke bawah ke visual Power BI.
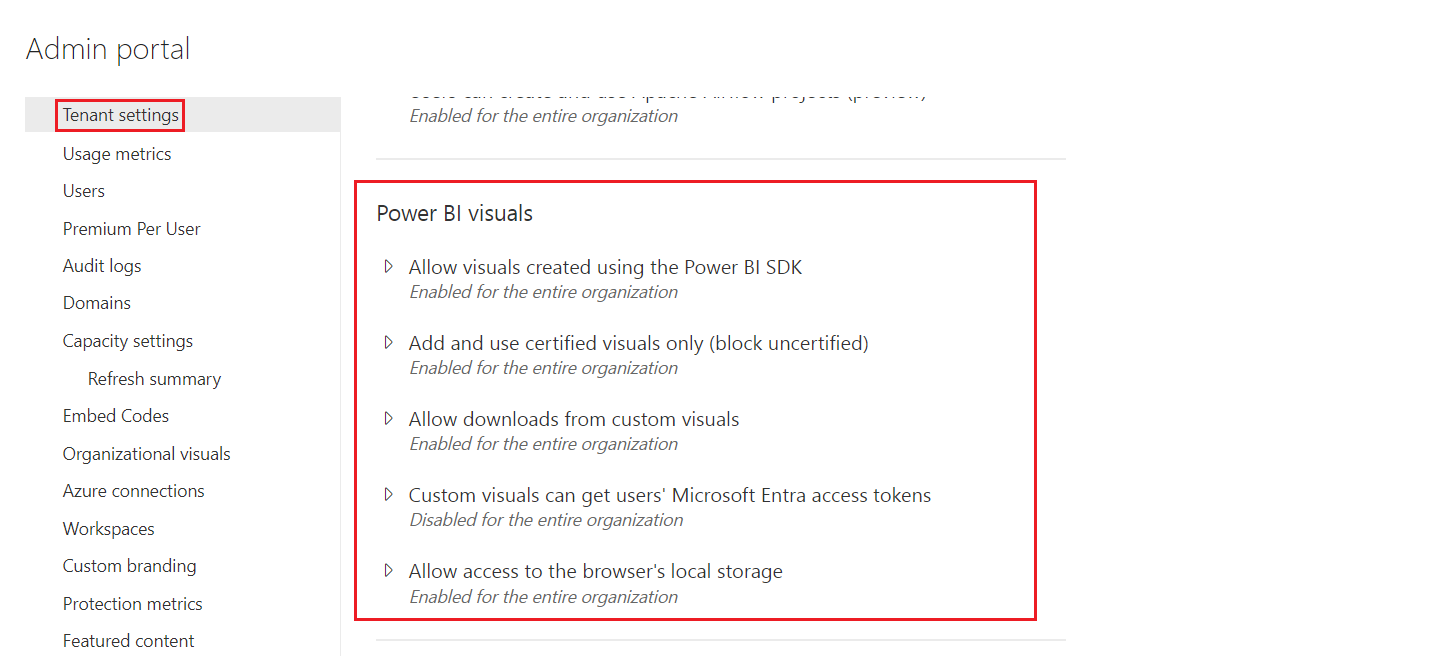
Pengaturan penyewa UI hanya memengaruhi layanan Power BI. Jika Anda ingin pengaturan ini berlaku di Power BI Desktop, gunakan kebijakan grup. Tabel di akhir setiap bagian menyediakan detail untuk mengaktifkan pengaturan di Power BI Desktop.
Pengaturan ini memungkinkan Anda mengontrol tindakan berikut untuk visual Power BI di organisasi Anda:
- Perbolehkan visual dibuat menggunakan Power BI SDK
- Izinkan akses ke visual Power BI bersertifikat saja
- Mengizinkan unduhan dari visual kustom ke perangkat penyimpanan Anda
- Perbolehkan visual kustom untuk menyimpan data di komputer lokal pengguna
- Mendapatkan token akses Microsoft Entra
Visual dari AppSource atau file
Mengelola akses organisasi untuk tipe visual Power BI berikut:
Pengembang visual kustom membuat dengan menggunakan Power BI SDK dan disimpan sebagai file .pbiviz .
Visual yang diunduh dari AppSource.
Pengaturan ini dinonaktifkan secara default dan tidak memengaruhi visual di penyimpanan organisasi.
Gunakan instruksi berikut untuk memungkinkan pengguna di organisasi Anda mengunggah file .pbiviz , dan menambahkan visual dari AppSource ke laporan dan dasbor mereka:
Perluas pengaturan Allow visuals created using the Power BI SDK (Izinkan visual dibuat menggunakan Power BI SDK).
Pilih Diaktifkan.
Pilih siapa yang dapat mengunggah visual .pbiviz dan AppSource:
Pilih The entire organization (Opsi seluruh organisasi) untuk mengizinkan semua orang di organisasi Anda mengunggah file .pbiviz, dan menambahkan visual dari AppSource.
Pilih opsi Specific security groups (Grup keamanan tertentu) untuk mengelola pengunggahan file .pbiviz, dan menambahkan visual dari AppSource menggunakan grup keamanan. Tambahkan grup keamanan yang ingin Anda kelola ke bilah teks Enter security groups (Masukkan grup keamanan). Grup keamanan yang Anda tentukan dikecualikan secara default. Jika Anda ingin menyertakan grup keamanan ini dan mengecualikan semua orang lainnya di organisasi, pilih opsi Except specific security groups (Kecualikan grup keamanan tertentu).
Pilih Terapkan.
Perubahan UI pada pengaturan penyewa hanya berlaku untuk layanan Power BI. Untuk memungkinkan pengguna di organisasi Anda mengunggah file .pbiviz , dan menambahkan visual dari AppSource ke panel visualisasi mereka di Power BI Desktop, gunakan Kebijakan Grup AD.
| Kunci | Nama nilai | Nilai |
|---|---|---|
| Software\Policies\Microsoft\Power BI Desktop\ | EnableCustomVisuals | 0 - Nonaktifkan 1 - Aktifkan (default) |
Visual Power BI bersertifikat
Visual Power BI bersertifikat adalah visual yang memenuhi persyaratan dan pengujian kode tim Microsoft Power BI. Pengujian yang dilakukan dirancang untuk memeriksa bahwa visual tidak mengakses layanan atau sumber daya eksternal. Namun, Microsoft bukan penulis visual kustom pihak ketiga, dan kami menyarankan pelanggan untuk menghubungi penulis secara langsung untuk memverifikasi fungsionalitas visual ini.
Saat pengaturan ini diaktifkan, hanya visual Power BI bersertifikat yang dirender di laporan dan dasbor organisasi Anda. Visual Power BI dari AppSource atau file yang tidak bersertifikat mengembalikan pesan kesalahan. Pengaturan ini dinonaktifkan secara default dan tidak berlaku untuk visual di penyimpanan organisasi Anda.
Dari portal admin, pilih Add and use certified visuals only (Tambahkan dan gunakan visual bersertifikat saja).
Pilih Diaktifkan.
Pilih Terapkan.
Perubahan UI pada pengaturan penyewa hanya berlaku untuk layanan Power BI. Untuk mengelola pengaturan penyewa visual bersertifikat di Power BI Desktop, gunakan Kebijakan Grup AD.
| Kunci | Nama nilai | Nilai |
|---|---|---|
| Software\Policies\Microsoft\Power BI Desktop\ | EnableUncertifiedVisuals | 0 - Nonaktifkan 1 - Aktifkan (default) |
Mengekspor data ke file
Saat pengaturan ini diaktifkan, pengguna dapat mengunduh data dari visual kustom ke dalam file di perangkat penyimpanan mereka. Pengaturan ini terpisah dari dan tidak terpengaruh oleh pembatasan unduhan yang diterapkan dalam pengaturan penyewa ekspor dan berbagi organisasi Anda. Pengaturan ini dinonaktifkan secara default dan berlaku untuk semua visual termasuk yang dikelola oleh penyimpanan organisasi, Desktop, dan web Anda.
Catatan
Ketika pengaturan ini diaktifkan, visual kustom dapat mengekspor ke file tipe berikut:
- .txt
- .csv
- .json
- .tmplt
- .xml
- .xlsx
Perluas pengaturan Allow downloads from custom visuals (Izinkan unduhan dari visual kustom).
Pilih Diaktifkan.
Pilih siapa yang dapat mengunduh file:
- Pilih opsi The entire organization (Seluruh organisasi) untuk memungkinkan semua orang di organisasi mengunduh data dari visual ke dalam file.
- Pilih opsi Specific security groups (Grup keamanan tertentu) untuk membatasi pengunduhan file ke grup keamanan tertentu. Masukkan grup keamanan yang Anda inginkan ke bilah teks Enter security groups (Masukkan grup keamanan). Grup keamanan yang Anda tentukan disertakan secara default. Jika Anda ingin mengecualikan grup keamanan ini dan menyertakan semua orang lainnya di organisasi, pilih opsi Except specific security groups (Kecualikan grup keamanan tertentu).
Pilih Terapkan.
Perubahan UI pada pengaturan penyewa hanya berlaku untuk layanan Power BI. Untuk memungkinkan pengguna di organisasi Anda mengunduh data dari visual kustom di Power BI Desktop, gunakan Kebijakan Grup AD.
| Kunci | Nama nilai | Nilai |
|---|---|---|
| Software\Policies\Microsoft\Power BI Desktop\ | AllowCVToExportDataToFile | 0 - Nonaktifkan 1 - Aktifkan (default) |
Ketika AllowCVToExportDataToFile diatur ke 1, visual kustom dapat mengekspor data ke file hanya jika:
- Sakelar fitur di portal admin diaktifkan.
- Pengguna sudah masuk.
Penyimpanan lokal
Pengaturan ini memungkinkan visual untuk menyimpan data di penyimpanan lokal browser yang membantu meningkatkan performa. Pengaturan ini terpisah dari dan tidak terpengaruh oleh pembatasan unduhan yang diterapkan dalam pengaturan penyewa ekspor dan berbagi organisasi Anda. Pengaturan diaktifkan secara default dan berlaku untuk semua visual, termasuk yang dikelola oleh penyimpanan organisasi, Desktop, dan web Anda.
Untuk mengaktifkan pengaturan penyimpanan lokal, ikuti langkah-langkah berikut:
Perluas pengaturan Penyimpanan lokal.
Pilih Diaktifkan.
Pilih siapa yang dapat merender API ini:
- Pilih Opsi seluruh organisasi untuk mengizinkan visual menyimpan data di komputer lokal untuk setiap pengguna di organisasi Anda.
- Pilih opsi Grup keamanan tertentu untuk membatasi hak istimewa ini ke grup keamanan tertentu. Masukkan grup keamanan yang Anda inginkan ke bilah teks Enter security groups (Masukkan grup keamanan). Grup keamanan yang Anda tentukan disertakan secara default. Jika Anda ingin mengecualikan grup keamanan ini dan menyertakan semua orang lainnya di organisasi, pilih opsi Except specific security groups (Kecualikan grup keamanan tertentu). Hanya pengguna yang tercantum dalam grup keamanan yang diizinkan yang dapat merender API.
Pilih Terapkan.
SSO Visual Kustom AppSource
Saat pengaturan ini diaktifkan, AppSource Custom Visuals dapat memperoleh token akses Microsoft Entra ID (sebelumnya dikenal sebagai Azure Active Directory) dengan audiens terbatas untuk pengguna yang masuk, menggunakan API Autentikasi. Token ini berisi informasi pribadi seperti nama pengguna dan alamat email. Visual Kustom dapat mengirim token ini ke berbagai wilayah dan batas kepatuhan, dan merupakan tanggung jawab penuh mereka untuk menangani token yang mereka miliki. Pengaturan dinonaktifkan secara default dan berlaku untuk semua Visual Kustom AppSource, termasuk yang dikelola oleh penyimpanan organisasi Anda.
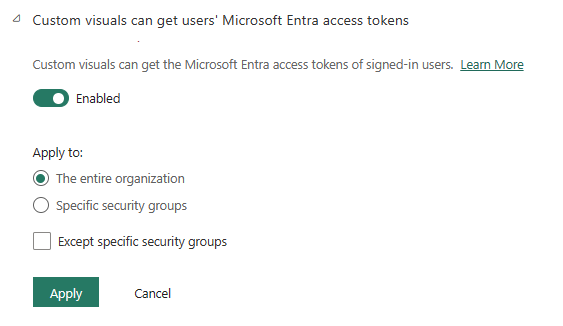
Perluas pengaturan Izinkan visual kustom untuk mendapatkan token akses Microsoft Entra pengguna.
Pilih Diaktifkan.
Pilih siapa yang dapat merender API ini:
- Pilih Opsi seluruh organisasi untuk mengizinkan visual mendapatkan token akses Microsoft Entra untuk setiap pengguna di organisasi Anda.
- Pilih opsi Grup keamanan tertentu untuk membatasi mendapatkan token akses ke grup keamanan tertentu. Masukkan grup keamanan yang Anda inginkan ke bilah teks Enter security groups (Masukkan grup keamanan). Grup keamanan yang Anda tentukan disertakan secara default. Jika Anda ingin mengecualikan grup keamanan ini dan menyertakan semua orang lainnya di organisasi, pilih opsi Except specific security groups (Kecualikan grup keamanan tertentu). Hanya pengguna yang tercantum dalam grup keamanan yang diizinkan yang dapat merender API.
Pilih Terapkan.
Visual organisasi
Sebagai admin Fabric, Anda bisa mengelola daftar visual Power BI yang tersedia di penyimpanan organisasi organisasi Anda. Tab Visual organisasi , di portal Admin, memungkinkan Anda menambahkan dan menghapus visual dan memutuskan visual mana yang akan ditampilkan secara otomatis di panel visualisasi pengguna organisasi Anda. Anda dapat menambahkan semua tipe visual ke dalam daftar termasuk visual yang tidak bersertifikat dan visual .pbiviz, bahkan jika mereka bertentangan dengan pengaturan penyewa organisasi Anda.
Pengaturan visual organisasi secara otomatis disebarkan ke Power BI Desktop.
Catatan
Visual organisasi tidak didukung di Power BI Report Server.
Menambahkan visual dari file
Gunakan metode ini untuk menambahkan visual Power BI baru dari file .pbiviz.
Peringatan
Visual Power BI yang diunggah dari file dapat berisi kode dengan risiko keamanan atau privasi. Pastikan Anda mempercayai pembuat dan sumber visual sebelum menyebarkannya ke repositori organisasi.
Pilih Add visual (Tambahkan visual)>From a file (Dari file).
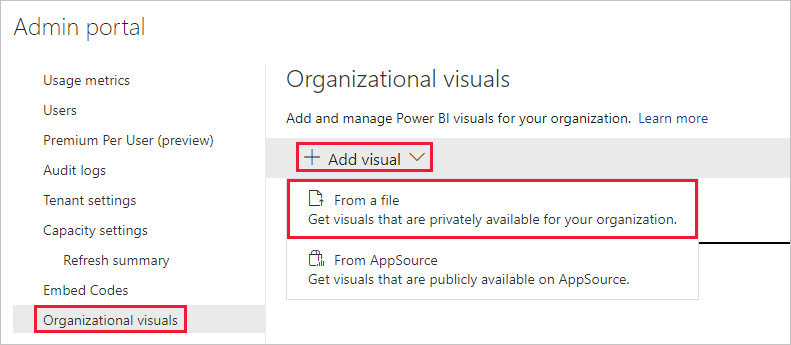
Isi bidang berikut:
Choose a .pbiviz file (Pilih file .pbiviz) - Pilih file visual untuk diunggah.
Name your visual (Beri nama visual Anda) - Berikan judul pendek ke visual agar penulis laporan dapat memahaminya dengan mudah.
Icon (Ikon) - Upload file ikon yang akan ditampilkan di panel visualisasi.
Description (Deskripsi) - Berikan deskripsi singkat tentang visual untuk memberikan lebih banyak konteks bagi pengguna.
Access (Akses) - Bagian ini memiliki dua opsi:
Pilih apakah pengguna di organisasi Anda dapat mengakses visual ini. Setelan ini diaktifkan secara asali.
Pilih apakah visual ini akan muncul di panel visualisasi pengguna di organisasi Anda. Pengaturan ini dinonaktifkan secara default. Untuk informasi selengkapnya, lihat menambahkan visual ke panel visualisasi.
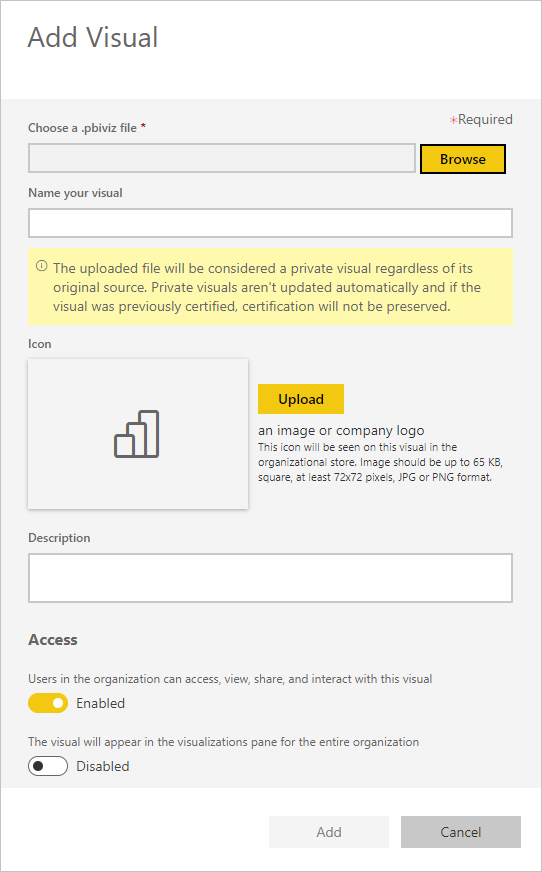
Untuk memulai permintaan unggahan, pilih Add (Tambahkan). Setelah diunggah, visual ditampilkan dalam daftar visual organisasi.
Menambahkan visual dari AppSource
Gunakan metode ini untuk menambahkan visual Power BI baru dari AppSource.
Visual AppSource Power BI diperbarui secara otomatis. Pengguna di organisasi Anda akan selalu memiliki versi visual terbaru.
Pilih Add visual (Tambahkan visual)>From AppSource (Dari AppSource).
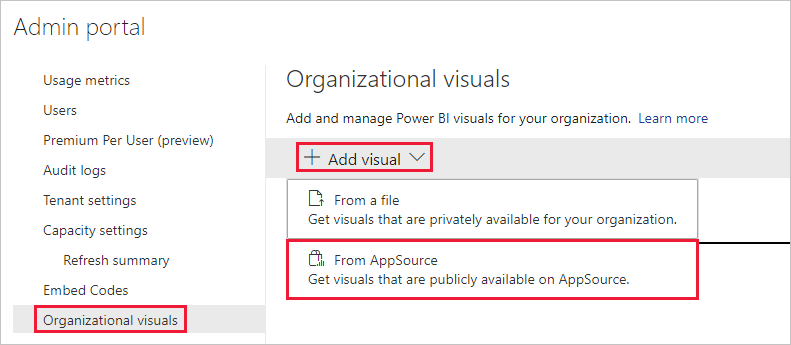
Di jendela Power BI visuals (Visual Power BI), temukan visual AppSource yang ingin Anda tambahkan, dan pilih Add (Tambahkan). Setelah diunggah, visual ditampilkan dalam daftar visual organisasi.
Menambahkan visual ke panel visualisasi
Anda bisa memilih visual dari halaman visual organisasi untuk ditampilkan secara otomatis di panel visualisasi semua pengguna di organisasi.
Di baris visual yang ingin Anda tambahkan, pilih settings (pengaturan).
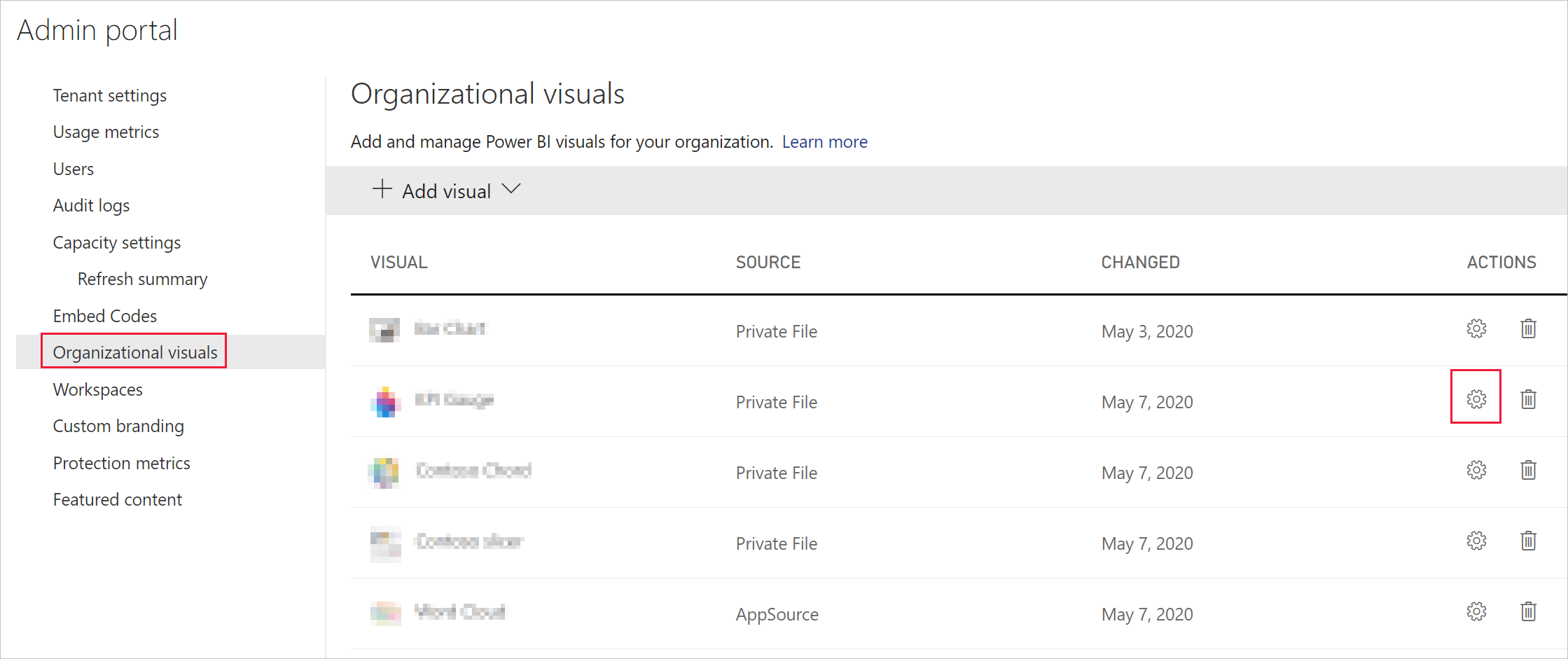
Aktifkan pengaturan panel visualisasi dan pilih Update (Perbarui).
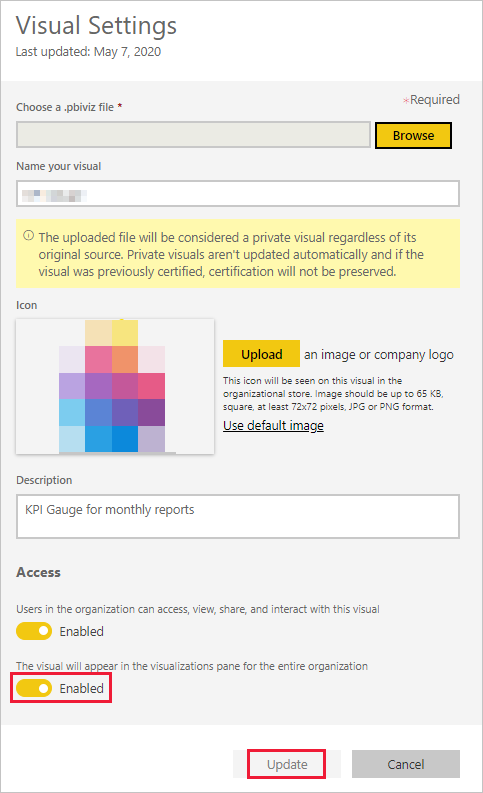
Menghapus visual yang diunggah dari file
Untuk menghapus visual secara permanen, pilih ikon keranjang sampah untuk visual di repositori.
Penting
Penghapusan tidak dapat dibatalkan. Setelah visual dihapus, visual segera berhenti menyajikan dalam laporan yang ada. Bahkan jika Anda mengunggah lagi visual yang sama, visual tersebut tidak akan menggantikan visual yang dihapus. Namun, pengguna dapat mengimpor lagi visual baru dan mengganti instans yang mereka miliki dalam laporan.
Menonaktifkan visual .pbiviz
Anda dapat menonaktifkan visual .pbiviz agar tidak tersedia melalui penyimpanan organisasi, sambil menyimpannya di daftar visual organisasi.
Di baris visual .pbiviz yang ingin Anda nonaktifkan, pilih settings (pengaturan).
Di bagian Access (Akses), nonaktifkan pengaturan: Users in the organization can access, view, share, and interact with this visual (Pengguna di organisasi dapat mengakses, menampilkan, berbagi, dan berinteraksi dengan visual ini).
Setelah Anda menonaktifkan visual .pbiviz, visual tidak akan di-render dalam laporan yang ada, dan menampilkan pesan kesalahan berikut:
Visual kustom ini tidak lagi tersedia. Hubungi administrator Anda untuk detailnya.
Catatan
Visual .pbiviz yang diberi marka buku terus berfungsi bahkan setelah dinonaktifkan.
Memperbarui visual
Visual AppSource diperbarui secara otomatis. Setelah versi baru tersedia dari AppSource, versi tersebut akan menggantikan versi lama yang disebarkan melalui daftar visual organisasi.
Untuk memperbarui visual .pbiviz, ikuti langkah-langkah ini untuk mengganti visual.
Di baris visual yang ingin Anda tambahkan, pilih settings (pengaturan).
Pilih Browse (Telusuri), dan pilih .pbiviz yang Anda inginkan untuk menggantikan visual saat ini.
Pilih Perbarui.
Mengganti visual dari file dengan visual dari AppSource
Terkadang, organisasi mengembangkan visual Power BI sendiri dan mendistribusikannya secara internal. Setelah beberapa waktu, organisasi mungkin memutuskan untuk membuat visual ini menjadi publik dengan mengunggahnya ke AppSource. Untuk mengganti visual yang diunggah dari file dengan yang dari AppSource, gunakan langkah-langkah berikut:
Menambahkan visual dari AppSource ke penyimpanan organisasi.
Buka laporan yang berisi visual ini. Visual yang diunggah dari file dan visual AppSource dapat dilihat di panel visualisasi.
Dalam laporan, sorot visual yang diunggah dari file dan di panel visualisasi, pilih visual AppSource untuk menggantikannya. Visual akan ditukar secara otomatis. Untuk memverifikasi bahwa Anda menggunakan visual AppSource, di panel visualisasi klik kanan visual dan pilih about (tentang).
Selesaikan langkah 3 untuk semua laporan yang berisi visual di organisasi Anda.
Menghapus visual yang diunggah dari file.
Konten terkait
Saran dan Komentar
Segera hadir: Sepanjang tahun 2024 kami akan menghentikan penggunaan GitHub Issues sebagai mekanisme umpan balik untuk konten dan menggantinya dengan sistem umpan balik baru. Untuk mengetahui informasi selengkapnya, lihat: https://aka.ms/ContentUserFeedback.
Kirim dan lihat umpan balik untuk