Mengelola ruang kerja
Sebagai administrator Fabric, Anda dapat mengatur ruang kerja yang ada di organisasi Anda pada tab Ruang Kerja di portal Admin. Untuk informasi tentang cara masuk dan menggunakan portal Admin, lihat Tentang portal Admin.
Pada tab Ruang Kerja, Anda akan melihat daftar semua ruang kerja di penyewa Anda. Di atas daftar, pita menyediakan opsi untuk membantu Anda mengatur ruang kerja. Opsi ini juga muncul di menu Opsi lainnya (...) dari ruang kerja yang dipilih. Daftar opsi bervariasi tergantung pada jenis dan status ruang kerja. Semua opsi dijelaskan di bawah opsi ruang kerja.
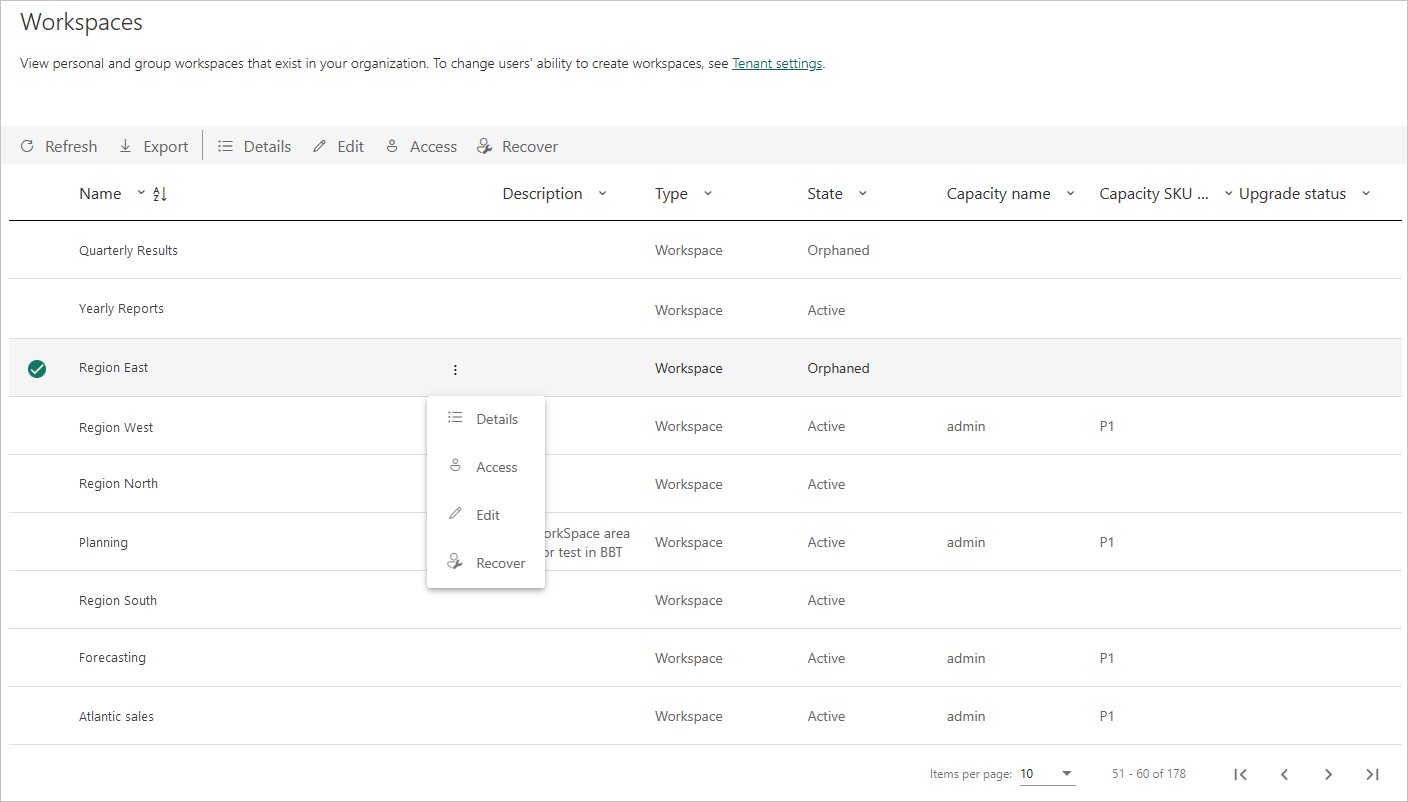
Kolom daftar ruang kerja dijelaskan di bawah ini
| Kolom | Deskripsi |
|---|---|
| Nama | Nama yang diberikan ke ruang kerja. |
| Keterangan | Informasi yang diberikan di bidang deskripsi pengaturan ruang kerja. |
| Jenis | Jenis ruang kerja. Ada dua jenis ruang kerja: |
| Solid | Status ini memungkinkan Anda mengetahui apakah ruang kerja tersedia untuk digunakan. Ada lima status, Aktif, Yatim Piatu, Dihapus, Dihapus, dan Tidak ditemukan. Untuk informasi selengkapnya, lihat Status ruang kerja. |
| Nama kapasitas | Nama yang diberikan untuk kapasitas ruang kerja. |
| Tingkat SKU Kapasitas | Jenis lisensi yang digunakan untuk kapasitas ruang kerja. Tingkat SKU Kapasitas termasuk Premium dan Premium Per Pengguna (PPU). Untuk informasi selengkapnya tentang tingkat kapasitas, lihat Mengonfigurasi dan mengelola kapasitas di Premium. |
| Status peningkatan | Status peningkatan memungkinkan Anda mengetahui apakah ruang kerja memenuhi syarat untuk peningkatan Microsoft Fabric. |
Kolom tabel pada tab Ruang Kerja sesuai dengan properti yang dikembalikan oleh rest API admin untuk ruang kerja. Ruang kerja pribadi berjenis PersonalGroup, semua ruang kerja lainnya berjenis Ruang Kerja. Untuk informasi selengkapnya, lihat Ruang Kerja.
Status ruang kerja
Status ruang kerja yang mungkin dijelaskan di bawah ini.
| Provinsi | Deskripsi |
|---|---|
| Aktif | Ruang kerja normal. Ini tidak menunjukkan apa pun tentang penggunaan atau apa yang ada di dalamnya, hanya ruang kerja itu sendiri yang "normal". |
| Tanpa sumber | Ruang kerja tanpa pengguna admin. Anda perlu menetapkan admin. |
| Dihapus | Ruang kerja yang dihapus. Saat ruang kerja dihapus, ruang kerja memasuki periode retensi. Selama periode retensi, administrator Microsoft Fabric dapat memulihkan ruang kerja. Lihat Retensi ruang kerja untuk detailnya. Saat periode retensi berakhir, ruang kerja memasuki status Menghapus . |
| Menghapus | Di akhir periode retensi ruang kerja yang dihapus, ruang kerja berpindah ke status Menghapus . Selama status ini, ruang kerja dihapus secara permanen. Menghapus ruang kerja secara permanen membutuhkan waktu singkat, dan tergantung pada layanan dan konten folder. |
| Tidak ditemukan | Jika permintaan API pelanggan menyertakan ID ruang kerja untuk ruang kerja yang bukan milik penyewa pelanggan, "Tidak ditemukan" dikembalikan sebagai status untuk ID tersebut. |
Opsi ruang kerja
Pita di bagian atas daftar dan menu Opsi lainnya (...) dari masing-masing ruang kerja menyediakan opsi yang untuk membantu Anda mengelola ruang kerja. Opsi Refresh dan Ekspor selalu ada, sementara pilihan opsi lain yang muncul bergantung pada jenis dan status ruang kerja. Semua opsi dijelaskan di bawah ini.
| Opsi | Deskripsi |
|---|---|
| Refresh | Menyegarkan daftar ruang kerja. |
| Ekspor | Mengekspor tabel sebagai file .csv . |
| Detail | Mencantumkan item yang terkandung dalam ruang kerja. |
| Mengedit | Memungkinkan Anda mengedit nama dan deskripsi ruang kerja. |
| Access | Memungkinkan Anda mengelola akses ruang kerja. Anda dapat menggunakan fitur ini untuk menghapus ruang kerja dengan terlebih dahulu menambahkan diri Anda ke ruang kerja sebagai admin lalu membuka ruang kerja untuk menghapusnya. |
| Mendapatkan akses | Memberi Anda akses sementara ke MyWorkspace pengguna lain. Lihat Mendapatkan akses ke ruang kerja Saya pengguna mana pun untuk detailnya. |
| Kapasitas | Memungkinkan Anda menetapkan ruang kerja ke kapasitas Premium atau menghapusnya dari kapasitas Premium. |
| Memulihkan | Memungkinkan Anda memulihkan ruang kerja tanpa intim. |
| Pulihkan | Memungkinkan Anda memulihkan MyWorkspace pengguna yang telah meninggalkan organisasi, atau ruang kerja kolaboratif yang dihapus. Untuk MyWorkspaces, lihat Memulihkan ruang kerja Saya yang dihapus sebagai ruang kerja aplikasi. Untuk ruang kerja kolaboratif, lihat Memulihkan ruang kerja kolaboratif yang dihapus |
| Hapus secara permanen | Memungkinkan Anda menghapus ruang kerja kolaboratif yang dihapus secara permanen sebelum akhir periode retensinya. Lihat Menghapus ruang kerja kolaboratif yang dihapus secara permanen selama periode retensi. |
Catatan
Admin juga dapat mengelola dan memulihkan ruang kerja menggunakan cmdlet PowerShell.
Admin juga dapat mengontrol kemampuan pengguna untuk membuat ruang kerja pengalaman ruang kerja baru dan ruang kerja klasik. Lihat Pengaturan ruang kerja di artikel ini untuk detailnya.
Retensi ruang kerja
Secara default, saat ruang kerja dihapus, ruang kerja tidak segera dihapus secara permanen dan tidak dapat ditarik kembali. Sebaliknya, itu memasuki periode retensi di mana dimungkinkan untuk memulihkannya. Pada akhir periode retensi, retensi dihapus secara permanen, dan tidak akan mungkin lagi memulihkannya atau kontennya.
Periode retensi untuk ruang kerja pribadi (Ruang kerja saya) adalah 30 hari.
Periode retensi untuk ruang kerja kolaboratif dapat dikonfigurasi. Periode retensi default adalah tujuh hari. Namun, administrator Fabric dapat mengubah panjang periode retensi dengan mengaktifkan pengaturan Tentukan periode retensi ruang kerja di portal admin dan menentukan periode retensi yang diinginkan (dari 7 hingga 90 hari).
Selama periode retensi, administrator Fabric dapat memulihkan ruang kerja.
Pada akhir periode retensi, ruang kerja dihapus secara permanen dan dan kontennya hilang secara tidak dapat diambil.
Saat ruang kerja berada dalam periode retensi, administrator Fabric dapat menghapusnya secara permanen sebelum akhir periode retensi.
Mengonfigurasi periode retensi untuk ruang kerja kolaboratif yang dihapus
Secara default, ruang kerja kolaboratif yang dihapus dipertahankan selama tujuh hari. Administrator Fabric dapat mengubah panjang periode retensi (dari 7 menjadi 90 hari) menggunakan pengaturan Tentukan penyewa periode retensi ruang kerja.
- Di portal admin Fabric, buka Pengaturan>ruang kerja Tentukan periode retensi ruang kerja.
- Aktifkan pengaturan dan masukkan jumlah hari untuk periode retensi yang diinginkan. Anda dapat memilih dari 7 hingga 90 hari.
- Setelah selesai, pilih Terapkan.
Catatan
Saat pengaturan Tentukan periode penyewaan ruang kerja nonaktif, ruang kerja kolaboratif yang dihapus secara otomatis memiliki periode retensi 7 hari.
Pengaturan ini tidak memengaruhi periode retensi ruang kerja Saya. Ruang kerja saya selalu memiliki periode retensi 30 hari.
Memulihkan ruang kerja kolaboratif yang dihapus
Meskipun ruang kerja kolaboratif yang dihapus berada dalam periode retensi, administrator Fabric dapat memulihkannya dan kontennya.
- Di portal admin Fabric, buka halaman Ruang Kerja dan temukan ruang kerja kolaboratif yang dihapus yang ingin Anda pulihkan. Ruang kerja kolaboratif berjenis Ruang Kerja. Ruang kerja yang berada dalam periode retensi memiliki status Dihapus.
- Pilih ruang kerja lalu pilih Pulihkan dari pita, atau pilih Opsi lainnya (...) dan pilih Pulihkan.
- Di panel Pulihkan ruang kerja yang muncul, berikan nama baru ke ruang kerja dan tetapkan setidaknya satu pengguna peran Admin di ruang kerja.
- Setelah selesai, pilih Pulihkan.
Menghapus ruang kerja kolaboratif yang dihapus secara permanen selama periode retensi
Saat ruang kerja kolaboratif yang dihapus berada dalam periode retensi, administrator Fabric menghapusnya secara permanen sebelum akhir periode retensinya.
- Di portal admin Fabric, buka halaman Ruang Kerja dan temukan ruang kerja kolaboratif yang dihapus yang ingin Anda pulihkan. Ruang kerja kolaboratif berjenis Ruang Kerja. Ruang kerja yang berada dalam periode retensi memiliki status Dihapus.
- Pilih ruang kerja lalu pilih Hapus secara permanen dari pita, atau pilih Opsi lainnya (...) dan pilih Hapus secara permanen.
Anda diminta untuk mengonfirmasi penghapusan permanen. Setelah Anda mengonfirmasi, ruang kerja dan kontennya tidak lagi dapat dipulihkan.
Mengatur Ruang kerja saya
Setiap pengguna Fabric memiliki ruang kerja pribadi yang disebut Ruang kerja saya tempat mereka dapat bekerja dengan konten mereka sendiri. Meskipun umumnya hanya pemilik ruang kerja Saya yang memiliki akses ke ruang kerja Saya, admin Fabric dapat menggunakan serangkaian fitur untuk membantu mereka mengatur ruang kerja ini. Dengan fitur-fitur ini, admin Fabric dapat:
- Mendapatkan akses ke konten ruang kerja Saya pengguna mana pun
- Menunjuk kapasitas default untuk semua ruang kerja Saya yang sudah ada dan baru
- Mencegah pengguna memindahkan ruang kerja Saya ke kapasitas berbeda yang mungkin berada di wilayah yang tidak patuh
- Memulihkan ruang kerja saya yang dihapus sebagai ruang kerja aplikasi
Fitur-fitur ini dijelaskan di bagian berikut.
Mendapatkan akses ke ruang kerja Saya pengguna mana pun
Untuk mendapatkan akses ke ruang kerja Saya tertentu
- Di portal Fabric Admin, buka halaman Ruang Kerja dan temukan ruang kerja pribadi yang ingin Anda dapatkan aksesnya.
- Pilih ruang kerja lalu pilih Dapatkan Akses dari pita, atau pilih Opsi lainnya (...) dan pilih Dapatkan Akses.
Catatan
Setelah akses diperoleh, pita dan menu Opsi lainnya (...) akan menampilkan Hapus Akses untuk ruang kerja Saya yang sama. Jika Anda tidak menghapus akses dengan memilih salah satu opsi ini, akses akan secara otomatis dicabut untuk admin setelah 24 jam. Akses pemilik ruang kerja saya tetap utuh.
Setelah Anda memiliki akses, ruang kerja Saya akan muncul di daftar ruang kerja yang dapat diakses dari panel navigasi. Ikon ![]() menunjukkan bahwa ini adalah ruang kerja Saya.
menunjukkan bahwa ini adalah ruang kerja Saya.
Setelah masuk ke ruang kerja Saya, Anda dapat melakukan tindakan apa pun seolah-olah itu adalah ruang kerja Saya Anda sendiri. Anda dapat melihat dan membuat perubahan apa pun pada konten, termasuk berbagi atau membatalkan berbagi. Tetapi Anda tidak dapat memberi orang lain akses ke ruang kerja Saya.
Menunjuk kapasitas default untuk ruang kerja Saya
Admin Fabric atau admin kapasitas dapat menunjuk kapasitas sebagai kapasitas default untuk ruang kerja Saya. Untuk detailnya, lihat Menunjuk kapasitas default untuk Ruang kerja saya
Mencegah pemilik ruang kerja Saya menetapkan ulang ruang kerja Saya ke kapasitas yang berbeda
Admin Fabric dapat menunjuk kapasitas default untuk ruang kerja Saya. Namun, bahkan jika ruang kerja Saya telah ditetapkan ke kapasitas Premium, pemilik ruang kerja masih dapat memindahkannya kembali ke Pro, yang berada dalam kapasitas Bersama. Memindahkan ruang kerja dari kapasitas Premium ke Kapasitas bersama dapat menyebabkan konten yang terkandung di ruang kerja menjadi tidak sesuai dengan persyaratan residensi data, karena mungkin berpindah ke wilayah lain. Untuk mencegah situasi ini, admin Fabric dapat memblokir pemilik ruang kerja Saya memindahkan ruang kerja Saya ke kapasitas yang berbeda dengan menonaktifkan pengaturan admin penyewa Pengguna dapat menetapkan ulang ruang kerja pribadi. Lihat Pengaturan ruang kerja untuk detailnya.
Memulihkan ruang kerja Saya yang dihapus sebagai ruang kerja aplikasi
Saat pengguna dihapus dari Direktori Aktif perusahaan, ruang kerja Saya muncul sebagai Dihapus di kolom Status pada halaman Ruang Kerja di portal Admin. Admin Fabric dapat memulihkan ruang kerja Saya yang dihapus sebagai ruang kerja aplikasi tempat pengguna lain dapat berkolaborasi.
Selama proses pemulihan ini, admin Fabric perlu menetapkan setidaknya satu admin Ruang Kerja di ruang kerja aplikasi baru, serta memberi nama ruang kerja baru. Setelah ruang kerja dipulihkan, ruang kerja akan muncul sebagai Ruang Kerja di kolom Jenis pada halaman Ruang Kerja di portal Admin.
Untuk memulihkan ruang kerja Saya yang dihapus sebagai ruang kerja aplikasi
- Di portal Fabric Admin, buka halaman Ruang Kerja dan temukan ruang kerja pribadi yang dihapus yang ingin Anda pulihkan.
- Pilih ruang kerja lalu pilih Pulihkan dari pita, atau pilih Opsi lainnya (...) dan pilih Pulihkan.
- Di panel Pulihkan ruang kerja yang muncul, berikan nama baru ke ruang kerja dan tetapkan setidaknya satu pengguna peran Admin di ruang kerja.
- Setelah selesai, pilih Pulihkan.
Setelah ruang kerja yang dihapus dipulihkan sebagai ruang kerja aplikasi, ruang kerja tersebut sama seperti ruang kerja aplikasi lainnya.
Memindahkan data
Ruang kerja dan data yang dikandungnya berada di kapasitas, dan dapat dipindahkan dengan menetapkannya ke kapasitas yang berbeda. Pergerakan tersebut mungkin antara kapasitas di berbagai wilayah, atau di antara jenis kapasitas yang berbeda, seperti Premium dan bersama.
Di Microsoft Fabric, gerakan tersebut saat ini memiliki batasan berikut:
Item Non Power BI Fabric tidak dapat berpindah dari Premium ke kapasitas bersama.
Item Non Power BI Fabric tidak dapat berpindah antar wilayah.
Ini berarti sebagai berikut:
Memindahkan ruang kerja dari satu kapasitas ke kapasitas lain dalam wilayah yang sama
Jika ruang kerja memiliki item non Power BI Fabric, Anda hanya dapat memindahkannya dari satu kapasitas Premium ke kapasitas Premium lainnya. Jika Anda ingin memindahkan ruang kerja dari Premium ke kapasitas bersama, Anda tidak akan dapat melakukannya kecuali Anda menghapus semua item non-Power BI Fabric terlebih dahulu.
Jika ruang kerja tidak memiliki item Non Power BI Fabric (artinya, ruang kerja hanya memiliki item Power BI) yang memindahkan ruang kerja dari Premium ke berbagi didukung.
Memindahkan ruang kerja dari satu kapasitas ke kapasitas di wilayah yang berbeda
Anda tidak akan dapat memindahkan ruang kerja jika memiliki item non-Power BI Fabric di dalamnya. Jika ruang kerja pernah memiliki item Non-PowerBI Fabric, tetapi semua item telah dihapus, Anda juga tidak akan dapat memindahkan ruang kerja ke kapasitas di wilayah yang berbeda.
Jika ruang kerja tidak memiliki item Non-Power BI Fabric (artinya, ruang kerja hanya memiliki item Power BI) yang memindahkan ruang kerja ke kapasitas lain di wilayah lain yang didukung.
Konten terkait
Saran dan Komentar
Segera hadir: Sepanjang tahun 2024 kami akan menghentikan penggunaan GitHub Issues sebagai mekanisme umpan balik untuk konten dan menggantinya dengan sistem umpan balik baru. Untuk mengetahui informasi selengkapnya, lihat: https://aka.ms/ContentUserFeedback.
Kirim dan lihat umpan balik untuk