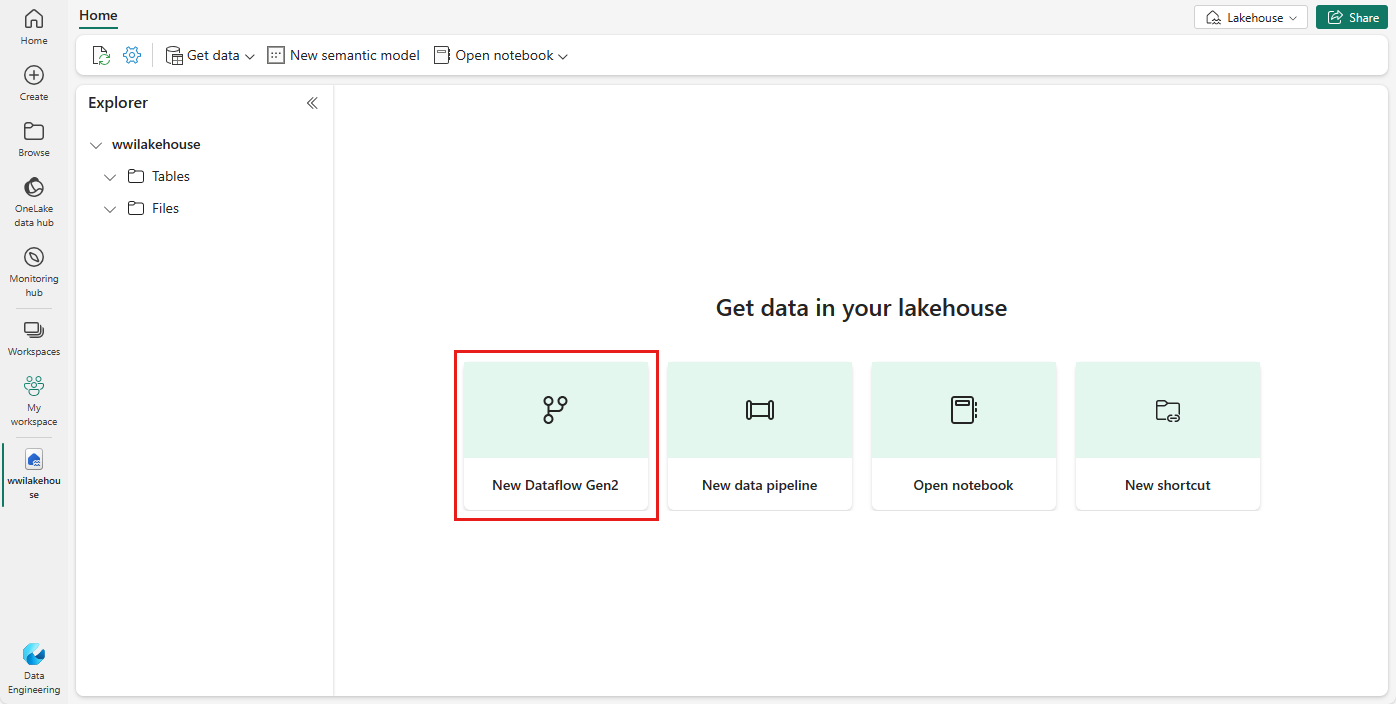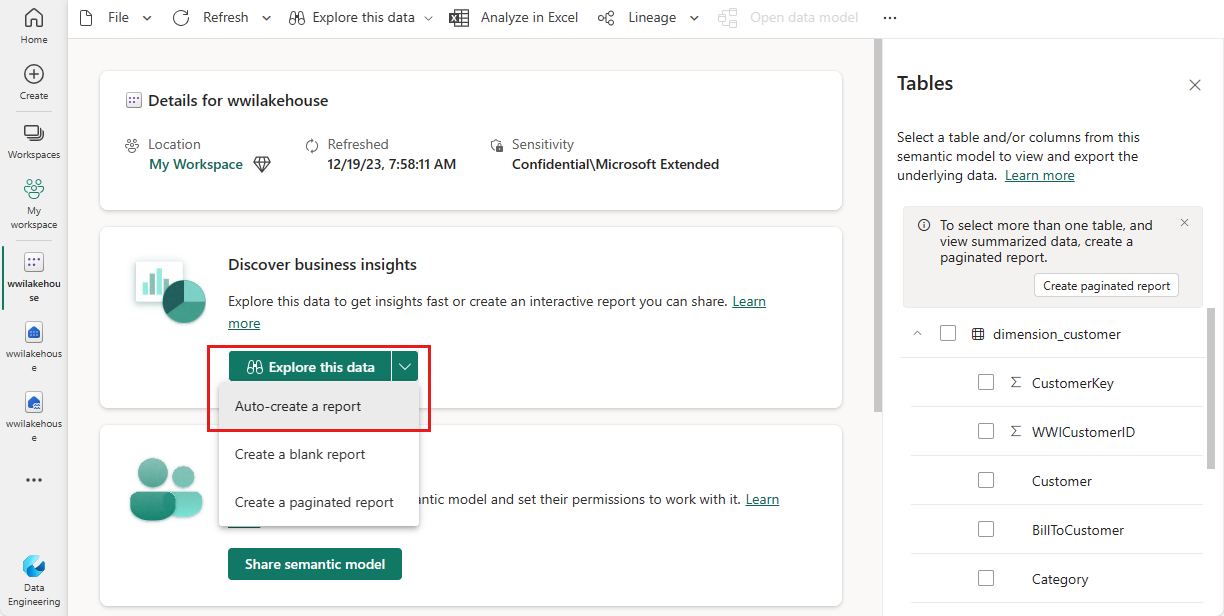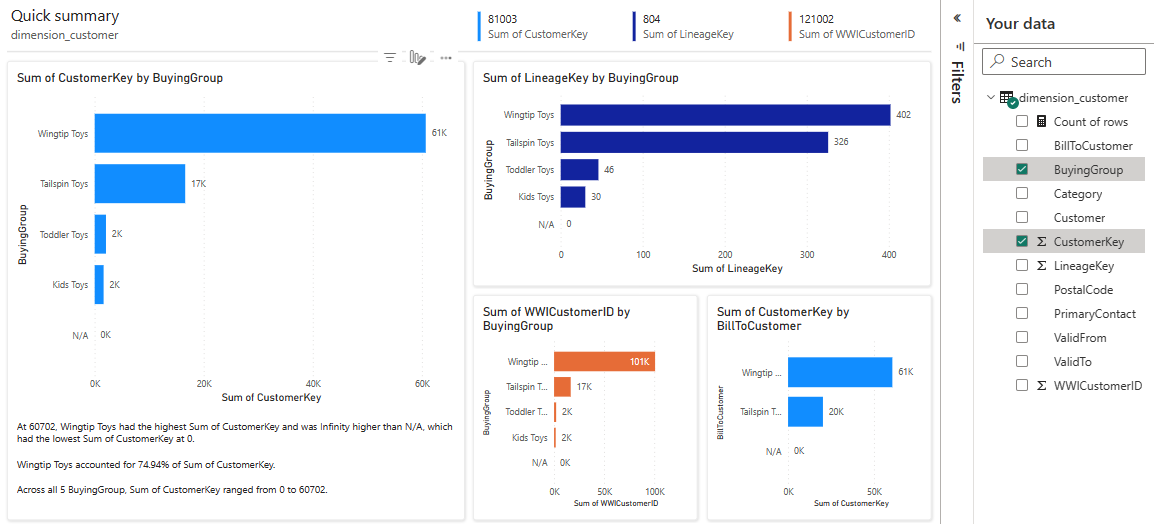Tutorial Lakehouse: Membuat lakehouse, menyerap data sampel, dan membuat laporan
Dalam tutorial ini, Anda membangun lakehouse, menyerap data sampel ke dalam tabel Delta, menerapkan transformasi jika diperlukan, lalu membuat laporan. Dalam tutorial ini, Anda akan belajar:
- Membuat lakehouse di Microsoft Fabric
- Mengunduh dan menyerap sampel data pelanggan
- Menambahkan tabel ke model semantik
- Membuat laporan
Jika Anda tidak memiliki Microsoft Fabric, daftar untuk kapasitas uji coba gratis.
Prasyarat
- Sebelum membuat lakehouse, Anda harus membuat ruang kerja Fabric.
- Sebelum menyerap file CSV, Anda harus mengonfigurasi OneDrive. Jika Anda tidak memiliki OneDrive yang dikonfigurasi, daftar untuk uji coba gratis Microsoft 365: Uji Coba Gratis - Coba Microsoft 365 selama sebulan.
Membuat lakehouse
Di bagian ini, Anda membuat sebuah Lakehouse di Fabric.
Di Fabric, pilih Ruang Kerja dari bilah navigasi.
Untuk membuka ruang kerja Anda, masukkan namanya di kotak pencarian yang terletak di bagian atas dan pilih dari hasil pencarian.
Dari ruang kerja, pilih Item baru, lalu pilih Lakehouse.
Dalam kotak dialog New lakehouse , masukkan wwilakehouse di bidang Nama .
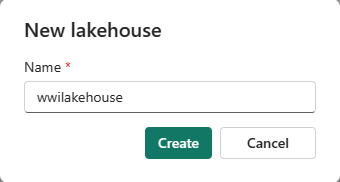
Pilih Buat untuk membuat dan membuka lakehouse baru.
Menyerap data sampel
Di bagian ini, Anda menyerap data pelanggan sampel ke lakehouse.
Catatan
Jika Anda tidak memiliki OneDrive yang dikonfigurasi, daftar untuk uji coba gratis Microsoft 365: Uji Coba Gratis - Coba Microsoft 365 selama sebulan.
Unduh file dimension_customer.csv dari repositori sampel Fabric.
Di tab Beranda , di bawah Dapatkan data di lakehouse Anda, Anda akan melihat opsi untuk memuat data ke lakehouse. Pilih Aliran Data Baru Gen2.
Pada layar aliran data baru, pilih Impor dari file Teks/CSV.
Pada layar Sambungkan ke sumber data, pilih tombol radio Unggah file. Seret dan letakkan file dimension_customer.csv yang Anda unduh di langkah 1. Setelah file diunggah, pilih Berikutnya.
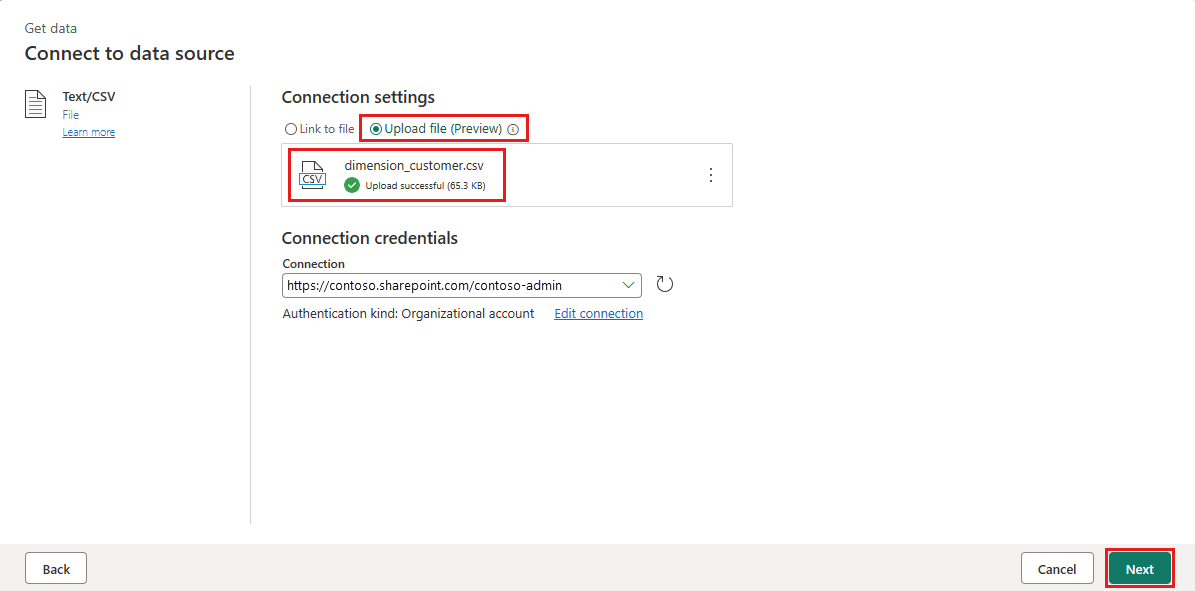
Dari halaman Pratinjau data file, pratinjau data dan pilih Buat untuk melanjutkan dan kembali ke kanvas aliran data.
Di panel Pengaturan kueri, perbarui bidang Nama ke dimension_customer.
Catatan
Fabric menambahkan spasi dan angka di akhir nama tabel secara default. Nama tabel harus huruf kecil dan tidak boleh berisi spasi. Ganti namanya dengan tepat dan hapus spasi apa pun dari nama tabel.
Dalam tutorial ini, Anda mengaitkan data pelanggan dengan lakehouse. Jika Anda memiliki item data lain yang ingin Anda kaitkan dengan lakehouse, Anda dapat menambahkannya:
Dari item menu, pilih Tambahkan tujuan data dan pilih Lakehouse. Dari layar Sambungkan ke tujuan data, masuk ke akun Anda jika perlu dan pilih Berikutnya.
Navigasi ke wwilakehouse di ruang kerja Anda.
Jika tabel dimension_customer tidak ada, pilih pengaturan Tabel baru dan masukkan nama tabel dimension_customer. Jika tabel sudah ada, pilih pengaturan Tabel yang sudah ada dan pilih dimension_customer dari daftar tabel di penjelajah objek. Pilih Selanjutnya.
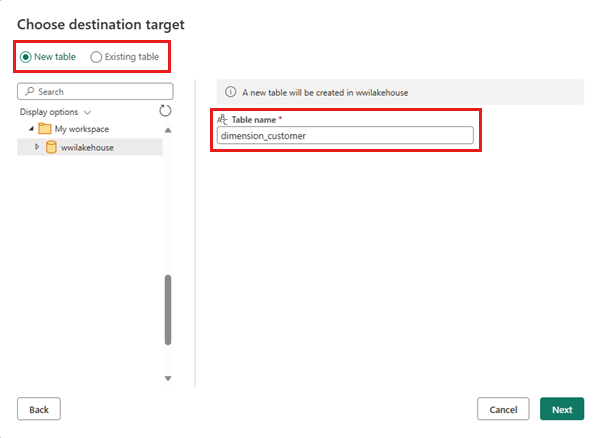
Pada panel Pilih pengaturan tujuan, pilih Ganti sebagai Metode pembaruan. Pilih Simpan pengaturan untuk kembali ke kanvas aliran data.
Dari kanvas aliran data, Anda dapat dengan mudah mengubah data berdasarkan kebutuhan bisnis Anda. Untuk kesederhanaan, kami tidak membuat perubahan apa pun dalam tutorial ini. Untuk melanjutkan, pilih Terbitkan di kanan bawah layar.
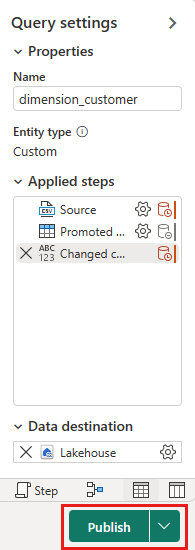
Lingkaran berputar di samping nama aliran data menunjukkan penerbitan sedang berlangsung dalam tampilan item. Saat penerbitan selesai, pilih ... dan pilih Properti. Ganti nama aliran data menjadi Load Lakehouse Table dan pilih Simpan.
Pilih opsi Refresh sekarang di samping nama aliran data untuk merefresh aliran data. Opsi ini menjalankan aliran data dan memindahkan data dari file sumber ke tabel lakehouse. Saat sedang berlangsung, Anda akan melihat lingkaran berputar di bawah Kolom yang disegarkan dalam tampilan item.
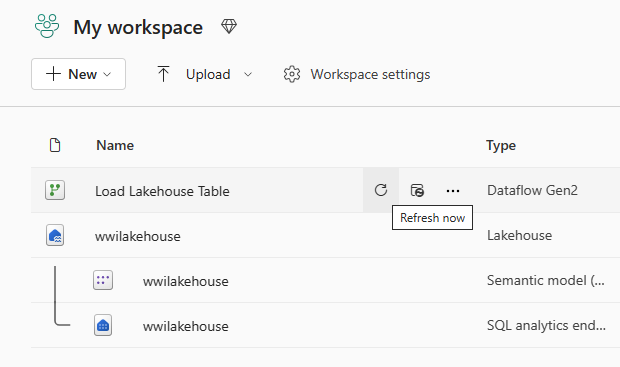
Setelah aliran data disegarkan, pilih lakehouse baru Anda di bilah navigasi untuk melihat tabel Delta dimension_customer.
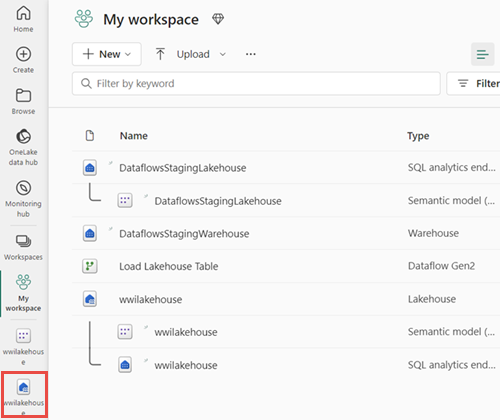
Pilih tabel untuk mempratinjau datanya. Anda juga dapat menggunakan titik akhir analitik SQL lakehouse untuk mengkueri data dengan pernyataan SQL. Pilih titik akhir analitik SQL dari menu dropdown Lakehouse di kanan atas layar.
Pilih tabel dimension_customer untuk mempratinjau datanya atau pilih Kueri SQL baru untuk menulis pernyataan SQL Anda.
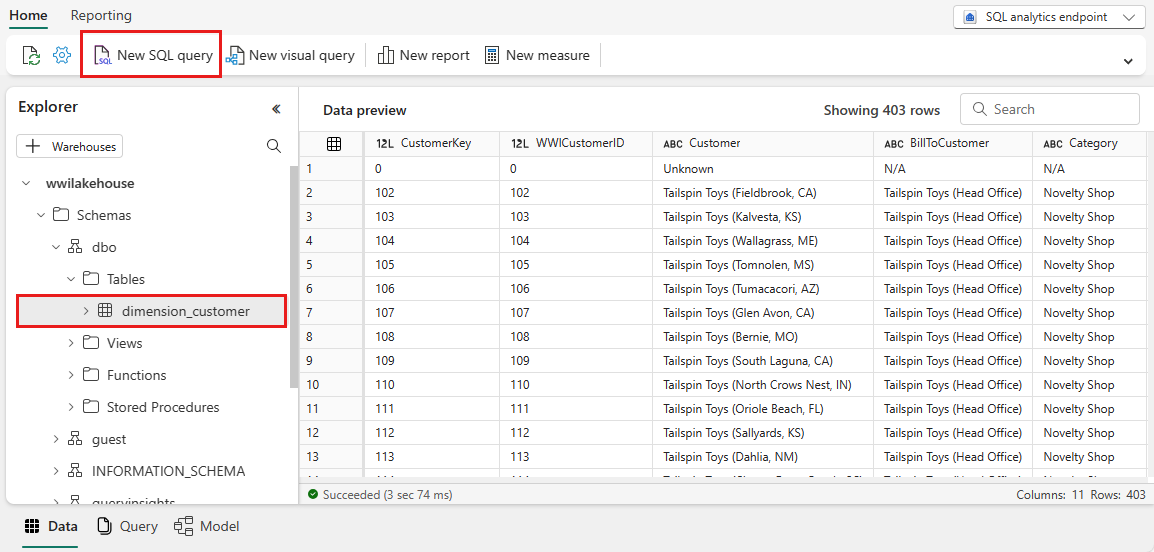
Contoh kueri berikut mengagregasi jumlah baris berdasarkan kolom BuyingGroup dari tabel dimension_customer . File kueri SQL disimpan secara otomatis untuk referensi di masa mendatang, dan Anda dapat mengganti nama atau menghapus file-file ini berdasarkan kebutuhan Anda.
Untuk menjalankan skrip, pilih ikon Jalankan di bagian atas file skrip.
SELECT BuyingGroup, Count(*) AS Total FROM dimension_customer GROUP BY BuyingGroup
Membuat laporan
Di bagian ini, Anda akan membuat laporan dari data yang diserap.
Sebelumnya semua tabel dan tampilan lakehouse secara otomatis ditambahkan ke model semantik. Dengan pembaruan terbaru, untuk lakehouse baru, Anda harus menambahkan tabel Anda secara manual ke model semantik. Buka lakehouse Anda dan beralih ke tampilan titik akhir analitik SQL. Dari tab Pelaporan , pilih Kelola model semantik default dan pilih tabel yang ingin Anda tambahkan ke model semantik. Dalam hal ini, pilih tabel dimension_customer .
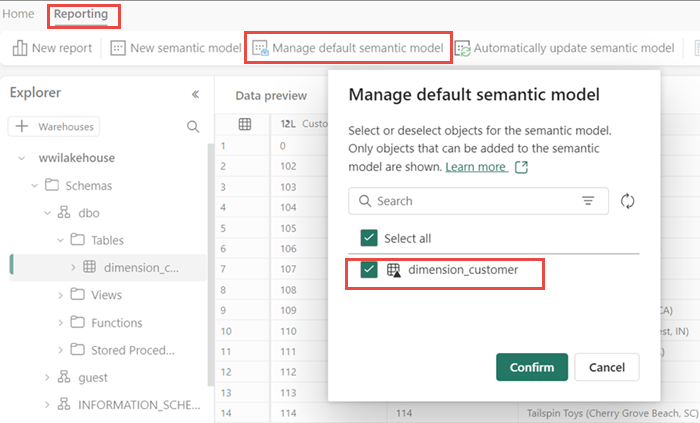
Untuk memastikan bahwa tabel dalam model semantik selalu sinkron, beralihlah ke tampilan titik akhir analitik SQL dan buka panel pengaturan lakehouse. Pilih Model semantik Power BI default dan aktifkan Sinkronkan model semantik Power BI default. Untuk informasi selengkapnya, lihat Model semantik Power BI default.
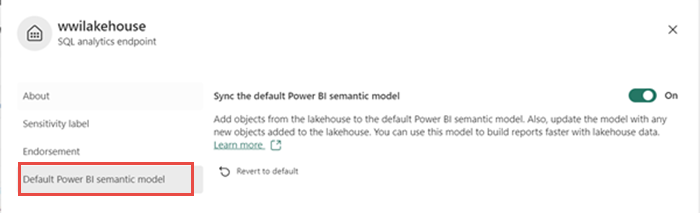
Setelah tabel ditambahkan, Fabric membuat model semantik dengan nama yang sama dengan lakehouse.
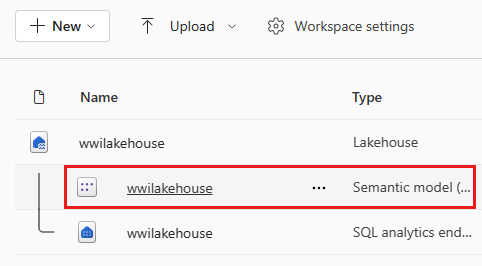
Dari panel model semantik, Anda bisa menampilkan semua tabel. Anda memiliki opsi untuk membuat laporan baik dari awal, laporan paginasi, atau biarkan Power BI membuat laporan secara otomatis berdasarkan data Anda. Untuk tutorial ini, di bawah Jelajahi data ini, pilih Buat laporan secara otomatis. Dalam tutorial berikutnya, kami membuat laporan dari awal.
Karena tabel adalah dimensi dan tidak ada ukuran di dalamnya, Power BI membuat ukuran untuk jumlah baris dan menggabungkannya di berbagai kolom, dan membuat bagan yang berbeda seperti yang ditunjukkan pada gambar berikut. Anda bisa menyimpan laporan ini untuk masa mendatang dengan memilih Simpan dari pita atas. Anda dapat membuat lebih banyak perubahan pada laporan ini untuk memenuhi persyaratan Anda dengan menyertakan atau mengecualikan tabel atau kolom lain.