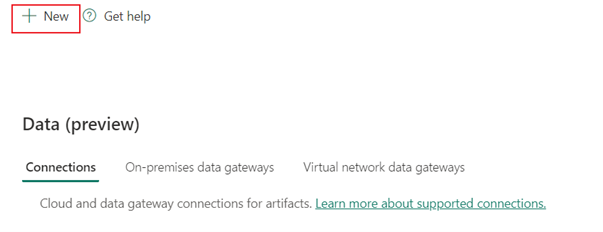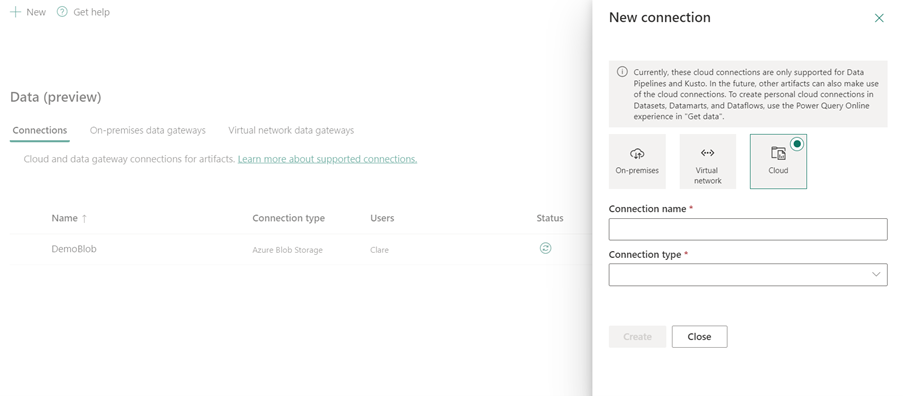Catatan
Akses ke halaman ini memerlukan otorisasi. Anda dapat mencoba masuk atau mengubah direktori.
Akses ke halaman ini memerlukan otorisasi. Anda dapat mencoba mengubah direktori.
Artikel ini menguraikan cara menyiapkan koneksi ke Azure SQL Database.
Jenis autentikasi yang didukung
Konektor Azure SQL Database mendukung jenis autentikasi berikut untuk salinan dan Aliran Data Gen2 masing-masing.
| Jenis autentikasi | Menyalin | Aliran Data Gen2 |
|---|---|---|
| Dasar | √ | √ |
| Akun organisasi | √ | √ |
| Prinsipal Layanan | √ |
Menyiapkan koneksi Anda di Dataflow Gen2
Data Factory di Microsoft Fabric menggunakan konektor Power Query untuk menyambungkan Dataflow Gen2 ke database Azure SQL. Tautan berikut ini menyediakan informasi konektor Power Query tertentu yang Anda butuhkan untuk menyambungkan ke database Azure SQL di Dataflow Gen2:
- Untuk mulai menggunakan konektor Azure SQL Database di Dataflow Gen2, buka Mendapatkan data dari Data Factory di Microsoft Fabric.
- Pastikan untuk menginstal atau menyiapkan prasyarat Azure SQL Database apa pun sebelum menyambungkan ke konektor Azure SQL Database.
- Untuk menyambungkan ke konektor Azure SQL Database dari Power Query, buka Menyambungkan ke database Azure SQL dari Power Query Online.
Dalam beberapa kasus, artikel konektor Power Query mungkin menyertakan opsi tingkat lanjut, pemecahan masalah, masalah dan batasan yang diketahui, dan informasi lain yang juga dapat terbukti berguna.
Menyiapkan koneksi Anda dalam alur data
Untuk membuat koneksi dalam alur data:
Dari header halaman di layanan Data Factory, pilih Pengaturan
 >Kelola koneksi dan gateway.
>Kelola koneksi dan gateway.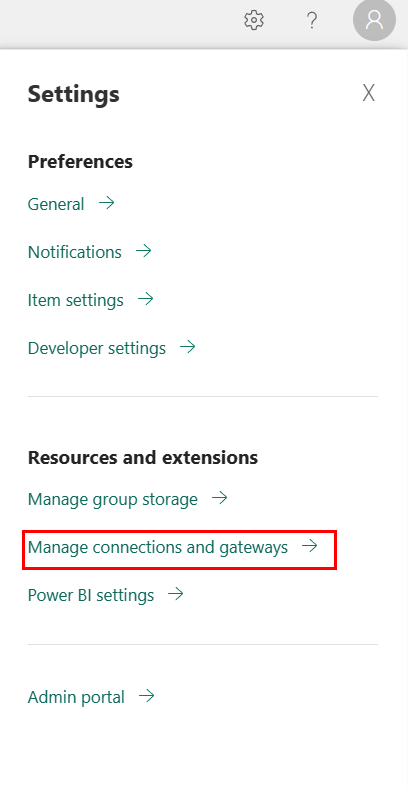
Pilih Baru di bagian atas pita untuk menambahkan sumber data baru.
Panel Koneksi baru terbuka di sisi kiri halaman.
Menyiapkan koneksi Anda
Langkah 1: Tentukan nama koneksi, jenis koneksi, akun, dan domain
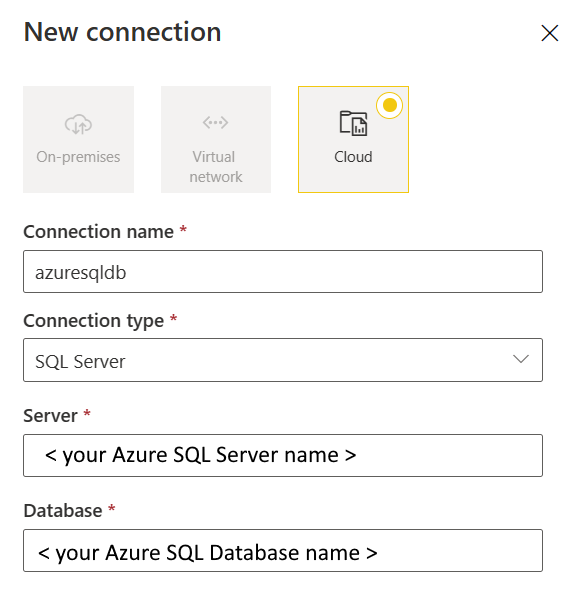
Di panel Koneksi baru, pilih Cloud, dan tentukan bidang berikut ini:
- Nama koneksi: Tentukan nama untuk koneksi Anda.
- Jenis koneksi: Pilih SQL Server.
- Server: Masukkan nama server Azure SQL Anda. Anda dapat menemukannya di halaman Gambaran Umum server Azure SQL Anda.
- Database: Masukkan nama Azure SQL Database Anda.
Langkah 2: Pilih dan atur autentikasi Anda
Di bawah Metode autentikasi, pilih autentikasi Anda dari daftar drop-down dan selesaikan konfigurasi terkait. Konektor Azure SQL Database mendukung jenis autentikasi berikut.
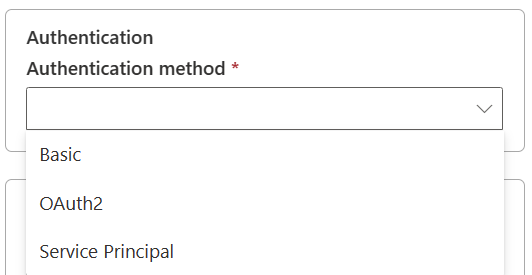
Autentikasi dasar
Pilih Dasar di bawah Metode autentikasi.
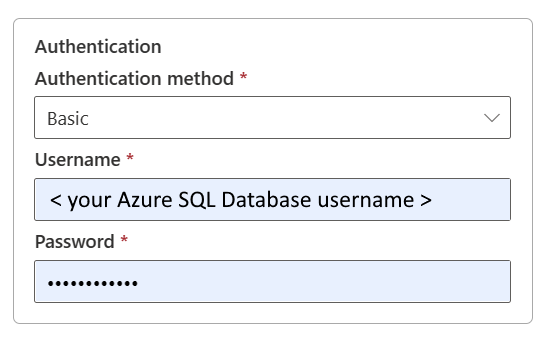
- Nama pengguna: Tentukan nama pengguna Azure SQL Database Anda.
- Kata sandi: Tentukan kata sandi Azure SQL Database Anda.
Autentikasi OAuth2
Buka Sunting kredensial. Anda melihat antarmuka masuk. Masukkan akun dan kata sandi Anda untuk masuk ke akun Anda. Setelah masuk, kembali ke halaman Koneksi baru.
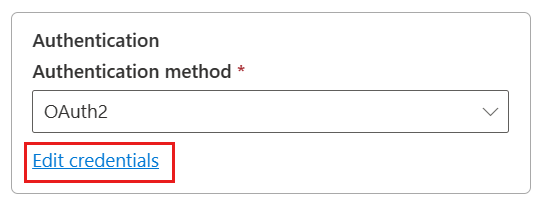
Autentikasi Perwakilan Layanan
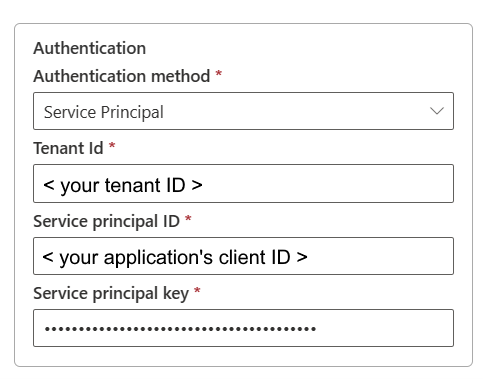
- Id Penyewa: Tentukan informasi penyewa (nama domain atau ID penyewa) tempat aplikasi Anda berada. Ambil kembali dengan mengarahkan kursor ke sudut kanan atas portal Microsoft Azure.
- ID perwakilan layanan: Tentukan ID klien aplikasi.
- Service principal key: Spesifikasikan kunci aplikasi Anda.
Untuk menggunakan autentikasi perwakilan layanan, ikuti langkah-langkah berikut ini:
Buat aplikasi Microsoft Entra dari portal Azure. Catat nama aplikasi dan nilai berikut yang menentukan koneksi:
- ID Penyewa
- ID aplikasi
- Kunci Aplikasi
Provisikan administrator Microsoft Entra untuk server Anda di portal Azure jika Anda belum melakukannya. Administrator Microsoft Entra harus merupakan pengguna Microsoft Entra atau grup Microsoft Entra, tetapi tidak dapat menjadi perwakilan layanan. Langkah ini dilakukan sehingga, pada langkah berikutnya, Anda dapat menggunakan identitas Microsoft Entra untuk membuat pengguna database mandiri untuk perwakilan layanan.
Buat pengguna database bersifat terbatas untuk principal layanan. Sambungkan ke database dari atau ke mana Anda ingin menyalin data dengan menggunakan perangkat seperti SQL Server Management Studio, dengan identitas Microsoft Entra yang memiliki setidaknya izin untuk mengubah pengguna mana pun. Masuk ke Azure SQL Database Anda melalui autentikasi ID Entra dan jalankan T-SQL berikut:
CREATE USER [your application name] FROM EXTERNAL PROVIDER;Berikan izin yang diperlukan perwakilan layanan seperti yang biasa Anda lakukan untuk pengguna SQL atau orang lain. Jalankan kode berikut. Untuk opsi lainnya, buka MENGUBAH PERAN (Transact-SQL).
ALTER ROLE [role name] ADD MEMBER [your application name];Mengonfigurasi koneksi Azure SQL Database.
Langkah 3: Tentukan tingkat privasi yang ingin Anda terapkan
Di tab Umum, pilih tingkat privasi yang ingin Anda terapkan di daftar drop-down Tingkat Privasi. Tiga tingkat privasi didukung. Untuk informasi selengkapnya, buka tingkat privasi.
Langkah 4: Buat koneksi Anda
Pilih Buat. Karya Anda berhasil diuji dan disimpan jika semua kredensial adalah benar. Jika tidak benar, pembuatan gagal karena kesalahan.
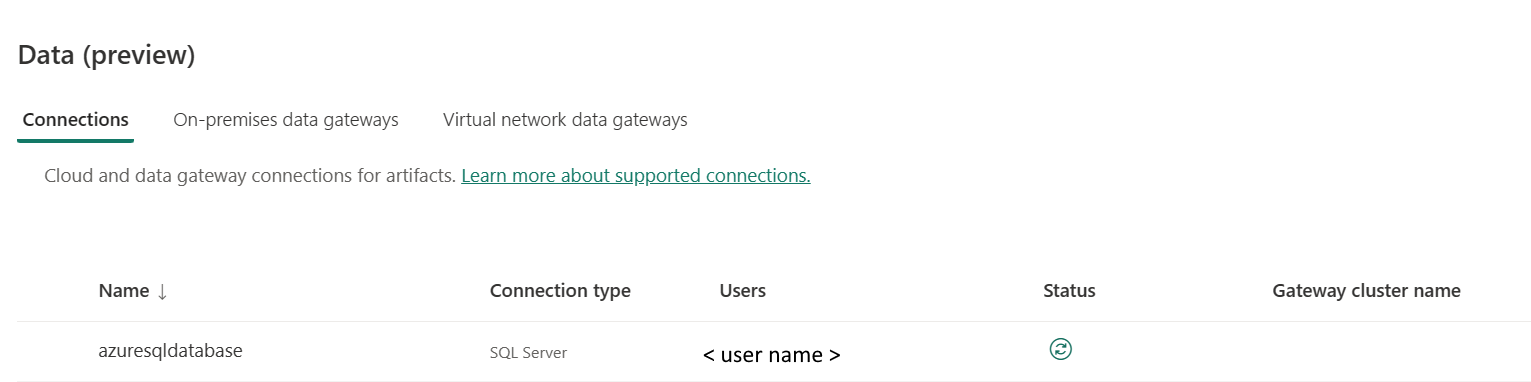
Ringkasan tabel
Properti konektor berikut dalam tabel didukung dalam salinan alur.
| Nama | Deskripsi | Wajib diisi | Properti | Menyalin |
|---|---|---|---|---|
| Nama koneksi | Nama untuk koneksi Anda. | Ya | ✓ | |
| Tipe sambungan | Pilih jenis untuk koneksi Anda. Pilih SQL Server. | Ya | ✓ | |
| Server | Nama server Azure SQL. | Ya | ✓ | |
| Database | Nama Azure SQL Database. | Ya | ✓ | |
| Autentikasi | Buka Autentikasi | Ya | Buka Autentikasi | |
| Tingkat Privasi | Tingkat privasi yang ingin Anda terapkan. Nilai yang diizinkan adalah Organisasi, Privasi, Publik | Ya | ✓ |
Autentikasi
Properti berikut dalam tabel adalah jenis autentikasi yang didukung.
| Nama | Deskripsi | Wajib diisi | Properti | Menyalin |
|---|---|---|---|---|
| Dasar | ✓ | |||
| - Nama pengguna | Nama pengguna Azure SQL Database Anda. | Ya | ||
| - Kata sandi | Kata sandi Azure SQL Database Anda. | Ya | ||
| OAuth2 | ✓ | |||
| Service Principal | ✓ | |||
| - ID Penyewa | Informasi penyewa (nama domain atau ID penyewa). | Ya | ||
| - ID Perwakilan Layanan | ID klien aplikasi. | Ya | ||
| - Kunci Prinsipal Layanan | Kunci aplikasi. | Ya |