Modul 1: Membuat alur dengan Data Factory
Modul ini membutuhkan waktu 10 menit, menyerap data mentah dari penyimpanan sumber ke dalam tabel Perunggu data Lakehouse menggunakan aktivitas Salin dalam alur.
Langkah-langkah tingkat tinggi dalam modul 1 adalah sebagai berikut:
- Membuat alur data.
- Gunakan Aktivitas Salin di alur untuk memuat data sampel ke dalam data Lakehouse.
Membuat alur data
Akun penyewa Microsoft Fabric dengan langganan aktif diperlukan. Buat akun gratis.
Pastikan Anda memiliki Ruang Kerja yang diaktifkan Microsoft Fabric: Membuat ruang kerja.
Masuk ke Power BI.
Pilih ikon Power BI default di kiri bawah layar, dan beralihlah ke pengalaman Data Factory .
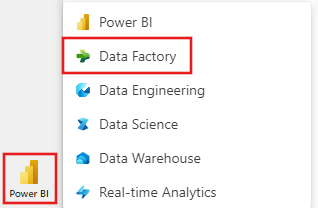
Pilih Alur data dan berikan nama alur. Lalu pilih Buat.
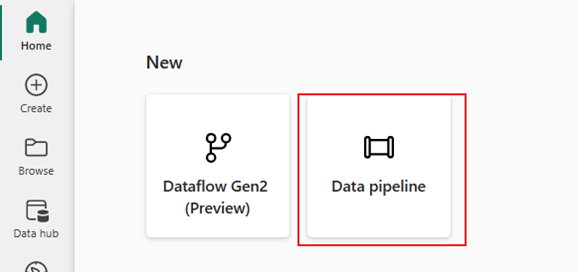
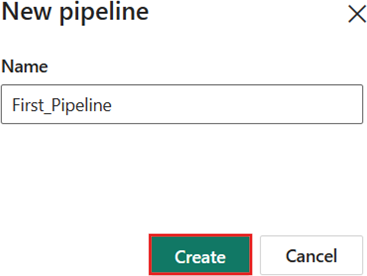
Menggunakan aktivitas Salin di alur untuk memuat data sampel ke data Lakehouse
Langkah 1: Gunakan asisten salin untuk mengonfigurasi aktivitas salin.
Pilih Salin data untuk membuka alat asisten salin.

Langkah 2: Konfigurasikan pengaturan Anda di asisten salin.
Dialog Salin data ditampilkan dengan langkah pertama, Pilih sumber data, disorot. Gulir ke bawah jika perlu ke bagian Sumber data , dan pilih jenis sumber data Azure Blob Storage . Kemudian pilih Berikutnya.

Pada langkah berikutnya, pilih Buat koneksi baru lalu berikan URL untuk penyimpanan blob yang menghosting data sampel yang disediakan untuk tutorial ini, di
https://nyctaxisample.blob.core.windows.net/sample. Jenis autentikasi adalah Anonim. Pilih Berikutnya setelah memberikan URL.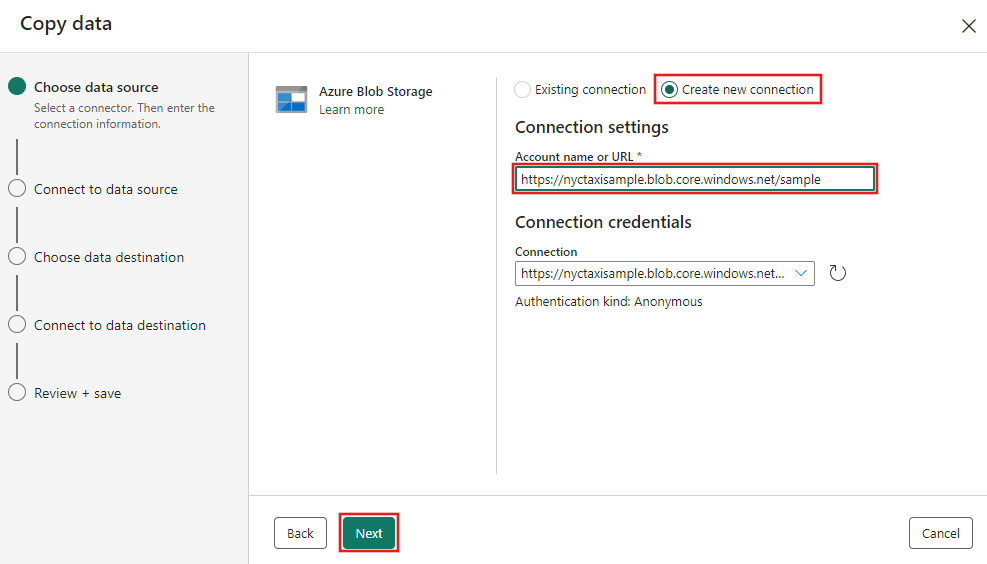
Langkah Koneksi ke sumber data muncul, dan awalnya, Anda melihat kesalahan Tidak dapat mencantumkan file, karena izin hanya diberikan ke folder sampel di penyimpanan blob. Berikan nama folder, sampel, dan pilih Coba Lagi.

Catatan
Folder penyimpanan blob peka huruf besar/kecil dan harus dalam huruf kecil.
Browser penyimpanan blob muncul berikutnya. Pilih file NYC-Taxi-Green-2015-01.parquet, dan tunggu hingga pratinjau data muncul. Kemudian pilih Berikutnya.

Untuk langkah Pilih tujuan data asisten salin, pilih Lakehouse lalu Berikutnya.

Pilih Buat Lakehouse baru di halaman konfigurasi tujuan data yang muncul, dan masukkan nama untuk Lakehouse baru. Lalu pilih Berikutnya lagi.
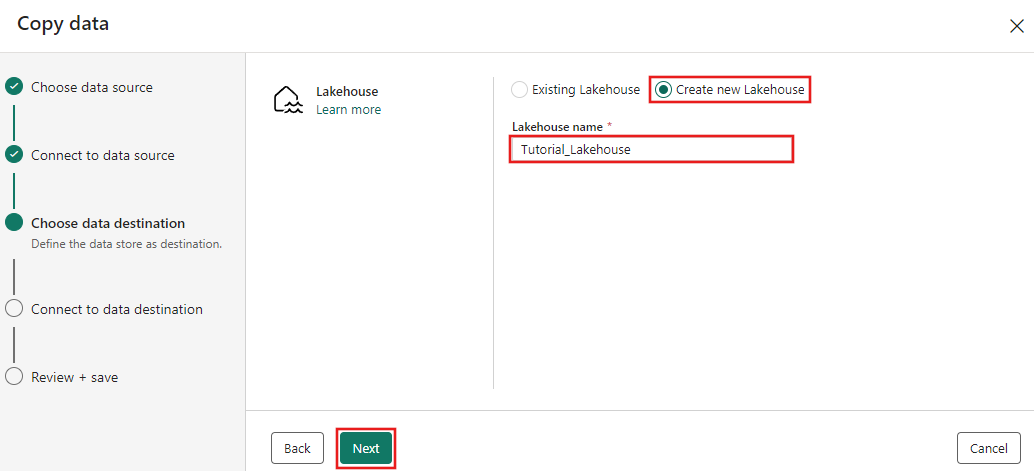
Sekarang konfigurasikan detail tujuan Lakehouse Anda di halaman Pilih dan petakan ke jalur folder atau tabel. Pilih Tabel untuk folder Akar, berikan nama tabel, dan pilih tindakan Timpa . Jangan centang kotak Aktifkan partisi yang muncul setelah Anda memilih tindakan Timpa tabel.

Terakhir, pada halaman Tinjau + simpan asisten data salin, tinjau konfigurasi. Untuk tutorial ini, hapus centang pada kotak centang Mulai transfer data segera , karena kami menjalankan aktivitas secara manual di langkah berikutnya. Kemudian pilih OK.

Langkah 3: Jalankan dan lihat hasil aktivitas Salin Anda.
Pilih tab Jalankan di editor alur. Lalu pilih tombol Jalankan , lalu Simpan dan jalankan pada perintah, untuk menjalankan aktivitas Salin.
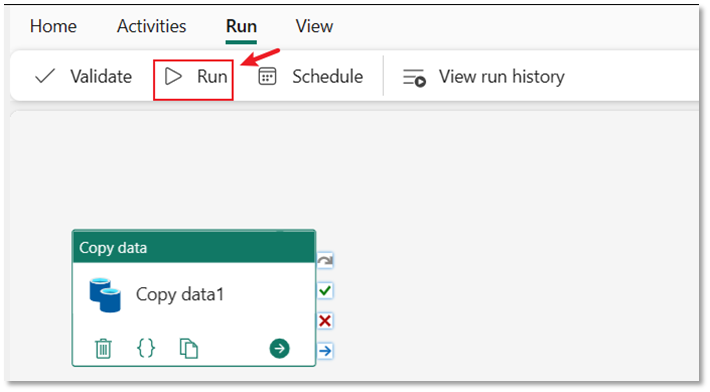
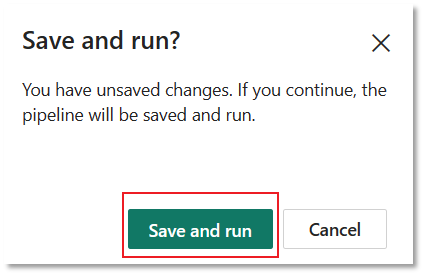
Anda dapat memantau eksekusi dan memeriksa hasil pada tab Output di bawah kanvas alur. Pilih tombol jalankan detail (ikon "kacamata" yang muncul saat Anda mengarahkan mouse ke atas eksekusi alur yang sedang berjalan) untuk melihat detail eksekusi.

Detail eksekusi menunjukkan 1.508.501 baris dibaca dan ditulis.
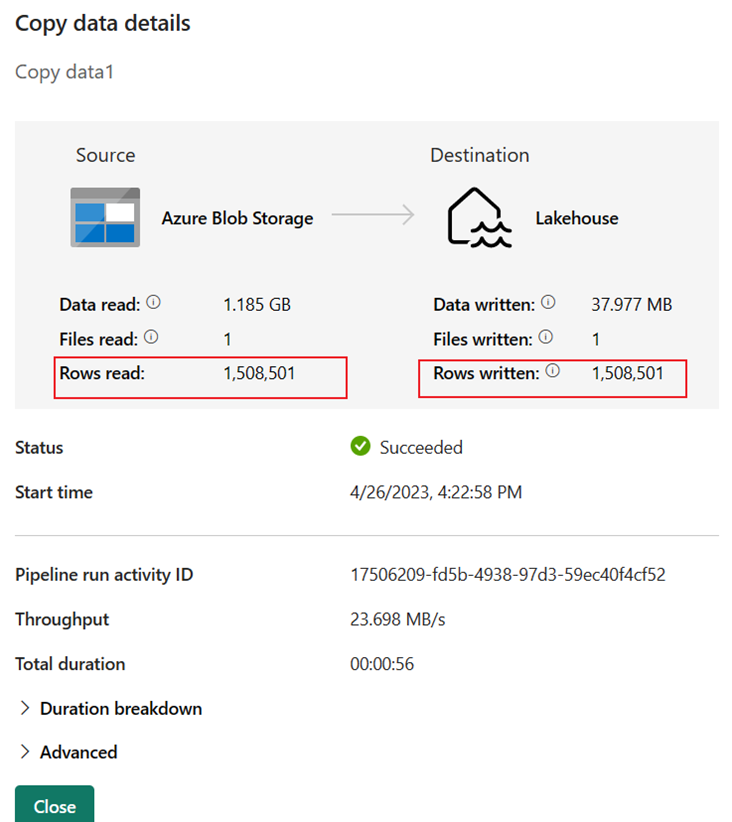
Perluas bagian Perincian Durasi untuk melihat durasi setiap tahap aktivitas Salin. Setelah meninjau detail salinan, pilih Tutup.
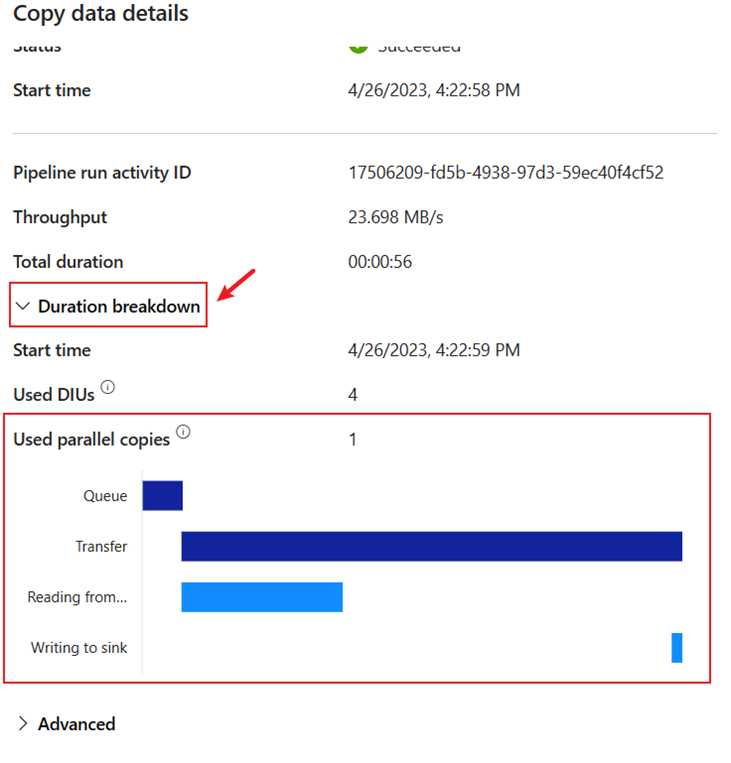
Konten terkait
Dalam modul pertama ini ke tutorial end-to-end kami untuk integrasi data pertama Anda menggunakan Data Factory di Microsoft Fabric, Anda mempelajari cara:
- Membuat alur data.
- Tambahkan aktivitas Salin ke alur Anda.
- Gunakan data sampel dan buat data Lakehouse untuk menyimpan data ke tabel baru.
- Jalankan alur dan lihat detail dan perincian durasinya.
Lanjutkan ke bagian berikutnya sekarang untuk membuat aliran data Anda.