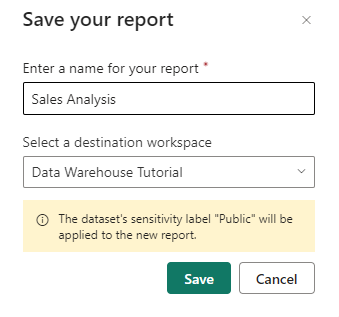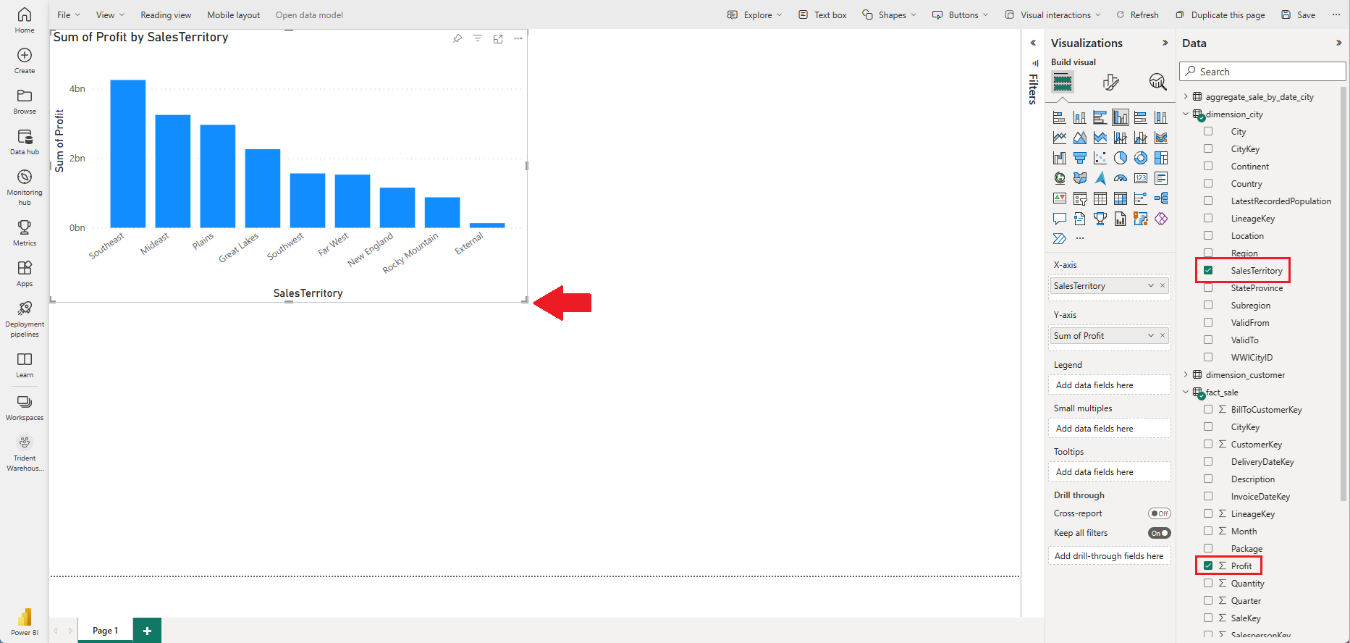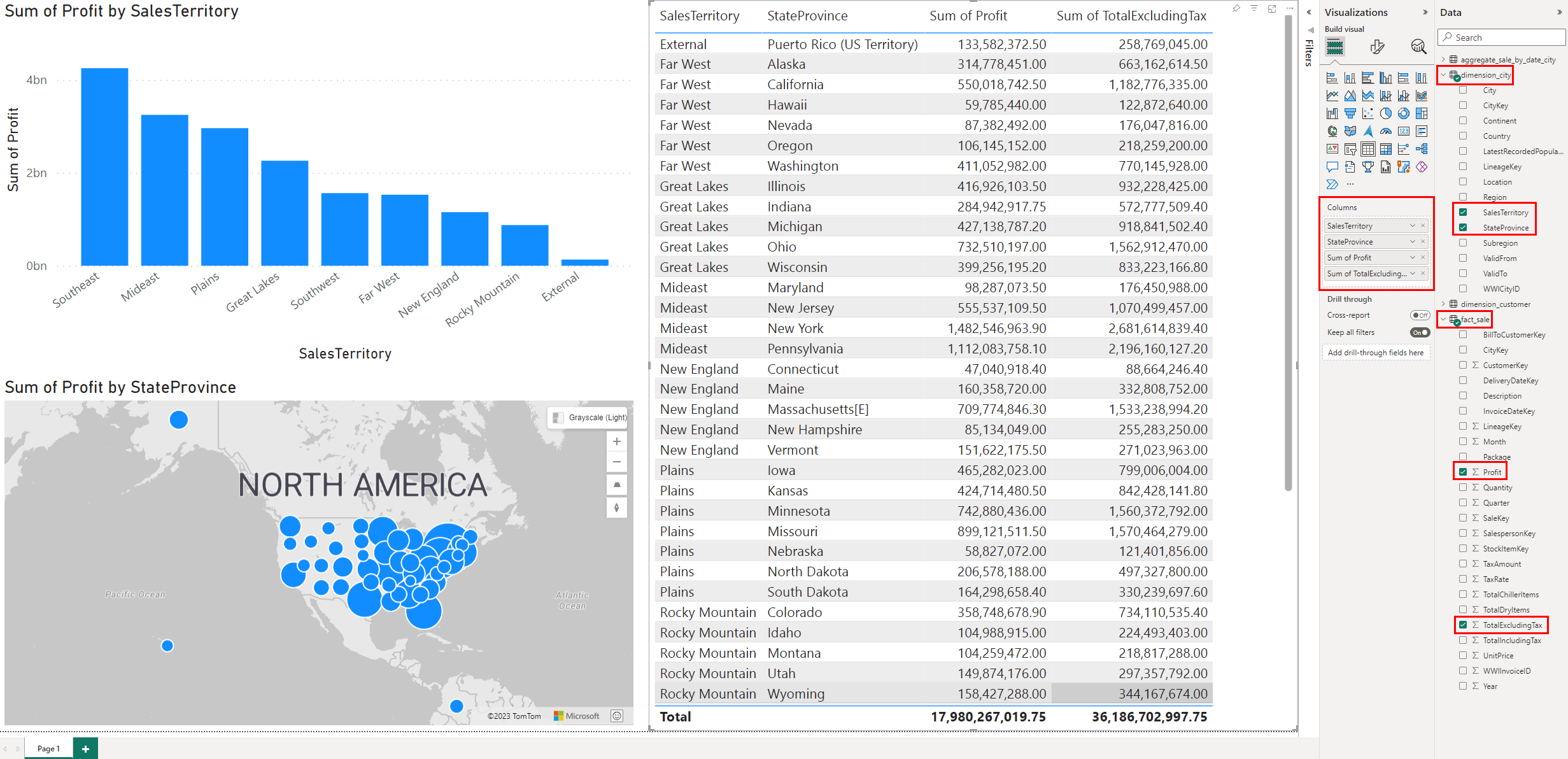Tutorial: Membuat laporan Power BI
Berlaku untuk:✅ Titik akhir analitik SQL dan Gudang di Microsoft Fabric
Pelajari cara membuat dan menyimpan beberapa jenis laporan Power BI.
Buat laporan
Pilih tampilan Model .
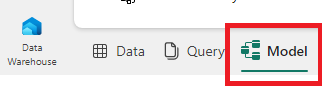
fact_saleDari tabel, seretCityKeybidang dan letakkan keCityKeybidang dalamdimension_citytabel untuk membuat hubungan.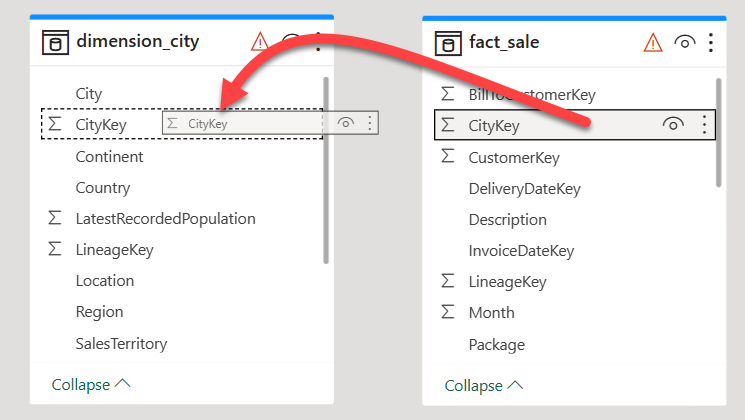
Pada pengaturan Buat Hubungan:
- Tabel 1 diisi dengan
fact_saledan kolomCityKey. - Tabel 2 diisi dengan
dimension_citydan kolomCityKey. - Kardinalitas: pilih Banyak untuk satu (*:1).
- Arah filter silang: pilih Tunggal.
- Biarkan kotak di samping Buat hubungan ini aktif dicentang.
- Centang kotak di samping Asumsikan integritas referensial.
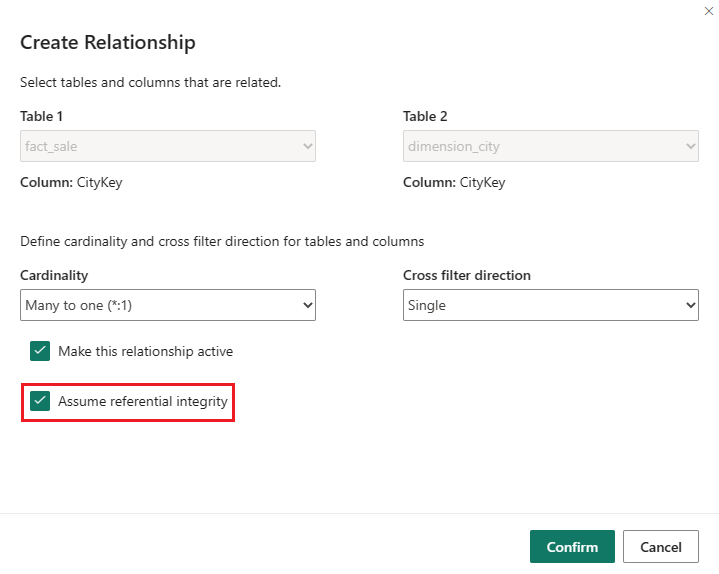
- Tabel 1 diisi dengan
Pilih Konfirmasi.
Dari tab Beranda pita, pilih Laporan baru.
Buat visual bagan Kolom:
Pada panel Data , perluas fact_sales dan centang kotak di samping Profit. Ini membuat bagan kolom dan menambahkan bidang ke sumbu Y.
Pada panel Data , perluas dimension_city dan centang kotak di samping SalesTerritory. Ini menambahkan bidang ke sumbu X.
Reposisi dan mengubah ukuran bagan kolom untuk mengambil kuartal kiri atas kanvas dengan menyeret titik jangkar di sudut visual.
Pilih di mana saja pada kanvas kosong (atau tekan
Esctombol) sehingga visual bagan kolom tidak lagi dipilih.Buat visual Maps :
Pada panel Visualisasi , pilih visual Azure Map .
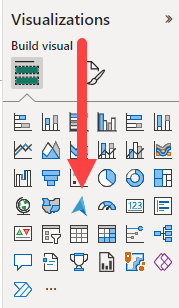
Dari panel Data , seret StateProvince dari
dimension_citytabel ke wadah Lokasi pada panel Visualisasi .Dari panel Data , seret Profit dari
fact_saletabel ke wadah Ukuran di panel Visualisasi .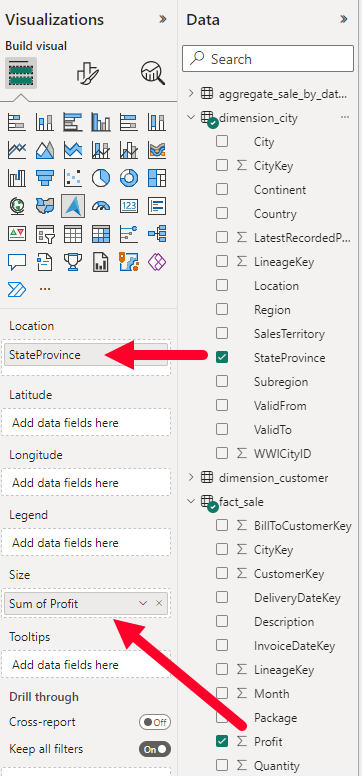
Jika perlu, reposisi dan mengubah ukuran peta untuk mengambil kuartal kiri bawah kanvas dengan menyeret titik jangkar di sudut visual.
Pilih di mana saja di kanvas kosong (atau tekan tombol Esc) sehingga visual peta tidak lagi dipilih.
Buat visual Tabel :
Pada panel Visualisasi , pilih visual Tabel .
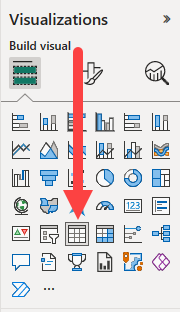
Dari panel Data , centang kotak di samping SalesTerritory pada
dimension_citytabel.Dari panel Data , centang kotak di samping StateProvince pada
dimension_citytabel.Dari panel Data , centang kotak di samping Profit pada
fact_saletabel.Dari panel Data , centang kotak di samping TotalExcludingTax pada
fact_saletabel.Reposisi dan mengubah ukuran bagan kolom untuk mengambil setengah kanan kanvas dengan menyeret titik jangkar di sudut visual.
Dari pita, pilih Simpan File>.
Masukkan Analisis Penjualan sebagai nama laporan Anda.
Pilih Simpan.