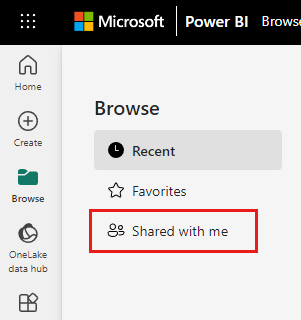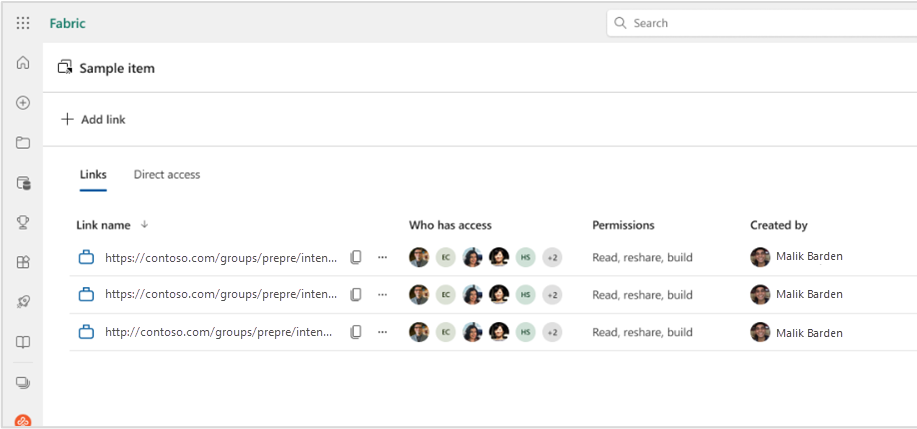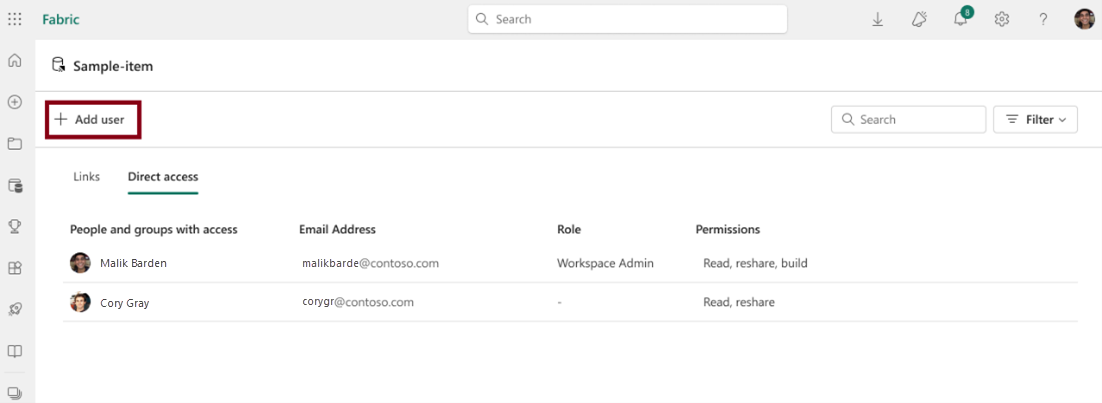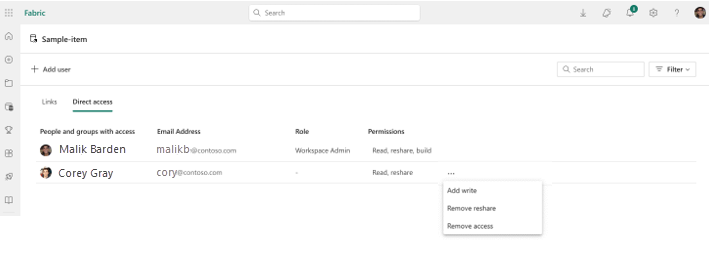Berbagi item di Microsoft Fabric
Ruang kerja adalah tempat pusat tempat Anda berkolaborasi dengan kolega Anda di Microsoft Fabric. Selain menetapkan peran ruang kerja, Anda juga dapat menggunakan berbagi item untuk memberikan dan mengelola izin tingkat item dalam skenario di mana:
- Anda ingin berkolaborasi dengan kolega yang tidak memiliki peran di ruang kerja.
- Anda ingin memberikan izin level item tambahan untuk kolega yang sudah berperan di ruang kerja.
Dokumen ini menjelaskan cara berbagi item dan mengelola izinnya.
Berbagi item melalui tautan
Dalam daftar item, atau dalam item terbuka, pilih tombol Bagikan
 .
.Dialog buat tautan dan kirim terbuka. Pilih Orang di organisasi Anda bisa menampilkan.
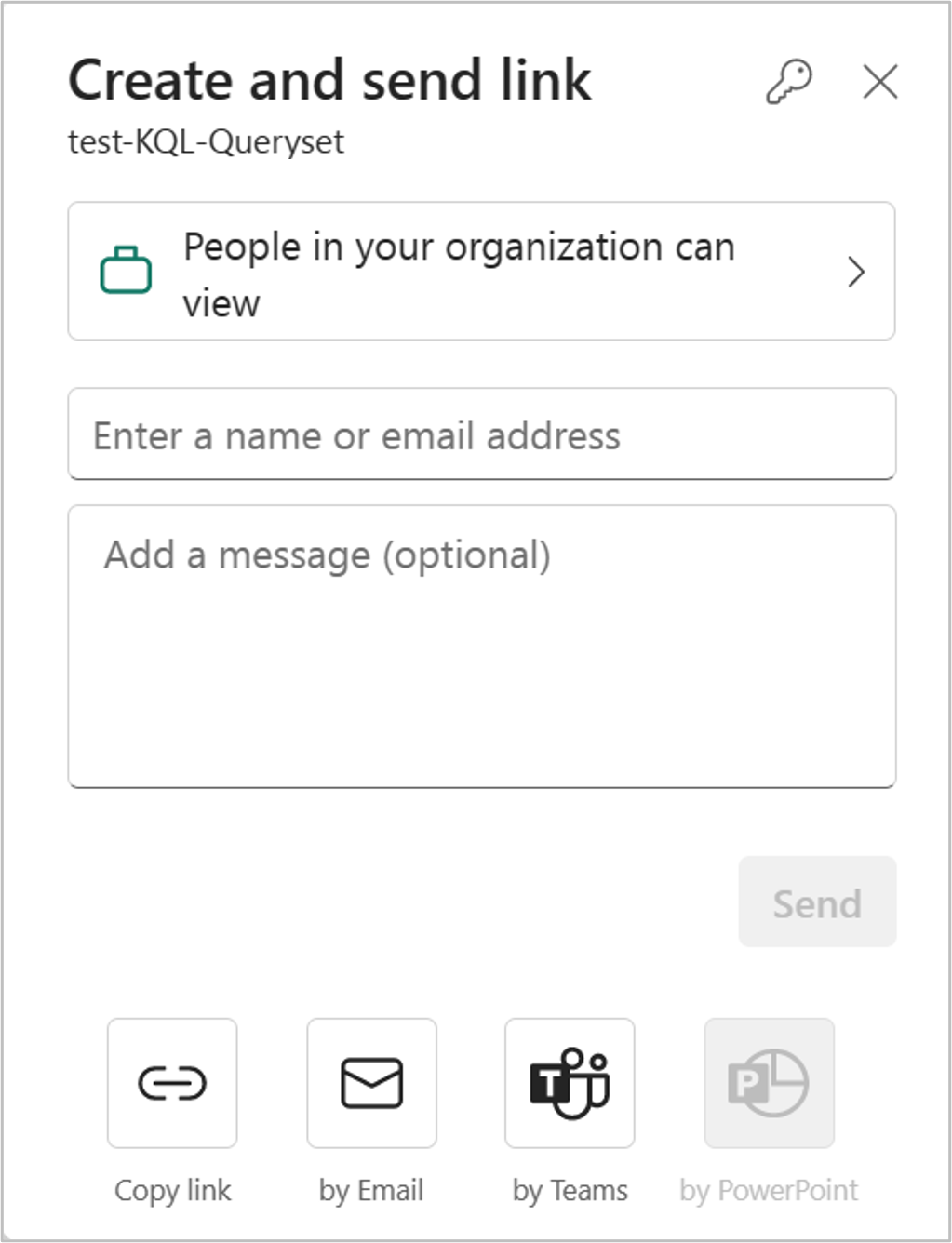
Dialog Pilih izin terbuka. Pilih audiens untuk tautan yang akan Anda bagikan.
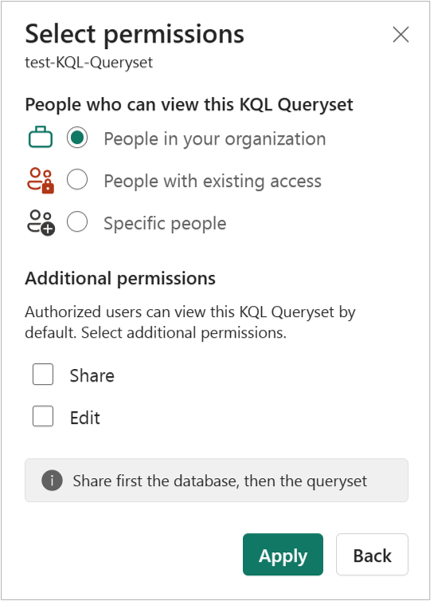
Anda memiliki opsi berikut:
Orang di organisasi Anda Jenis tautan ini memungkinkan orang di organisasi Anda mengakses item ini. Ini tidak berfungsi untuk pengguna eksternal atau pengguna tamu. Gunakan jenis tautan ini ketika:
- Anda ingin berbagi dengan seseorang di organisasi Anda.
- Anda nyaman dengan tautan yang dibagikan dengan orang lain di organisasi Anda.
- Anda ingin memastikan bahwa tautan tidak berfungsi untuk pengguna eksternal atau tamu.
Orang dengan akses yang sudah ada Jenis tautan ini menghasilkan URL ke item, tetapi tidak memberikan akses apa pun ke item tersebut. Gunakan jenis tautan ini jika Anda hanya ingin mengirim tautan ke seseorang yang sudah memiliki akses.
Orang tertentu Jenis tautan ini memungkinkan orang atau grup tertentu mengakses laporan. Jika Anda memilih opsi ini, masukkan nama atau alamat email orang yang ingin Anda bagikan. Jenis tautan ini juga memungkinkan Anda berbagi ke pengguna tamu di ID Microsoft Entra organisasi Anda. Anda tidak dapat berbagi ke pengguna eksternal yang bukan tamu di organisasi Anda.
Nota
Jika admin Anda telah menonaktifkan tautan yang dapat dibagikan ke Orang di organisasi Anda, Anda hanya bisa menyalin dan berbagi tautan menggunakan Orang dengan akses yang sudah ada dan opsi Orang tertentu.
Pilih izin yang ingin Anda berikan melalui tautan.
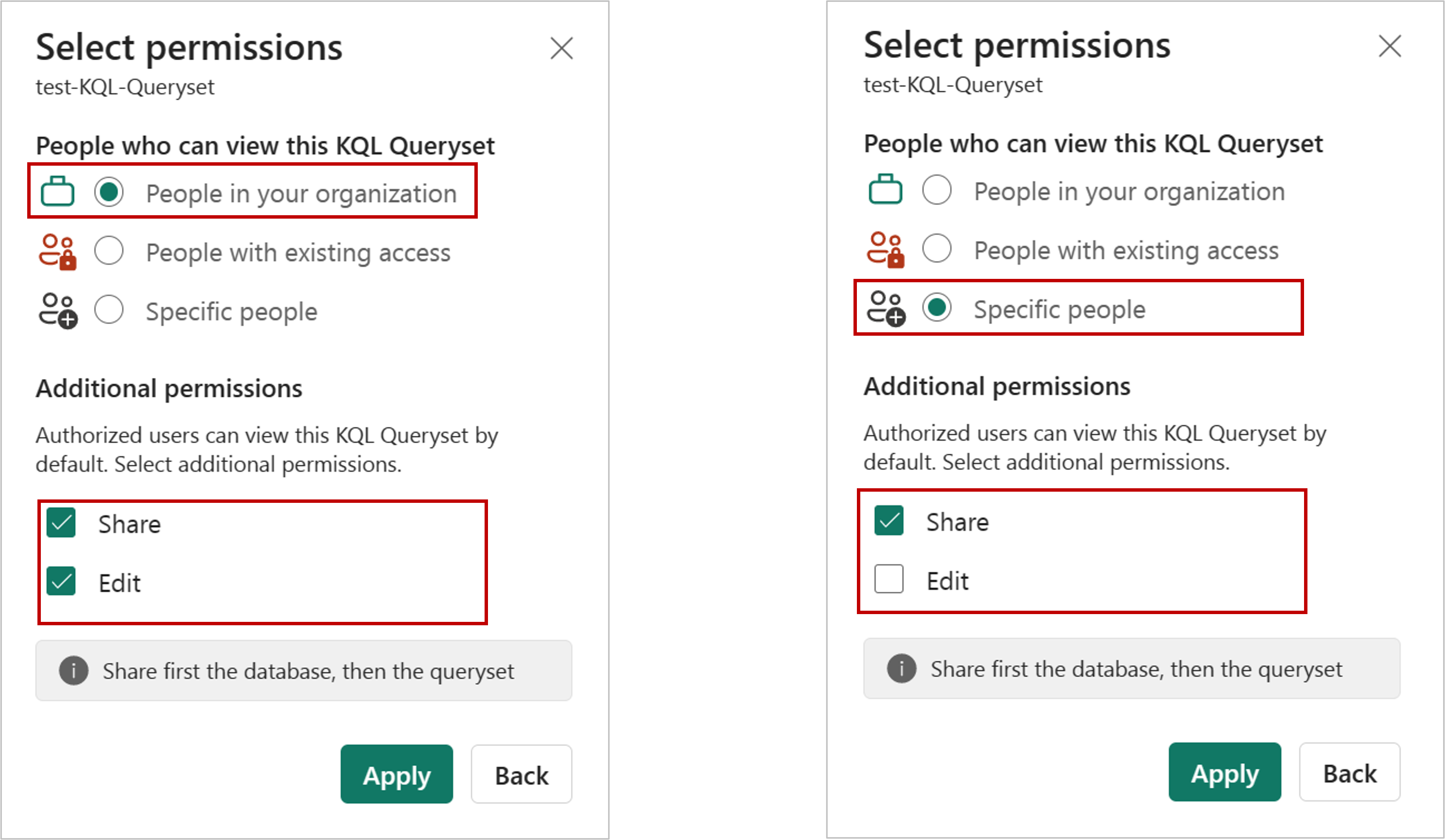
Tautan yang memberikan akses ke Orang di organisasi Anda atau Orang tertentu selalu menyertakan akses baca minimal. Namun, Anda juga dapat menentukan apakah Anda ingin tautan menyertakan izin tambahan juga.
Nota
Pengaturan Izin tambahan bisa berbeda tergantung pada itemnya. Pelajari selengkapnya tentang model izin item .
Tautan untuk Orang dengan akses yang sudah ada tidak memiliki pengaturan izin tambahan karena tautan ini tidak memberikan akses ke item.
Pilih Terapkan.
Dalam dialog Buat dan kirim tautan, Anda memiliki opsi untuk menyalin tautan berbagi, membuat email dengan tautan, atau membagikannya melalui Teams.
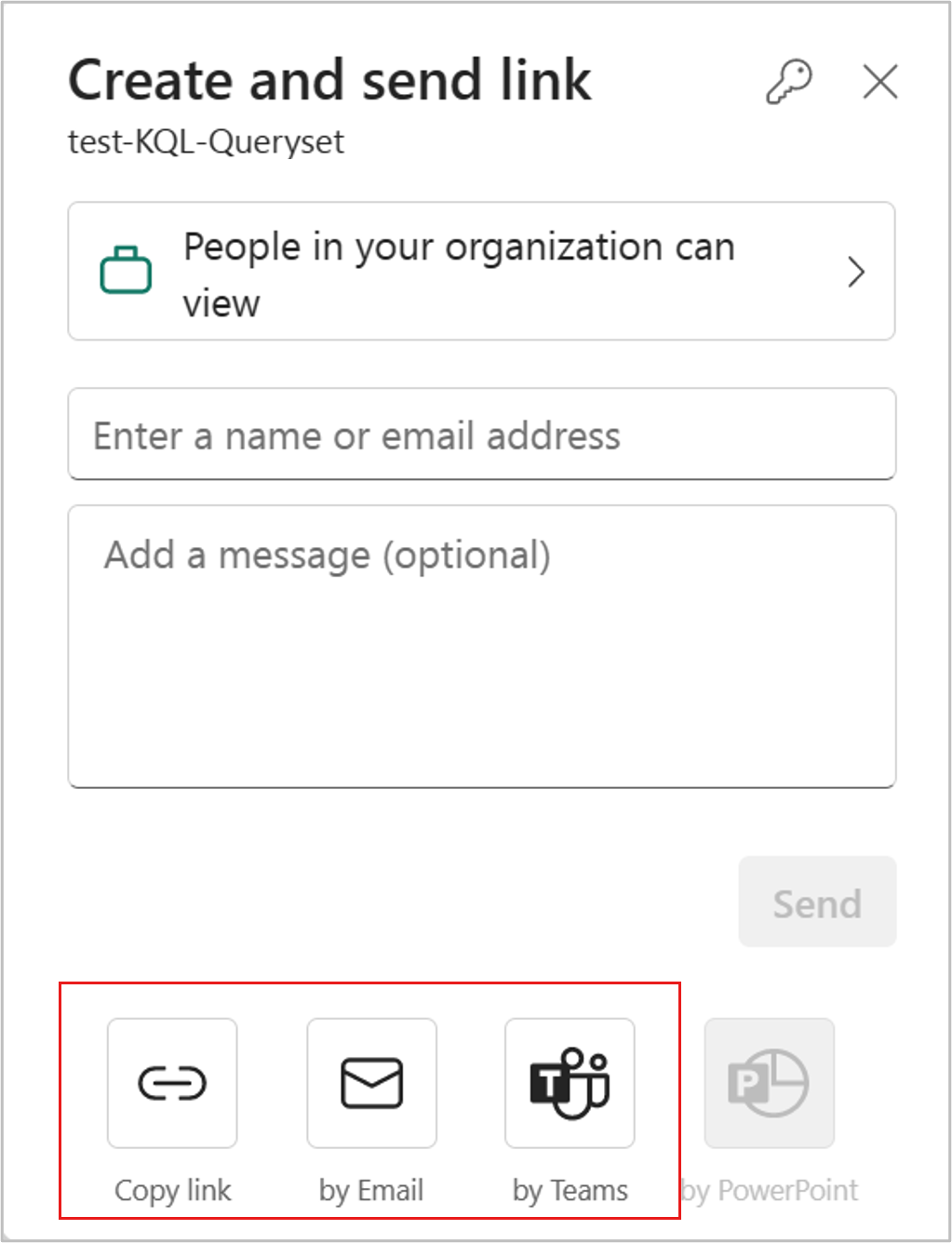
Salin tautan: Opsi ini secara otomatis menghasilkan tautan yang dapat dibagikan. Pilih Salin dalam dialog salin tautan yang muncul untuk menyalin tautan ke clipboard Anda.
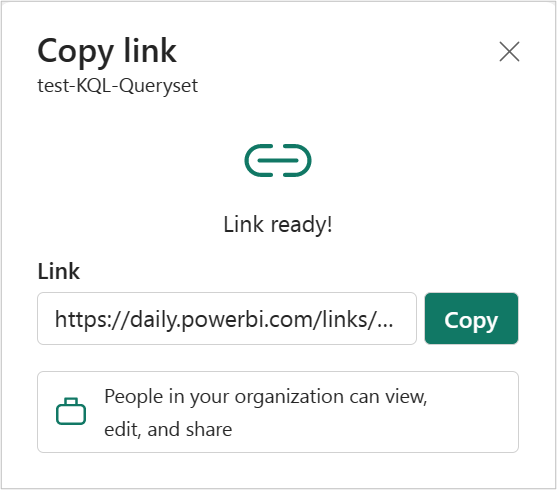
melalui Email: Opsi ini membuka aplikasi klien email default di komputer Anda dan membuat draf email dengan tautan di dalamnya.
oleh Teams: Opsi ini membuka Teams dan membuat pesan draf Teams baru dengan tautan di dalamnya.
Anda juga dapat memilih untuk mengirim tautan langsung ke Orang tertentu atau grup (grup distribusi atau grup keamanan). Masukkan nama atau alamat email mereka, ketik pesan secara opsional, dan pilih Kirim. Email dengan tautan dikirim ke penerima yang Anda tentukan.
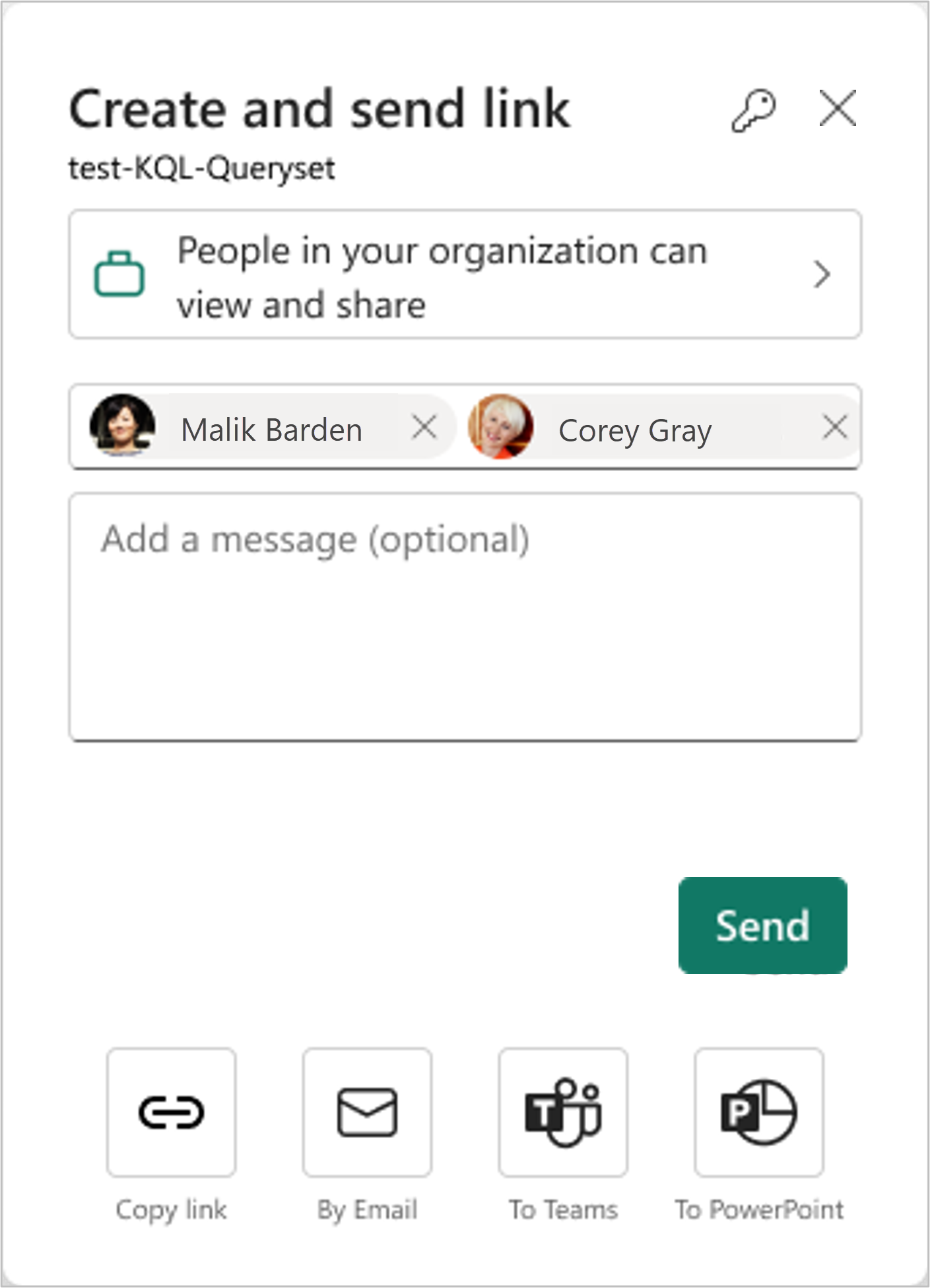
Saat penerima Anda menerima email, mereka dapat mengakses laporan melalui tautan yang dapat dibagikan.
Mengelola tautan item
Untuk mengelola tautan yang memberikan akses ke item, di kanan atas dialog berbagi, pilih ikon Kelola izin:
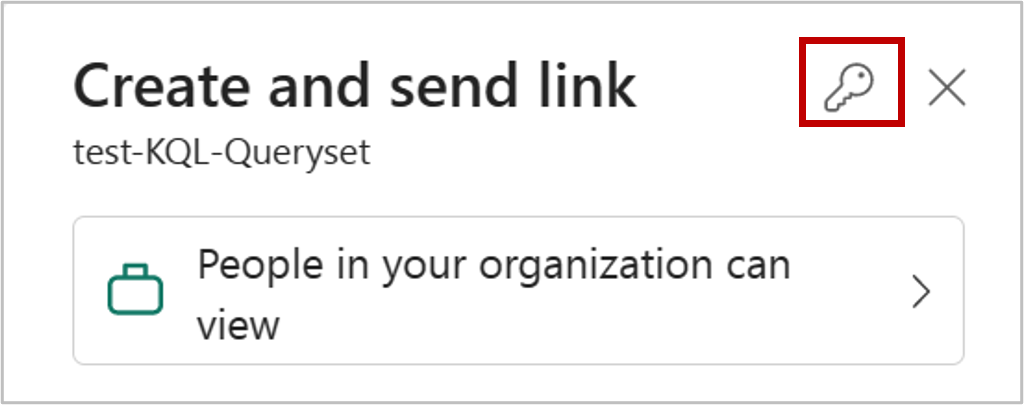
Panel Kelola izin terbuka, tempat Anda bisa menyalin atau mengubah tautan yang sudah ada atau memberi pengguna akses langsung. Untuk mengubah tautan tertentu, pilih Edit.
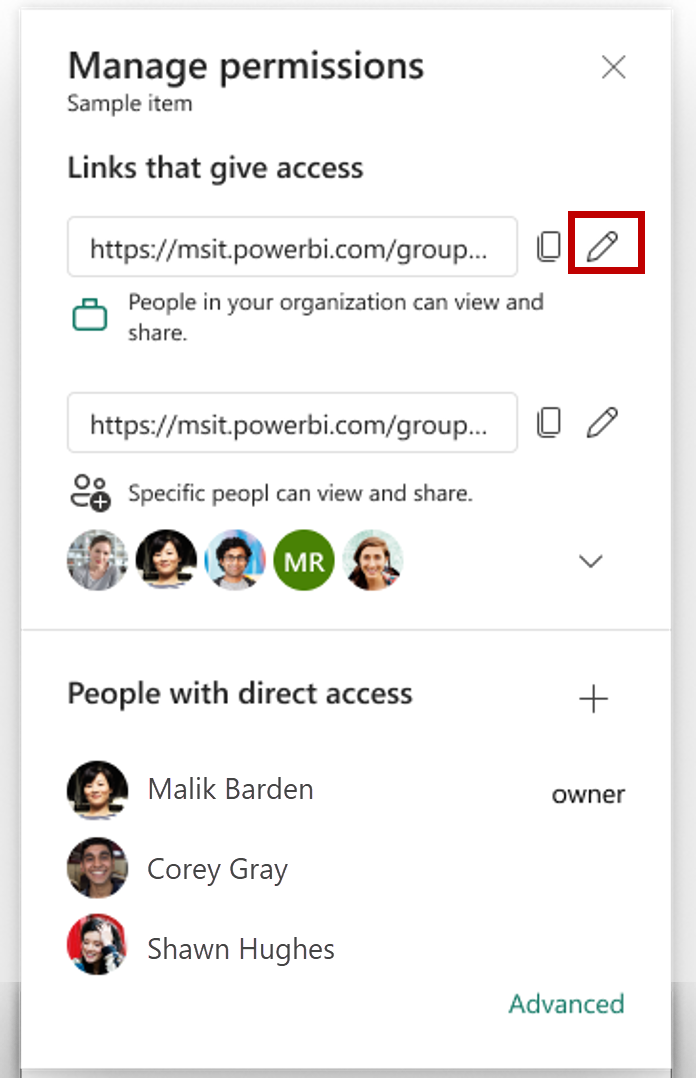
Di panel link Edit, Anda bisa mengubah izin yang disertakan dalam tautan, orang yang bisa menggunakan tautan ini, atau menghapus tautan. Pilih Terapkan setelah modifikasi Anda.
Gambar ini memperlihatkan tautan Edit panel ketika audiens yang dipilih adalah Orang di dalam organisasi Anda dapat melihat dan membagikan.
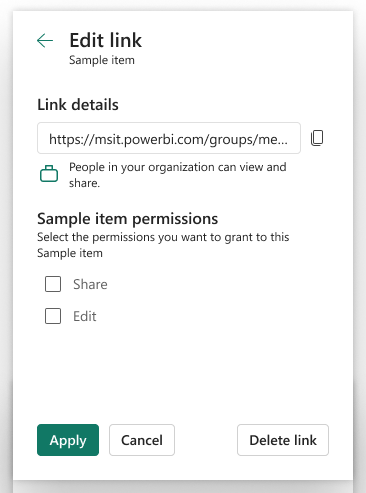
Gambar ini memperlihatkan panel tautan Edit ketika audiens yang dipilih adalah Orang-orang tertentu dapat melihat dan berbagi. Perhatikan bahwa panel memungkinkan Anda mengubah siapa yang bisa menggunakan tautan.
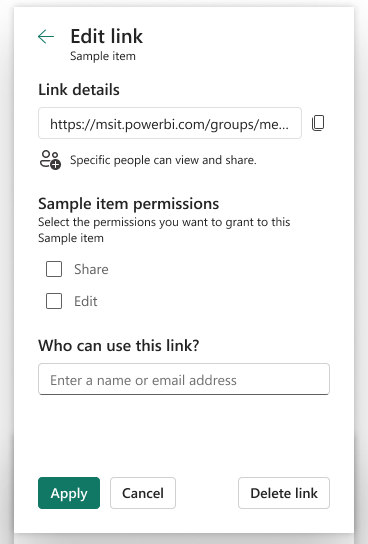
Untuk kapabilitas manajemen akses lainnya, pilih opsi Tingkat Lanjut di footer panel Kelola izin. Pada halaman manajemen yang terbuka, Anda dapat:
- Menampilkan, mengelola, dan membuat tautan.
- Melihat dan mengelola siapa yang memiliki akses langsung dan memberi orang akses langsung.
- Terapkan filter atau cari tautan atau orang tertentu.
Memberikan dan mengelola akses secara langsung
Dalam beberapa kasus, Anda perlu memberikan izin secara langsung alih-alih berbagi tautan, seperti memberikan izin ke akun layanan, misalnya.
Pilih Kelola izin dari menu konteks.
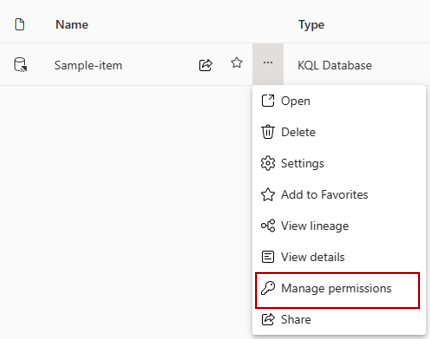
Pilih Akses langsung.
Pilih Tambahkan pengguna.
Masukkan nama orang atau akun yang perlu Anda beri akses secara langsung. Pilih izin yang ingin Anda berikan. Anda juga dapat secara opsional memberi tahu penerima melalui email.
Pilih Berikan.
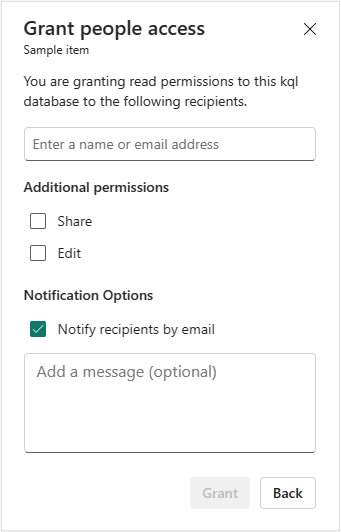
Anda bisa melihat semua orang, grup, dan akun dengan akses dalam daftar di halaman manajemen izin. Anda juga dapat melihat peran mereka di ruang kerjanya, izin, dan sebagainya. Dengan memilih menu konteks, Anda dapat mengubah atau menghapus izin.
Model izin item
Bergantung pada item yang dibagikan, Anda mungkin menemukan sekumpulan izin berbeda yang dapat Anda berikan kepada penerima saat berbagi. Izin baca selalu diberikan selama berbagi, sehingga penerima dapat menemukan item bersama di hub data OneSource dan membukanya.
| Izin diberikan saat berbagi | Efek |
|---|---|
| Baca | Penerima dapat menemukan item di hub data dan membukanya. Sambungkan ke titik akhir analitik Gudang atau titik akhir SQL Lakehouse. |
| Mengedit | Penerima dapat mengedit item atau isinya. |
| Bagikan | Penerima dapat berbagi item dan memberikan izin sesuai dengan izin yang mereka miliki. Misalnya, jika penerima asli memiliki izin Share, Edit, , dan Read, mereka dapat memberikan izin Share, Edit, dan Read ke penerima berikutnya. |
| Baca Semua dengan titik akhir analitik SQL | Membaca data dari titik akhir analitik SQL dari data Lakehouse atau Gudang melalui titik akhir TDS. |
| Baca Semua dengan Apache Spark | Membaca data gudang Lakehouse atau Data melalui API OneLake dan Spark. Membaca data Lakehouse melalui penjelajah Lakehouse. |
| Membangun | Buat konten baru pada model semantik. |
| Menjalankan | Jalankan atau batalkan pelaksanaan item. |
Pertimbangan dan batasan
Saat izin pengguna pada item dicabut melalui pengalaman mengelola izin, diperlukan waktu hingga dua jam agar perubahan diterapkan jika pengguna masuk. Jika pengguna tidak masuk, izin mereka akan dievaluasi saat berikutnya mereka masuk, dan perubahan apa pun hanya akan berlaku pada saat itu.
Opsi Dibagikan dengan saya di panel Telusuri saat ini hanya menampilkan item Power BI yang telah dibagikan dengan Anda. Item non-Power BI Fabric yang telah dibagikan kepada Anda tidak ditampilkan.