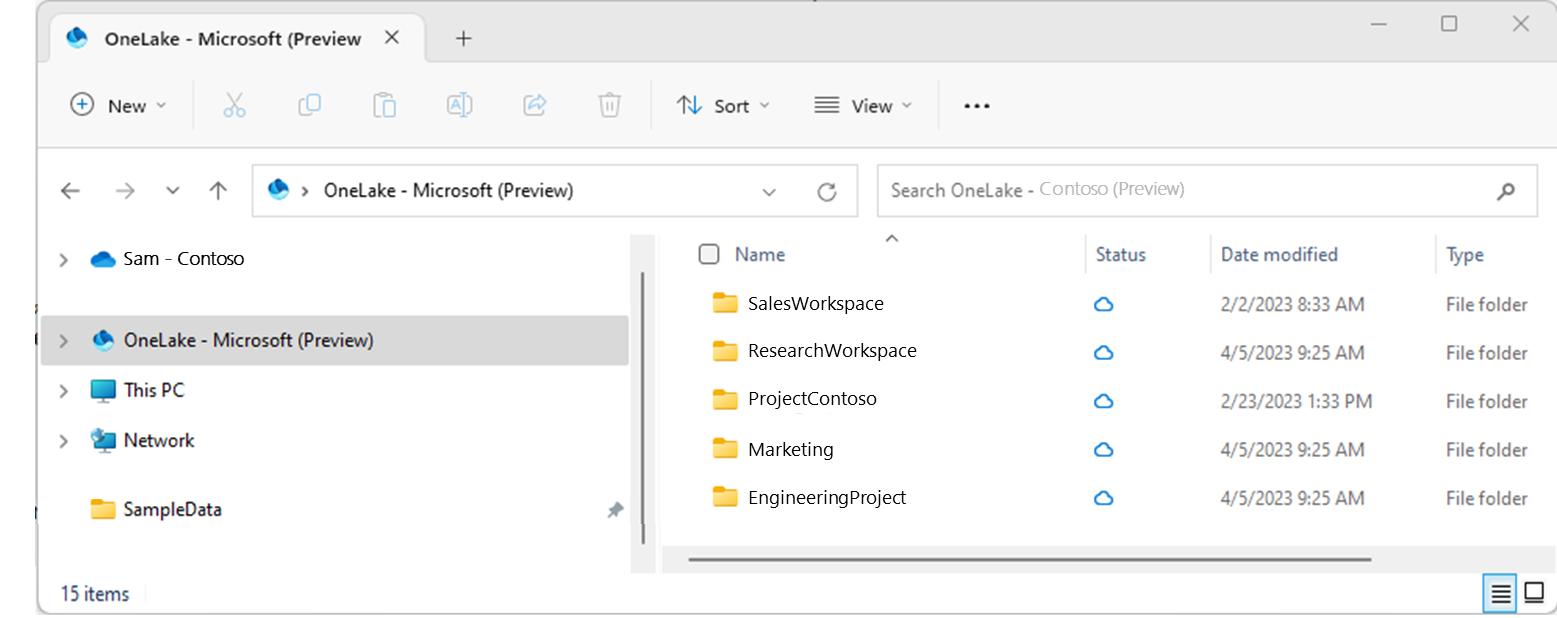Menggunakan penjelajah file OneLake untuk mengakses data Fabric
Aplikasi penjelajah file OneLake dengan mulus mengintegrasikan OneLake dengan Windows File Explorer. Aplikasi ini secara otomatis menyinkronkan semua item OneLake yang dapat Anda akses di Windows File Explorer. "Sinkronisasi" mengacu pada menarik metadata terbaru pada file dan folder, dan mengirim perubahan yang dilakukan secara lokal ke layanan OneLake. Sinkronisasi tidak mengunduh data, data akan membuat tempat penampung. Anda harus mengeklik dua kali file untuk mengunduh data secara lokal.
Penting
Fitur ini dalam pratinjau.
Saat Anda membuat, memperbarui, atau menghapus file melalui Windows File Explorer, file explorer secara otomatis menyinkronkan perubahan ke layanan OneLake. Pembaruan pada item yang dibuat di luar File Explorer Anda tidak disinkronkan secara otomatis. Untuk menarik pembaruan ini, Anda perlu mengklik kanan item atau subfolder di Windows File Explorer dan memilih Sinkronkan dariOneLake.
Instruksi penginstalan
Penjelajah file OneLake saat ini mendukung Windows dan telah divalidasi pada Windows 10 dan 11.
Untuk menginstal:
Klik dua kali file untuk mulai menginstal.
Lokasi penyimpanan di PC Anda untuk tempat penampung dan konten yang diunduh adalah
\%USERPROFILE%\OneLake - Microsoft\.
Setelah menginstal dan meluncurkan aplikasi, Anda sekarang dapat melihat data OneLake Anda di Windows File Explorer.
Mulai versi 1.0.13, aplikasi penjelajah file OneLake sekarang akan memberi tahu Anda saat pembaruan baru tersedia. Anda akan menerima pemberitahuan Windows saat versi baru tersedia dan ikon OneLake akan berubah. Klik kanan pada ikon OneLake di area pemberitahuan Windows. Pilih Perbarui Tersedia dan ikuti langkah-langkah untuk memperbarui.
Batasan dan pertimbangan
Nama ruang kerja dengan karakter "/", karakter escape yang dikodekan seperti
%23, dan nama yang terlihat seperti GUID gagal disinkronkan.File atau folder yang berisi karakter cadangan Windows (pelajari lebih lanjut) gagal disinkronkan.
Jika pencarian Windows dinonaktifkan, penjelajah file OneLake gagal dimulai.
Windows File Explorer tidak peka huruf besar/kecil, sementara OneLake peka huruf besar/kecil. Anda dapat membuat file dengan nama yang sama tetapi kasus yang berbeda dalam layanan OneLake menggunakan alat lain, tetapi Windows File Explorer hanya menampilkan salah satu file (yang terlama).
Jika file gagal disinkronkan karena masalah jaringan, Anda harus memicu Sinkronisasi ke OneLake. Anda dapat melakukan ini dengan membuka file & menyimpannya, meminta proses sinkronisasi. Atau, Anda dapat memicu peristiwa modifikasi menggunakan PowerShell dengan menjalankan perintah ini:
(Get-Item -Path "<file_path>").LastWriteTimeUtc = Get-Date
Skenario
Skenario berikut memberikan detail untuk bekerja dengan penjelajah file OneLake.
Memulai dan keluar dari penjelajah file OneLake
Penjelajah file OneLake dimulai secara otomatis saat memulai Windows. Anda dapat menonaktifkan aplikasi dari memulai secara otomatis dengan memilih Aplikasi startup di Windows Task Manager lalu mengklik kanan OneLake, dan memilih Nonaktifkan.
Untuk memulai aplikasi secara manual, cari OneLake menggunakan pencarian Windows (Windows+S) dan pilih aplikasi OneLake. Tampilan untuk folder apa pun yang sebelumnya disinkronkan refresh secara otomatis.
Untuk keluar, klik kanan ikon OneLake di area pemberitahuan Windows, yang terletak di ujung kanan taskbar, dan pilih Keluar. Sinkronisasi berhenti sementara, dan Anda tidak dapat mengakses file dan folder tempat penampung. Anda terus melihat ikon cloud biru untuk tempat penampung yang sebelumnya disinkronkan tetapi tidak diunduh.
Menyinkronkan pembaruan dari OneLake
Untuk mengoptimalkan performa selama sinkronisasi awal, file explorer OneLake menyinkronkan file tempat penampung untuk ruang kerja tingkat atas dan nama item. Saat Anda membuka item, penjelajah file OneLake menyinkronkan file langsung di folder tersebut. Kemudian, membuka folder dalam item akan menyinkronkan file langsung di folder tersebut. Fungsionalitas ini memungkinkan Anda menavigasi konten OneLake Anda dengan mulus, tanpa harus menunggu semua file disinkronkan sebelum mulai berfungsi.
Saat Anda membuat, memperbarui, atau menghapus file melalui penjelajah file OneLake, file explorer secara otomatis menyinkronkan perubahan ke layanan OneLake. Pembaruan pada item Anda yang dibuat di luar penjelajah file OneLake Anda tidak disinkronkan secara otomatis. Untuk menarik pembaruan ini, Anda perlu mengklik kanan pada nama ruang kerja, nama item, nama folder, atau file di penjelajah file OneLake dan pilih Sinkronkan dari OneLake. Tindakan ini me-refresh tampilan untuk folder apa pun yang sebelumnya disinkronkan. Untuk menarik pembaruan untuk semua ruang kerja, klik kanan pada folder akar OneLake dan pilih Sinkronkan dari OneLake.
Masuk ke akun yang berbeda
Mulai versi 1.0.9.0, saat menginstal penjelajah file OneLake, Anda dapat memilih akun mana yang akan masuk. Untuk beralih akun, klik kanan ikon OneLake di area pemberitahuan Windows, pilih Akun, lalu Keluar. Keluar dari penjelajah file OneLake dan menjeda sinkronisasi. Untuk masuk dengan akun lain, mulai kembali penjelajah file OneLake dan pilih akun yang diinginkan.
Saat Masuk dengan akun lain, Anda akan melihat daftar ruang kerja dan item yang di-refresh di penjelajah file OneLake. Jika Anda menavigasi ke ruang kerja yang terkait dengan akun sebelumnya, Anda dapat me-refresh tampilan secara manual dengan memilih Sinkronkan dari OneLake. Ruang kerja tersebut tidak dapat diakses saat Anda masuk ke akun lain.
Opsi untuk membuka ruang kerja dan item di portal web
Mulai versi 1.0.10.0, Anda dapat dengan mulus bertransisi antara menggunakan penjelajah file OneLake dan portal web Fabric. Saat menelusuri data OneLake Anda menggunakan penjelajah file OneLake, klik kanan pada ruang kerja dan pilih "OneLake-View> Workspace Online." Ini membuka browser ruang kerja di portal web Fabric.
Selain itu, Anda dapat mengklik kanan item, subfolder, atau file dan memilih "Item OneLake-View> Online." Ini membuka browser item di portal web Fabric. Jika Anda memilih subfolder atau file, portal web Fabric selalu membuka folder akar item.
Dukungan offline
Penjelajah file OneLake hanya menyinkronkan pembaruan saat Anda online dan aplikasi sedang berjalan. Ketika aplikasi dimulai, tampilan untuk folder apa pun yang sebelumnya disinkronkan refresh secara otomatis. File apa pun yang Anda tambahkan atau perbarui saat offline ditampilkan sebagai sinkronisasi tertunda hingga Anda menyimpannya lagi. File apa pun yang Anda hapus saat offline dibuat ulang selama refresh jika masih ada di layanan.
Membuat file atau folder di penjelajah file OneLake
Navigasi ke bagian OneLake di Windows File Explorer.
Navigasikan ke folder yang sesuai dalam item Anda.
Klik kanan dan pilih Folder baru atau Jenis file baru.
Catatan
Jika Anda menulis data ke lokasi di mana Anda tidak memiliki izin tulis, seperti akar item atau ruang kerja, sinkronisasi akan gagal. Bersihkan file atau folder yang gagal disinkronkan dengan memindahkannya ke lokasi yang benar atau menghapusnya.
Menghapus file atau folder di penjelajah file OneLake
Navigasi ke bagian OneLake di Windows File Explorer.
Navigasikan ke folder File atau Tabel di item Anda.
Pilih file atau folder dan hapus.
Mengedit file
Anda dapat membuka file menggunakan aplikasi favorit Anda dan melakukan pengeditan. Memilih Simpan menyinkronkan file ke OneLake. Mulai versi 1.0.11, Anda juga bisa membuat pembaruan dengan Excel ke file Anda. Tutup file setelah pembaruan di Excel dan akan memulai sinkronisasi ke OneLake.
Jika Anda mengedit file secara lokal dan memilih Simpan, aplikasi penjelajah file OneLake mendeteksi apakah file tersebut diperbarui di tempat lain (oleh orang lain) sejak Terakhir Anda memilih Sinkronkan dari OneLake. Kotak dialog Konfirmasi tindakan muncul:
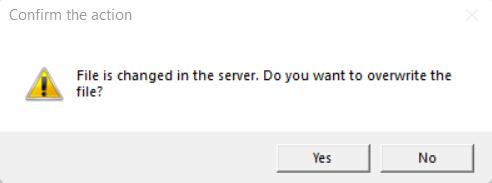
Jika Anda memilih Ya, perubahan lokal Anda menimpa perubahan lain yang dilakukan pada file sejak terakhir kali Anda memilih Sinkronkan dari OneLake.
Jika Anda memilih Tidak, perubahan lokal tidak dikirim ke layanan OneLake. Anda kemudian dapat memilih Sinkronkan dari OneLake untuk mengembalikan perubahan lokal Anda dan menarik file dari layanan. Atau Anda dapat menyalin file dengan nama baru untuk menghindari konflik.
Menyalin atau memindahkan file
Anda dapat menyalin file ke, dari, dan di dalam item Anda menggunakan pintasan keyboard standar seperti Ctrl+C dan Ctrl+V. Anda juga dapat memindahkan file dengan menyeret dan menghilangkannya.
Dukungan untuk file besar dan sejumlah besar file
Saat Anda mengunggah atau mengunduh file menggunakan penjelajah file OneLake, performanya harus mirip dengan menggunakan API OneLake. Secara umum, waktu yang diperlukan untuk menyinkronkan perubahan dari OneLake sebanding dengan jumlah file.
Dukungan pintasan OneLake
Semua folder dalam item Anda termasuk pintasan OneLake terlihat. Anda dapat melihat, memperbarui, dan menghapus file dan folder di pintasan tersebut.
Log sisi klien
Mulai versi 1.0.10, Anda dapat menemukan log sisi klien dengan mengklik kanan ikon OneLake di area pemberitahuan Windows, yang terletak di ujung kanan taskbar. Pilih Operasi>Diagnostik Buka direktori log. Ini membuka direktori log Anda di jendela penjelajah file Windows baru.
Log sisi klien disimpan di komputer lokal Anda di bawah %temp%\OneLake\Diagnostics\.
Anda dapat mengaktifkan pengelogan sisi klien tambahan dengan memilih Operasi>Diagnostik Aktifkan pelacakan.
Catatan Rilis
Mulai versi 1.0.11, Anda dapat menemukan informasi tentang setiap rilis penjelajah file OneLake dengan mengklik kanan ikon OneLake di area pemberitahuan Windows, yang terletak di ujung kanan taskbar. Pilih Tentang>Catatan Rilis. Ini membuka halaman catatan rilis penjelajah file OneLake di jendela browser Anda.
Hapus instalan instruksi
Untuk menghapus instalan aplikasi, cari OneLake di Windows. Pilih Hapus instalan dalam daftar opsi di bawah OneLake.
Pengaturan penyewa memungkinkan akses ke penjelajah file OneLake
Admin penyewa dapat membatasi akses ke penjelajah file OneLake untuk organisasi mereka di portal admin Microsoft Fabric. Saat pengaturan dinonaktifkan, tidak ada orang di organisasi Anda yang dapat memulai aplikasi penjelajah file OneLake. Jika aplikasi sudah berjalan dan admin penyewa menonaktifkan pengaturan, aplikasi akan keluar. Tempat penampung dan konten apa pun yang diunduh tetap ada di komputer lokal, tetapi pengguna tidak dapat menyinkronkan data ke atau dari OneLake.
Ikon penjelajah file OneLake
Ikon penjelajah file OneLake ini muncul di Windows File Explorer untuk menunjukkan status sinkronisasi file atau folder.
| Ikon | Deskripsi ikon | Makna |
|---|---|---|

|
Ikon cloud biru | File hanya tersedia secara online. File hanya-online tidak memakan ruang pada komputer Anda. |

|
Centang hijau | File diunduh ke komputer lokal Anda. |

|
Sinkronkan panah yang tertunda | Sinkronisasi sedang berlangsung. Ikon ini mungkin muncul saat Anda mengunggah file. Jika panah yang tertunda sinkronisasi tetap ada, maka file atau folder Anda mungkin mengalami kesalahan saat menyinkronkan. Anda dapat menemukan informasi selengkapnya di log sisi klien di komputer lokal Anda di bawah %temp%\OneLake\Diagnostics\. |
Konten terkait
- Pelajari selengkapnya tentang keamanan Fabric dan OneLake.
- Apa yang baru dalam penjelajah file OneLake terbaru?
Saran dan Komentar
Segera hadir: Sepanjang tahun 2024 kami akan menghentikan penggunaan GitHub Issues sebagai mekanisme umpan balik untuk konten dan menggantinya dengan sistem umpan balik baru. Untuk mengetahui informasi selengkapnya, lihat: https://aka.ms/ContentUserFeedback.
Kirim dan lihat umpan balik untuk