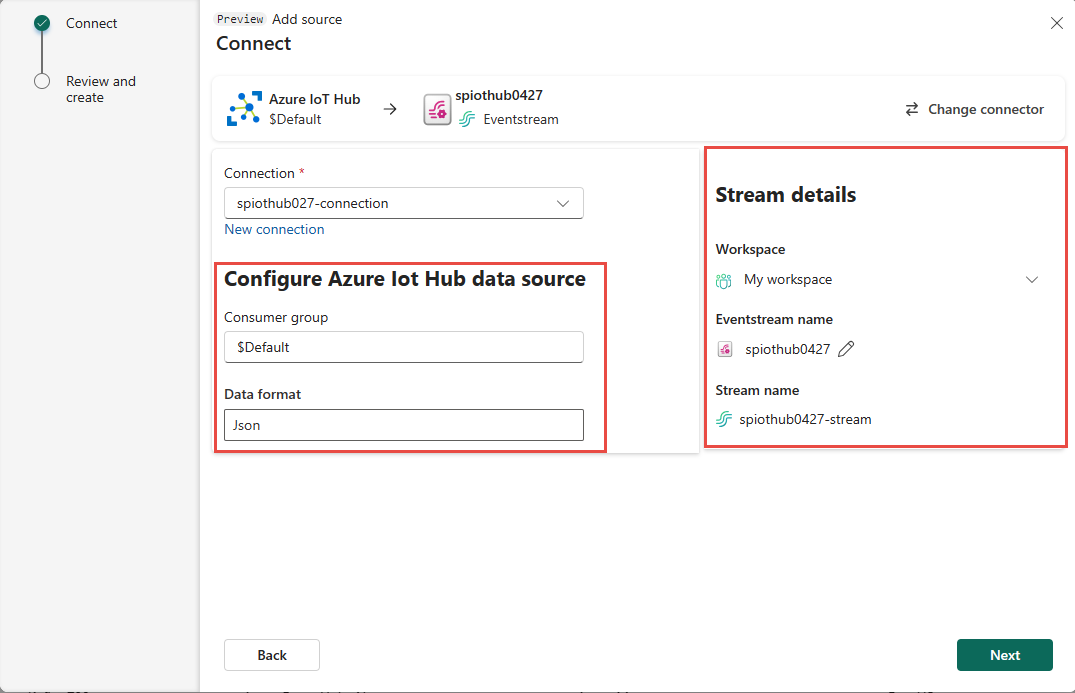Catatan
Akses ke halaman ini memerlukan otorisasi. Anda dapat mencoba masuk atau mengubah direktori.
Akses ke halaman ini memerlukan otorisasi. Anda dapat mencoba mengubah direktori.
Artikel ini memperlihatkan kepada Anda cara menambahkan sumber Azure IoT Hub ke eventstream.
Nota
Kemampuan yang ditingkatkan diaktifkan secara default saat Anda membuat eventstream sekarang. Jika Anda memiliki eventstream yang dibuat menggunakan kemampuan standar, eventstream tersebut akan terus berfungsi. Anda masih dapat mengedit dan menggunakannya seperti biasa. Kami menyarankan agar Anda membuat eventstream baru untuk menggantikan eventstream standar sehingga Anda dapat memanfaatkan kemampuan dan manfaat tambahan dari eventstream yang ditingkatkan.
Prasyarat
Sebelum memulai, Anda harus menyelesaikan prasyarat berikut:
- Akses ke ruang kerja pada mode lisensi kapasitas Fabric atau mode lisensi Uji Coba dengan izin setingkat Kontributor atau lebih tinggi.
- Anda harus memiliki izin yang sesuai untuk mendapatkan kunci akses hub IoT. Jika hub Iot Anda berada dalam jaringan yang dilindungi, menyambungkannya menggunakan titik akhir privat terkelola. Jika tidak, pastikan hub Iot dapat diakses secara publik dan bukan di belakang firewall.
- Jika Anda tidak memiliki eventstream, buat eventstream.
Luncurkan panduan Pilih sumber data
Jika Anda belum menambahkan sumber apa pun ke eventstream Anda, pilih petak Gunakan sumber eksternal.
Jika Anda menambahkan sumber ke eventstream yang sudah diterbitkan, beralihlah ke mode Edit, pilih Tambahkan sumber pada pita, lalu pilih Sumber eksternal.
Pada halaman Pilih sumber data , cari dan pilih Sambungkan di petak Azure IoT Hub .
Mengonfigurasi konektor Azure IoT Hub
Pada halaman Sambungkan , pilih Koneksi baru.
Jika ada koneksi yang sudah ada ke hub Azure IoT Anda, pilih koneksi yang ada seperti yang ditunjukkan pada gambar berikut, lalu lanjutkan ke langkah untuk mengonfigurasi format Data dalam langkah-langkah berikut.
Di bagian Pengaturan koneksi , untuk IoT Hub, tentukan nama hub Azure IoT Anda.

Di bagian Kredensial koneksi, lakukan langkah-langkah berikut:
Jika ada koneksi yang sudah ada, pilih dari daftar dropdown. Jika tidak, konfirmasikan bahwa Buat koneksi baru dipilih untuk opsi ini.
Untuk Nama koneksi, masukkan nama untuk koneksi ke hub IoT.
Untuk metode Autentikasi, konfirmasikan bahwa Kunci Akses Bersama dipilih.
Untuk Nama Kunci Akses Bersama, masukkan nama kunci akses bersama.
Untuk Kunci Akses Bersama, masukkan nilai kunci akses bersama.
Pilih Sambungkan di bagian bawah halaman.
Untuk mendapatkan nama dan nilai kunci akses, ikuti langkah-langkah berikut:
Sekarang, pada halaman Koneksi wizard, untuk Grup Konsumen, masukkan nama grup konsumen. Secara default,
$Defaultdipilih, yang merupakan grup konsumen default untuk hub IoT.Untuk Format data, pilih format data dari peristiwa real-time yang masuk yang ingin Anda dapatkan dari hub Azure IoT Anda. Anda dapat memilih dari format data JSON, Avro, dan CSV, lalu pilih Sambungkan.
Di bagian Detail aliran di sebelah kanan, pilih ikon Pensil di bawah Nama sumber, dan masukkan nama untuk sumbernya. Langkah ini bersifat opsional.
Pilih Berikutnya di bagian bawah laman.
Pada halaman Tinjau dan buat , tinjau pengaturan, dan pilih Tambahkan.
Nota
Eventstream dapat mendukung hingga 11 sumber dan tujuan gabungan hanya saat menggunakan jenis berikut:
- Sumber: Titik akhir kustom.
- Tujuan: Titik akhir kustom dan Eventhouse dengan pengambilan langsung.
Sumber atau tujuan apa pun yang tidak disertakan dalam daftar di atas, dan tujuan yang tidak ditambahkan ke aliran default, tidak dihitung dalam batas ini.
Menampilkan eventstream yang diperbarui
Anda melihat bahwa sumber Azure IoT Hub ditambahkan ke eventstream Anda di kanvas dalam mode Edit . Untuk menerapkan hub Azure IoT yang baru ditambahkan ini, pilih Terbitkan pada pita.

Setelah Anda menyelesaikan langkah-langkah ini, hub Azure IoT tersedia untuk visualisasi di tampilan Langsung. Pilih petak IoT hub dalam diagram untuk melihat halaman yang mirip dengan yang berikut ini.

Konten terkait
Untuk daftar sumber yang didukung, lihat Menambahkan sumber peristiwa dalam eventstream
Prasyarat
Sebelum memulai, Anda harus menyelesaikan prasyarat berikut:
- Akses ke ruang kerja pada mode lisensi kapasitas Fabric atau mode lisensi Uji Coba dengan izin setingkat Kontributor atau lebih tinggi.
- Anda harus memiliki izin yang sesuai untuk mendapatkan kunci akses hub IoT. Hub IoT harus dapat diakses publik dan bukan di belakang firewall atau diamankan dalam jaringan virtual.
Nota
Eventstream dapat mendukung hingga 11 sumber dan tujuan gabungan hanya saat menggunakan jenis berikut:
- Sumber: Titik akhir kustom.
- Tujuan: Titik akhir kustom dan Eventhouse dengan pengambilan langsung.
Sumber atau tujuan apa pun yang tidak disertakan dalam daftar di atas, dan tujuan yang tidak ditambahkan ke aliran default, tidak dihitung dalam batas ini.
Menambahkan hub Azure IoT sebagai sumber
Ikuti langkah-langkah ini untuk menambahkan hub Azure IoT sebagai sumber eventstream Anda:
Di editor Eventstream, perluas menu dropdown Sumber baru di dalam simpul dan pilih Azure IoT Hub.

Pada panel konfigurasi Azure IoT Hub , masukkan detail berikut ini:

Nama sumber: Masukkan nama untuk Azure IoT Hub Anda, seperti iothub-source.
Koneksi cloud: Pilih koneksi cloud yang ada yang menautkan Azure IoT Hub Anda ke Microsoft Fabric. Jika Anda tidak memilikinya, lanjutkan ke langkah 3 untuk membuat koneksi cloud baru.
Format data. Pilih format data (AVRO, JSON, atau CSV) untuk mengalirkan data IoT Hub Anda ke dalam eventstream.
Grup konsumen. Pilih grup konsumen dari Azure IoT Hub Anda, atau biarkan sebagai $Default. Lalu pilih Tambahkan untuk menyelesaikan konfigurasi Azure IoT Hub.
Setelah berhasil ditambahkan, Anda dapat melihat sumber Azure IoT Hub ditambahkan ke eventstream Anda di editor.

Untuk membuat koneksi cloud baru untuk Azure IoT Hub Anda, ikuti langkah-langkah berikut:

Pilih Buat koneksi baru dari menu dropdown, isi pengaturan Koneksi dan Info masuk Koneksi Azure IoT Hub Anda, lalu pilih Buat.
IoT Hub. Masukkan nama IoT Hub di portal Azure.
Nama koneksi. Masukkan nama untuk koneksi cloud baru, seperti iothub-connection.
Nama kunci akses bersama dan kunci akses bersama. Masukkan kredensial koneksi untuk Azure IoT Hub Anda. Anda dapat menemukannya di bawah Kebijakan akses bersama di portal Azure. Anda harus memiliki izin yang sesuai untuk mengakses salah satu titik akhir IoT Hub.
Kembali ke panel konfigurasi Azure IoT Hub dan pilih Refresh untuk memuat koneksi cloud baru.

Setelah Azure IoT Hub ditambahkan ke eventstream Anda, pilih Pratinjau data untuk memverifikasi konfigurasi yang berhasil. Anda harus dapat mempratinjau data masuk ke eventstream Anda.
Konten terkait
Untuk mempelajari cara menambahkan sumber lain ke eventstream, lihat artikel berikut ini: