Mengedit dan menerbitkan eventstream Microsoft Fabric (pratinjau)
Artikel ini memperlihatkan kepada Anda cara mengedit dan menerbitkan eventstream Microsoft Fabric.
Penting
Kemampuan yang ditingkatkan dari aliran peristiwa Fabric saat ini dalam pratinjau.
Mode edit dan Tampilan langsung
Aliran peristiwa Fabric menawarkan dua mode berbeda, mode Edit dan Tampilan Langsung, untuk memberikan fleksibilitas dan kontrol atas aliran data Anda. Jika Anda membuat eventstream baru dengan kemampuan yang ditingkatkan diaktifkan, Anda dapat memodifikasi eventstream dalam mode Edit dan merancang operasi pemrosesan aliran untuk aliran data Anda dengan menggunakan editor tanpa kode. Setelah selesai, Anda dapat memublikasikan eventstream dan memvisualisasikan bagaimana eventstream Anda memulai streaming dan memproses data di Tampilan langsung.
Berikut adalah gambaran umum tentang semua yang Anda temukan dalam dua mode berbeda:
Mode edit:
Setiap perubahan yang dibuat dalam mode Edit tidak diterapkan sampai Anda memilih untuk menerbitkannya, memastikan Anda memiliki kontrol penuh atas proses pengembangan eventstream Anda.
Tidak ada risiko data pengujian dialirkan ke eventstream atau tujuan Anda. Mode ini dirancang untuk menyediakan lingkungan yang aman untuk pengujian tanpa memengaruhi aliran data Anda yang sebenarnya.
Jika Anda membuat perubahan pada eventstream yang ada, perubahan tersebut tidak diimplementasikan hingga Anda menerbitkan eventstream.
Tampilan langsung:
Anda dapat memvisualisasikan bagaimana eventstream Anda menerima, mengubah, dan merutekan peristiwa Anda dari sumber ke berbagai tujuan setelah Anda menerbitkan perubahan.
Anda dapat menjeda aliran data pada sumber dan tujuan yang dipilih, memberi Anda kontrol lebih atas aliran data Anda.
Membuat eventstream baru
Alihkan pengalaman Power BI Anda ke Kecerdasan Real Time dan pilih Eventstream untuk membuat eventstream baru. Pastikan opsi Kemampuan yang Ditingkatkan (pratinjau) diaktifkan.

Pada layar berikutnya, pilih Tambahkan sumber eksternal untuk mengalirkan data Anda ke aliran peristiwa Fabric.

Pilih Azure Event Hub sebagai sumber data Anda dan masukkan detail pusat aktivitas yang diperlukan untuk menautkannya dengan eventstream Fabric Anda.

Setelah selesai, pilih Tambahkan untuk menyelesaikan penyiapan dan menambahkan sumber Azure Event Hubs ke eventstream Fabric Anda.
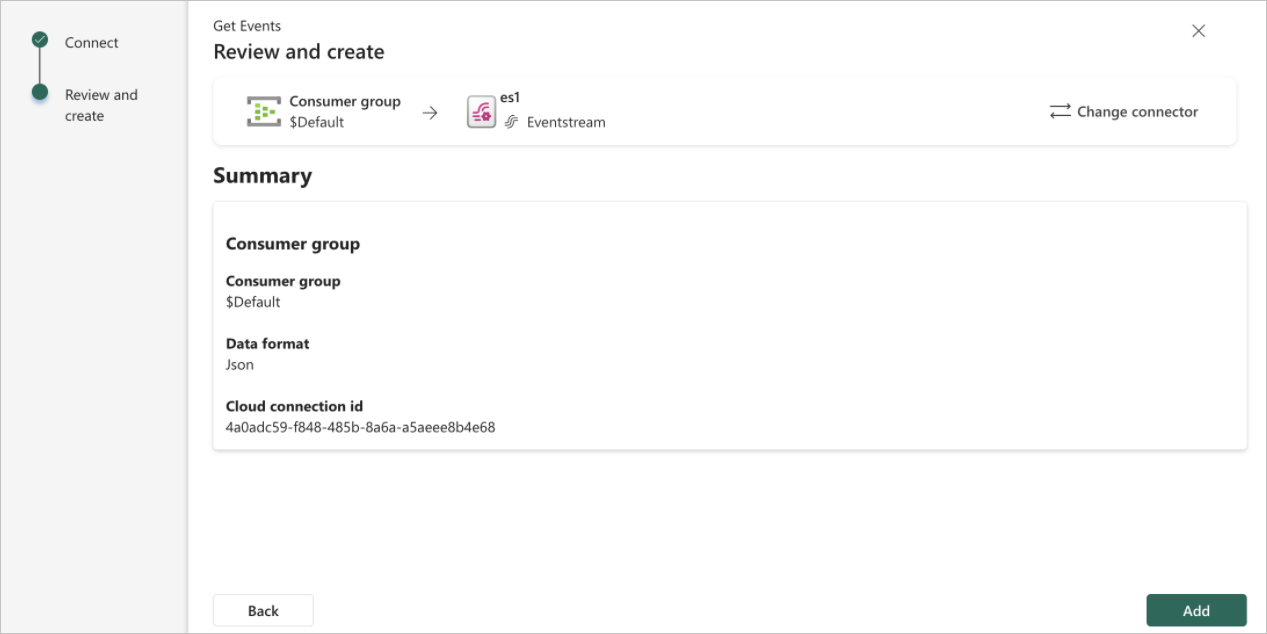
Anda sekarang berada dalam mode Edit eventstream. Pilih Refresh untuk mempratinjau data Azure Event Hubs Anda.

Menerbitkan eventstream Anda
Untuk menerbitkan eventstream Anda, pastikan bahwa eventstream Anda memiliki sumber dan tujuan yang dikonfigurasi, dan tidak ada kesalahan penulisan yang ditampilkan.
Langkah-langkah berikut menunjukkan bagaimana Anda dapat menambahkan operasi pemrosesan peristiwa dan tujuan ke eventstream Anda lalu menerbitkannya.
Anda dapat memperluas menu dropdown pada editor dan memilih Tujuan atau Operasi untuk ditambahkan ke eventstream Anda.

Tombol Terbitkan dinonaktifkan jika ada kesalahan penulisan. Misalnya, Anda harus menambahkan tujuan untuk operasi Filter sebelum dapat menerbitkannya.

Setelah Anda mengonfigurasi tujuan Lakehouse, pilih Terbitkan untuk menerapkan perubahan Anda.

Tindakan ini mengalihkan eventstream Anda dari mode Edit ke tampilan Langsung , memulai pemrosesan data real time.
