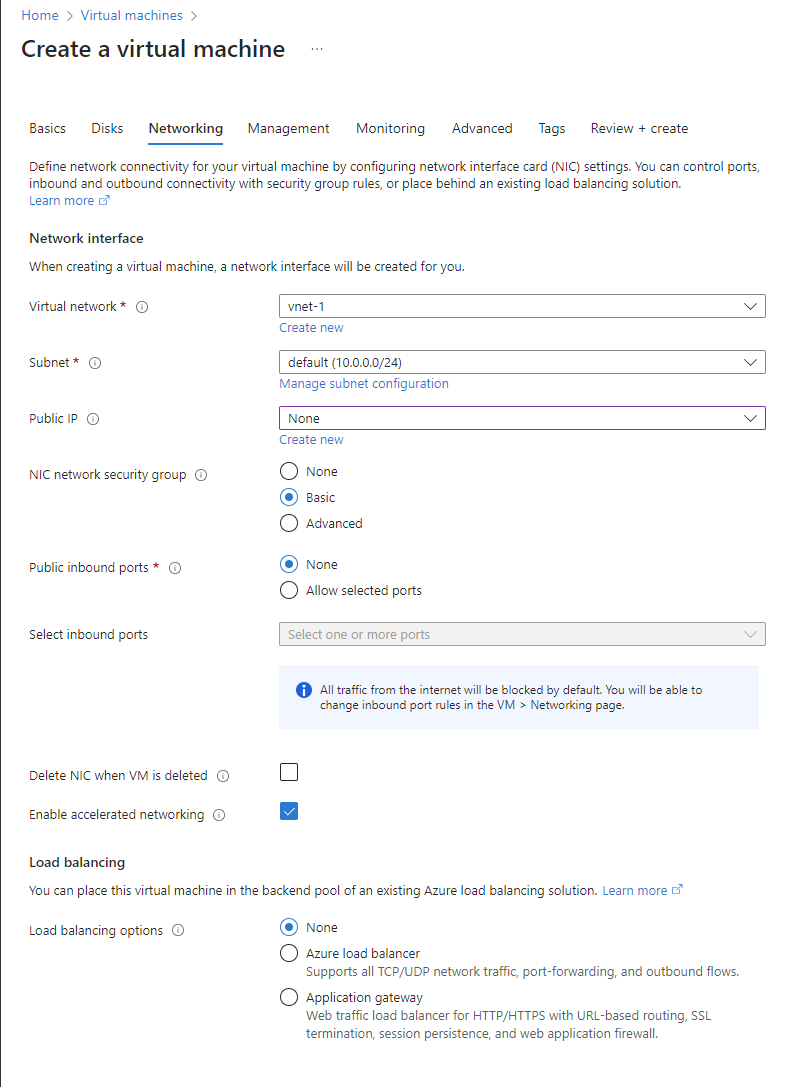Menyiapkan dan menggunakan tautan privat
Di Fabric, Anda dapat mengonfigurasi dan menggunakan titik akhir yang memungkinkan organisasi Anda mengakses Fabric secara privat. Untuk mengonfigurasi titik akhir privat, Anda harus menjadi administrator Fabric dan memiliki izin di Azure untuk membuat dan mengonfigurasi sumber daya seperti komputer virtual (VM) dan jaringan virtual (VNet).
Langkah-langkah yang memungkinkan Anda mengakses Fabric dengan aman dari titik akhir privat adalah:
- Siapkan titik akhir privat untuk Fabric.
- Buat layanan tautan privat Microsoft.PowerBI untuk sumber daya Power BI di portal Azure.
- Buat jaringan virtual.
- Buat komputer virtual (VM).
- Buat titik akhir privat.
- Sambungkan ke VM menggunakan Bastion.
- Access Fabric secara privat dari komputer virtual.
- Nonaktifkan akses publik untuk Fabric.
Bagian berikut ini menyediakan detail tambahan untuk setiap opsi.
Langkah 1. Menyiapkan titik akhir privat untuk Fabric
Masuk ke Fabric sebagai administrator.
Buka pengaturan penyewa.
Temukan dan perluas pengaturan Azure Private Link.
Atur tombol ke Diaktifkan.
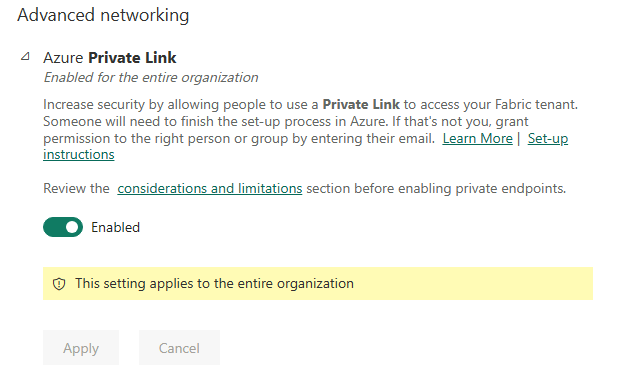
Dibutuhkan sekitar 15 menit untuk mengonfigurasi tautan privat untuk penyewa Anda. Ini termasuk mengonfigurasi FQDN terpisah (nama domain yang sepenuhnya memenuhi syarat) untuk penyewa untuk berkomunikasi secara privat dengan layanan Fabric.
Setelah proses ini selesai, lanjutkan ke langkah berikutnya.
Langkah 2. Membuat layanan tautan privat Microsoft.PowerBI untuk sumber daya Power BI di portal Azure
Langkah ini digunakan untuk mendukung asosiasi Azure Private Endpoint dengan sumber daya Fabric Anda.
Masuk ke portal Azure.
Pilih Buat sumber daya.
Di bawah Penyebaran templat, pilih Buat.
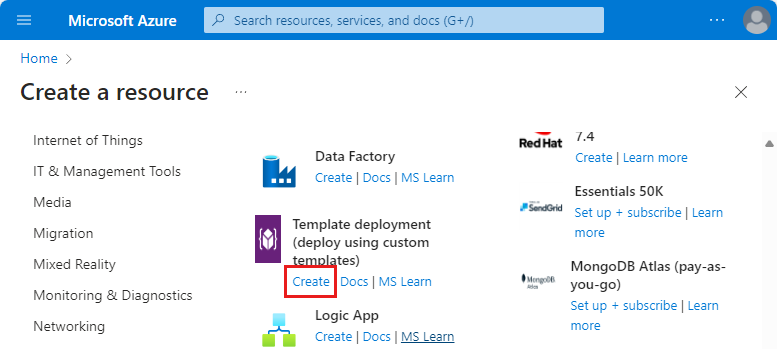
Pada halaman Penyebaran kustom, pilih Bangun templat Anda sendiri di editor.
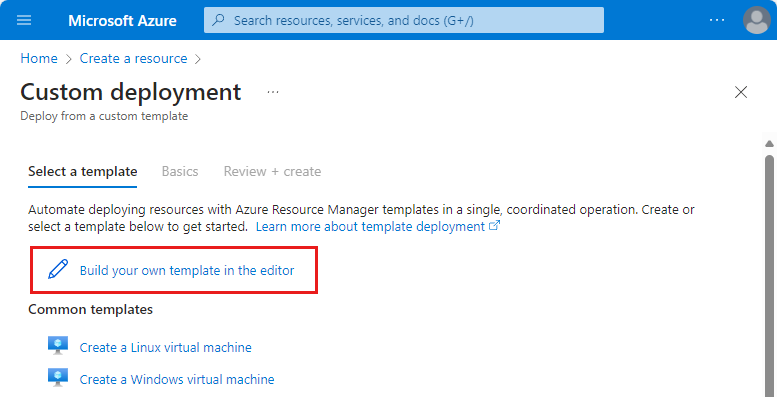
Di editor, buat sumber daya Fabric berikut menggunakan templat ARM seperti yang ditunjukkan di bawah ini, di mana
<resource-name>adalah nama yang Anda pilih untuk sumber daya Fabric.<tenant-object-id>adalah ID penyewa Microsoft Entra Anda. Lihat Cara menemukan ID penyewa Microsoft Entra Anda.
{ "$schema": "http://schema.management.azure.com/schemas/2015-01-01/deploymentTemplate.json#", "contentVersion": "1.0.0.0", "parameters": {}, "resources": [ { "type":"Microsoft.PowerBI/privateLinkServicesForPowerBI", "apiVersion": "2020-06-01", "name" : "<resource-name>", "location": "global", "properties" : { "tenantId": "<tenant-object-id>" } } ] }Jika Anda menggunakan cloud Azure Government untuk Power BI,
locationharus menjadi nama wilayah penyewa. Misalnya, jika penyewa berada di US Gov Texas, Anda harus memasukkan"location": "usgovtexas"templat ARM. Daftar wilayah Pemerintah AS Power BI dapat ditemukan di artikel pemerintah Power BI untuk AS.Penting
Gunakan
Microsoft.PowerBI/privateLinkServicesForPowerBIsebagaitypenilai, meskipun sumber daya sedang dibuat untuk Fabric.Simpan templat. Kemudian masukkan informasi berikut.
Pengaturan Nilai Detail proyek Langganan Pilih langganan Anda. Grup sumber daya Pilih **Buat baru. Masukkan test-PL sebagai nama. Pilih OK. Detail instans Pilih wilayah. Wilayah 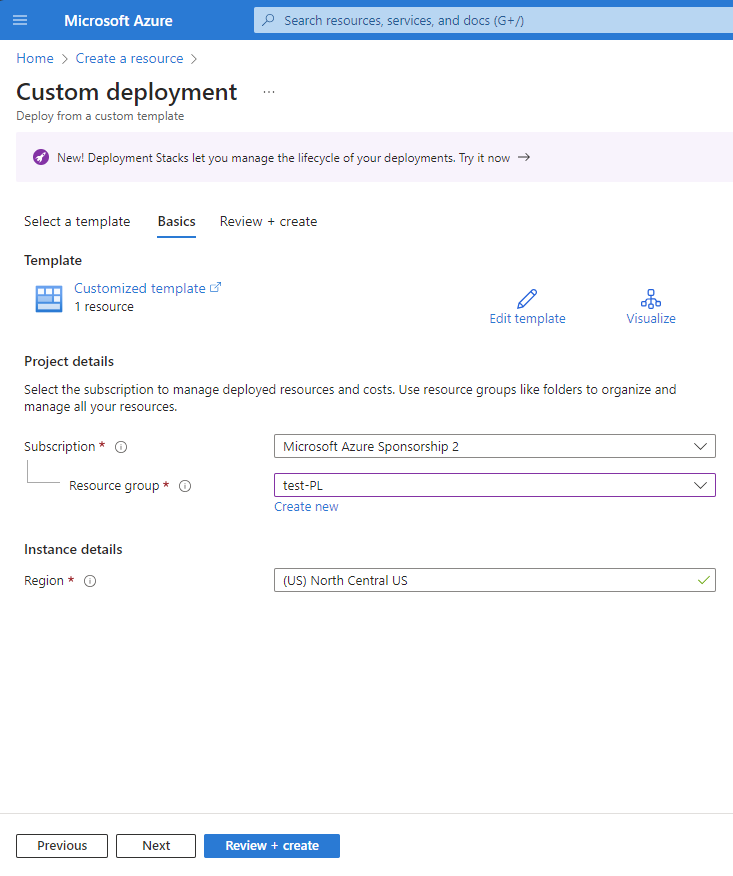
Pada layar tinjauan, pilih Buat untuk menerima syarat dan ketentuan.
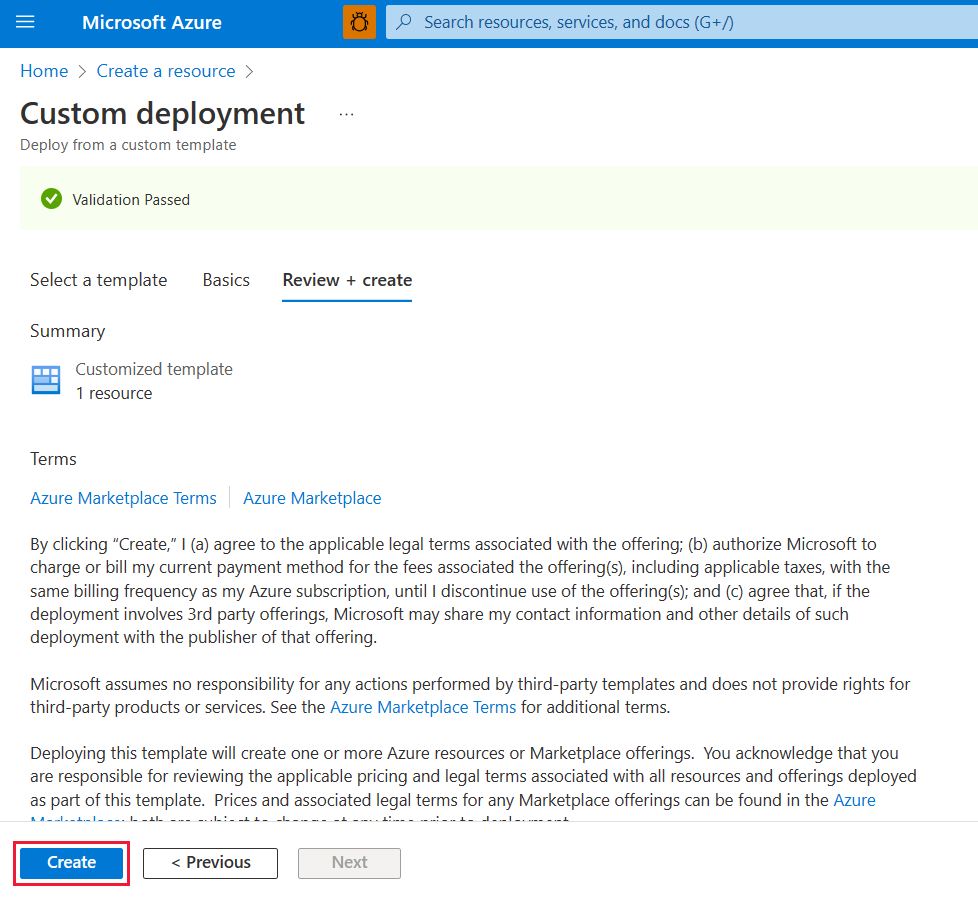
Langkah 3. Membuat jaringan virtual
Prosedur berikut membuat jaringan virtual dengan subnet sumber daya, subnet Azure Bastion, dan host Azure Bastion.
Jumlah alamat IP yang dibutuhkan subnet Anda adalah jumlah kapasitas yang Anda buat di penyewa Anda ditambah lima belas. Misalnya, jika Anda membuat subnet untuk penyewa dengan tujuh kapasitas, Anda memerlukan dua puluh dua alamat IP.
Di portal Microsoft Azure, cari dan pilih Jaringan virtual.
Pada halaman Jaringan virtual, pilih + Buat.
Pada tab Dasar-dasar dari Buat jaringan virtual, masukkan atau pilih informasi berikut:
Pengaturan Nilai Detail proyek Langganan Pilih langganan Anda. Grup sumber daya Pilih test-PL, nama yang kami buat di Langkah 2. Detail instans Nama Masukkan vnet-1. Wilayah Pilih wilayah tempat Anda akan memulai koneksi ke Fabric. 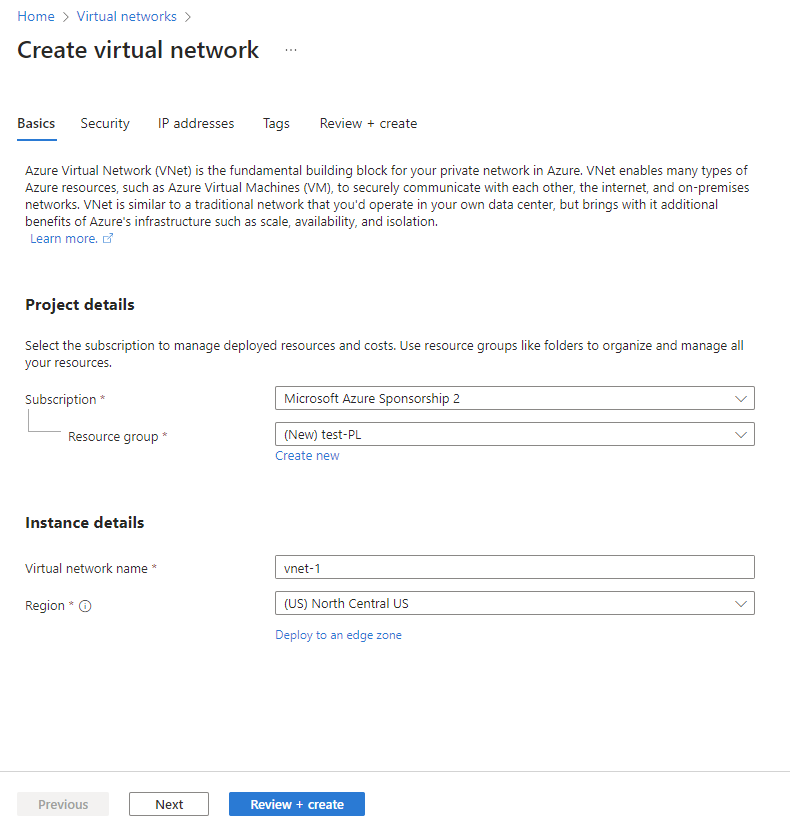
Pilih Berikutnya untuk melanjutkan ke tab Keamanan . Anda dapat pergi sebagai default atau berubah berdasarkan kebutuhan bisnis.
Pilih Berikutnya untuk melanjutkan ke tab Alamat IP. Anda dapat pergi sebagai default atau berubah berdasarkan kebutuhan bisnis.
Pilih Simpan.
Pilih Tinjau + buat di bagian bawah layar. Saat melalui validasi, pilih Buat.
Langkah 4. Membuat mesin virtual
Langkah selanjutnya adalah membuat komputer virtual.
Di portal Azure, buka Membuat komputer Virtual Komputasi > sumber daya>.
Di tab Dasar-dasar, masukkan atau pilih informasi berikut ini:
Pengaturan Nilai Detail proyek Langganan Pilih Langganan Azure Anda. Grup sumber daya Pilih grup sumber daya yang Anda berikan di Langkah 2. Detail instans Nama komputer virtual Masukkan nama untuk mesin virtual baru. Pilih gelembung info di samping nama bidang untuk melihat informasi penting tentang nama komputer virtual. Wilayah Pilih wilayah yang Anda pilih di Langkah 3. Opsi ketersediaan Untuk pengujian, pilih Tidak diperlukan redundansi infrastruktur Jenis Keamanan Biarkan default. Gambar Pilih gambar yang Anda inginkan. Misalnya, pilih Windows Server 2022. Arsitektur Mesin virtual Biarkan default x64. Ukuran Pilih ukuran. AKUN ADMINISTRATOR Nama Pengguna Masukkan nama pengguna yang Anda pilih. Kata sandi Masukkan kata sandi yang Anda pilih. Panjang kata sandi harus minimal 12 karakter dan memenuhi persyaratan kompleksitas yang ditentukan. Mengonfirmasikan kata sandi Masukkan ulang kata sandi. ATURAN PORT MASUK Port masuk publik Pilih Tidak Ada. Pilih Selanjutnya:Disk.
Pada tab Disk , biarkan default dan pilih Berikutnya: Jaringan.
Pada tab Jaringan , pilih informasi berikut ini:
Pengaturan Nilai Jaringan virtual Pilih jaringan virtual yang Anda buat di Langkah 3. Subnet Pilih default (10.0.0.0/24) yang Anda buat di Langkah 3. Untuk bidang lainnya, Anda membiarkan default.
Pilih Tinjau + buat. Anda dibawa ke halaman Tinjau + buat di mana Azure memvalidasi konfigurasi Anda.
Setelah muncul pesan Validasi berhasil, pilih Buat.
Langkah 5. Membuat titik akhir privat
Langkah selanjutnya adalah membuat titik akhir privat untuk Fabric.
Pada kotak pencarian di bagian atas portal, masukkan Titik akhir privat. Pilih Titik akhir privat.
Pilih + Buat di Titik akhir privat.
Pada tab Dasar dari Buat titik akhir privat, masukkan atau pilih informasi berikut ini:
Pengaturan Nilai Detail proyek Langganan Pilih Langganan Azure Anda. Grup sumber daya Pilih grup sumber daya yang Anda buat di Langkah 2. Detail instans Nama Masukkan FabricPrivateEndpoint. Jika nama ini telah diambil, buatlah yang unik. Wilayah Pilih wilayah yang Anda buat untuk jaringan virtual Anda di Langkah 3. Gambar berikut menunjukkan jendela Buat titik akhir privat - Dasar.
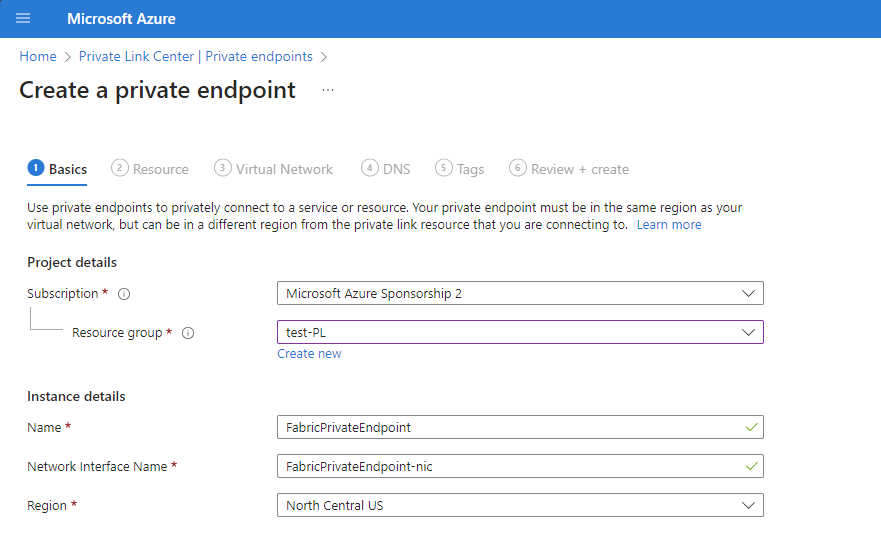
Pilih Berikutnya: Sumber Daya. Di panel Sumber Daya , masukkan atau pilih informasi berikut ini:
Pengaturan Nilai Metode koneksi Sambungkan ke sumber daya Azure di direktori saya. Langganan Pilih langganan Anda. Jenis Sumber Daya Select Microsoft.PowerBI/privateLinkServicesForPowerBI Sumber daya Pilih sumber daya Fabric yang Anda buat di Langkah 2. Subresource target Penyewa Gambar berikut menunjukkan jendela Buat titik akhir privat - Dasar.
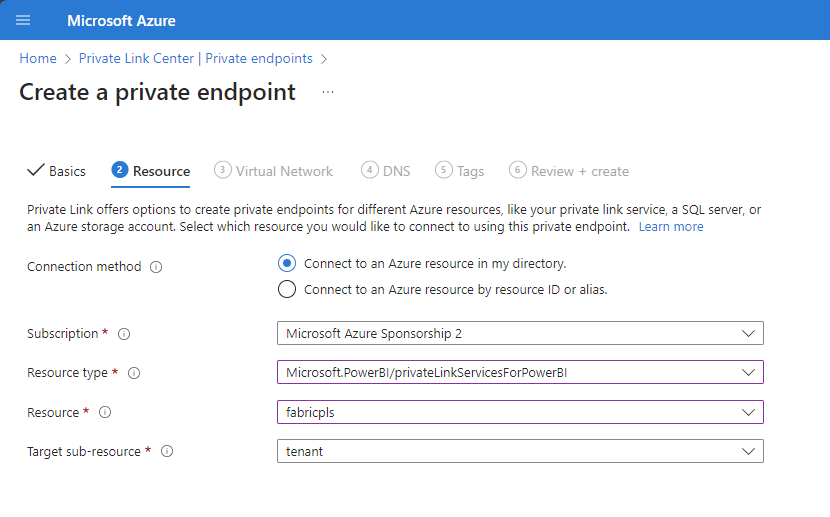
Pilih Berikutnya: Virtual Network. Di Virtual Network, masukkan atau pilih informasi berikut.
Pengaturan Nilai JARINGAN Jaringan virtual Pilih vnet-1 yang Anda buat di Langkah 3. Subnet Pilih subnet-1 yang Anda buat di Langkah 3. INTEGRASI DNS PRIVAT Integrasikan dengan zona DNS privat Pilih Ya. Zona DNS Privat Pilih
(New)privatelink.analysis.windows.net
(New)privatelink.pbidedicated.windows.net
(Baru)privatelink.prod.powerquery.microsoft.com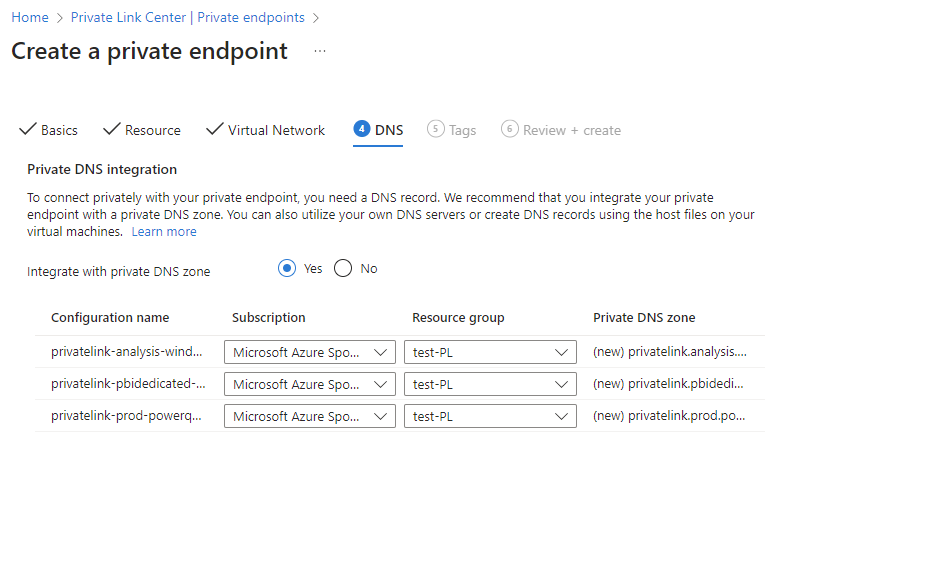
Pilih Berikutnya: Tag, lalu Berikutnya: Ulasan + buat.
Pilih Buat.
Langkah 6. Menyambungkan ke VM menggunakan Bastion
Azure Bastion melindungi komputer virtual Anda dengan menyediakan konektivitas berbasis browser yang ringan tanpa perlu mengeksposnya melalui alamat IP publik. Untuk informasi selengkapnya, lihat Apa yang dimaksud dengan Azure Bastion?.
Sambungkan ke VM Anda menggunakan langkah-langkah berikut:
Buat subnet yang disebut AzureBastionSubnet di jaringan virtual yang Anda buat di Langkah 3.
Di bilah pencarian portal, masukkan testVM yang kami buat di Langkah 4.
Pilih tombol Sambungkan , dan pilih Sambungkan melalui Bastion dari menu dropdown.
Pilih Sebarkan Bastion.
Pada halaman Bastion, masukkan kredensial autentikasi yang diperlukan, lalu klik Smbungkan.
Langkah 7. Access Fabric secara privat dari VM
Langkah selanjutnya adalah mengakses Fabric secara privat, dari komputer virtual yang Anda buat di langkah sebelumnya, menggunakan langkah-langkah berikut:
Di komputer virtual, buka PowerShell.
Memasuki
nslookup <tenant-object-id-without-hyphens>-api.privatelink.analysis.windows.net.Anda menerima respons yang mirip dengan pesan berikut dan dapat melihat bahwa alamat IP privat dikembalikan. Anda dapat melihat bahwa titik akhir Onelake dan titik akhir Gudang juga mengembalikan IP privat.
Buka browser dan buka app.fabric.microsoft.com untuk mengakses Fabric secara privat.
Langkah 8. Menonaktifkan akses publik untuk Fabric
Terakhir, Anda dapat secara opsional menonaktifkan akses publik untuk Fabric.
Jika Anda menonaktifkan akses publik untuk Fabric, batasan tertentu pada akses ke layanan Fabric diberlakukan, seperti yang dijelaskan di bagian berikutnya.
Penting
Saat Anda mengaktifkan Blokir Akses Internet, beberapa item Fabric yang tidak didukung akan dinonaktifkan. Pelajari daftar lengkap batasan dan pertimbangan di Tentang tautan privat
Untuk menonaktifkan akses publik untuk Fabric, masuk ke Fabric sebagai administrator, dan navigasikan ke portal Admin. Pilih Pengaturan penyewa dan gulir ke Jaringan Tingkat Lanjut. Aktifkan tombol alih di pengaturan Blokir penyewa Akses Internet Publik.
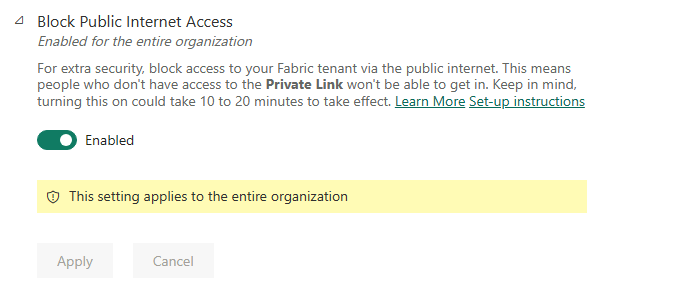
Dibutuhkan sekitar 15 menit bagi sistem untuk menonaktifkan akses organisasi Anda ke Fabric dari Internet publik.
Penyelesaian konfigurasi titik akhir privat
Setelah Anda mengikuti langkah-langkah di bagian sebelumnya dan tautan privat berhasil dikonfigurasi, organisasi Anda menerapkan tautan privat berdasarkan pilihan konfigurasi berikut, apakah pilihan diatur pada konfigurasi awal atau kemudian diubah.
Jika Azure Private Link dikonfigurasi dengan benar dan Akses Internet publik Blokir diaktifkan:
- Fabric hanya dapat diakses untuk organisasi Anda dari titik akhir privat, dan tidak dapat diakses dari Internet publik.
- Lalu lintas dari jaringan virtual yang menargetkan titik akhir dan skenario yang mendukung tautan privat diangkut melalui tautan privat.
- Lalu lintas dari jaringan virtual yang menargetkan titik akhir dan skenario yang tidak mendukung tautan privat akan diblokir oleh layanan, dan tidak akan berfungsi.
- Mungkin ada skenario yang tidak mendukung tautan privat, yang oleh karena itu akan diblokir di layanan ketika Blokir akses Internet publik diaktifkan.
Jika Azure Private Link dikonfigurasi dengan benar dan Akses Internet publik Blokir dinonaktifkan:
- Lalu lintas dari Internet publik akan diizinkan oleh layanan Fabric.
- Lalu lintas dari jaringan virtual yang menargetkan titik akhir dan skenario yang mendukung tautan privat diangkut melalui tautan privat.
- Lalu lintas dari jaringan virtual yang menargetkan titik akhir dan skenario yang tidak mendukung tautan privat diangkut melalui Internet publik, dan akan diizinkan oleh layanan Fabric.
- Jika jaringan virtual dikonfigurasi untuk memblokir akses Internet publik, skenario yang tidak mendukung tautan privat akan diblokir oleh jaringan virtual, dan tidak akan berfungsi.
Video berikut menunjukkan cara menyambungkan perangkat seluler ke Fabric, menggunakan titik akhir privat:
Catatan
Video ini mungkin menggunakan Power BI Desktop atau layanan Power BI versi sebelumnya.
Ada pertanyaan lagi? Tanyakan pada Komunitas Fabric.
Nonaktifkan Private Link
Jika Anda ingin menonaktifkan pengaturan tautan privat, pastikan semua titik akhir privat yang Anda buat dan zona DNS privat terkait dihapus sebelum menonaktifkan pengaturan tautan privat. Jika VNet Anda memiliki titik akhir privat yang disiapkan tetapi tautan privat dinonaktifkan, koneksi dari VNet ini mungkin gagal.