Catatan
Akses ke halaman ini memerlukan otorisasi. Anda dapat mencoba masuk atau mengubah direktori.
Akses ke halaman ini memerlukan otorisasi. Anda dapat mencoba mengubah direktori.
- Peningkatan audit, diagnosis, dan alat validasi untuk keamanan dan kepatuhan perangkat melalui Pengelola Sertifikat baru. Kemampuan ini akan memungkinkan Anda untuk menyebarkan, memecahkan masalah, dan memvalidasi sertifikat Anda dalam skala besar di lingkungan komersial.
Di Windows Holographic, versi 20H2, kami menambahkan Pengelola Sertifikat di aplikasi Pengaturan HoloLens 2. Buka Pengaturan > Perbarui Sertifikat > Keamanan &. Fitur ini menyediakan cara sederhana dan mudah digunakan untuk melihat, menginstal, dan menghapus sertifikat di perangkat Anda. Dengan Manajer Sertifikat baru, admin dan pengguna sekarang telah meningkatkan audit, diagnosis, dan alat validasi untuk memastikan bahwa perangkat tetap aman dan patuh.
- Audit: Kemampuan untuk memvalidasi bahwa sertifikat disebarkan dengan benar atau untuk mengonfirmasi bahwa sertifikat dihapus dengan tepat.
- Diagnosis: Ketika masalah muncul, memvalidasi bahwa sertifikat yang sesuai ada di perangkat menghemat waktu dan membantu pemecahan masalah.
- Validasi : Memverifikasi bahwa sertifikat melayani tujuan yang dimaksudkan dan berfungsi, dapat menghemat waktu yang signifikan, terutama di lingkungan komersial sebelum menyebarkan sertifikat pada skala yang lebih besar.
Untuk menemukan sertifikat tertentu dalam daftar dengan cepat, ada opsi untuk mengurutkan menurut nama, menyimpan, atau tanggal kedaluwarsa. Pengguna juga dapat langsung mencari sertifikat. Untuk melihat properti sertifikat individual, pilih sertifikat dan klik info .
Penginstalan sertifikat saat ini mendukung file .cer dan .crt. Pemilik Perangkat dapat menginstal sertifikat di Komputer Lokal dan Pengguna Saat Ini; semua pengguna lain hanya dapat menginstal ke Pengguna Saat Ini.
Untuk menginstal sertifikat
- Hubungkan HoloLens 2 Anda ke PC.
- Tempatkan file sertifikat yang ingin Anda instal di lokasi di HoloLens 2 Anda.
- Navigasi ke Pengaturan Aplikasi > Perbarui Sertifikat > Keamanan &, dan pilih Instal sertifikat.
- Klik Impor File dan navigasikan ke lokasi Anda menyimpan sertifikat.
- PilihLokasi Toko
. - PilihPenyimpanan Sertifikat
. - Klik Instal.
Sertifikat sekarang harus diinstal pada perangkat.
Nota
Menambahkan sertifikat ke Komputer Lokal hanya diizinkan untuk pengguna yang merupakan pemilik perangkat. Baca tentang pemilik perangkat
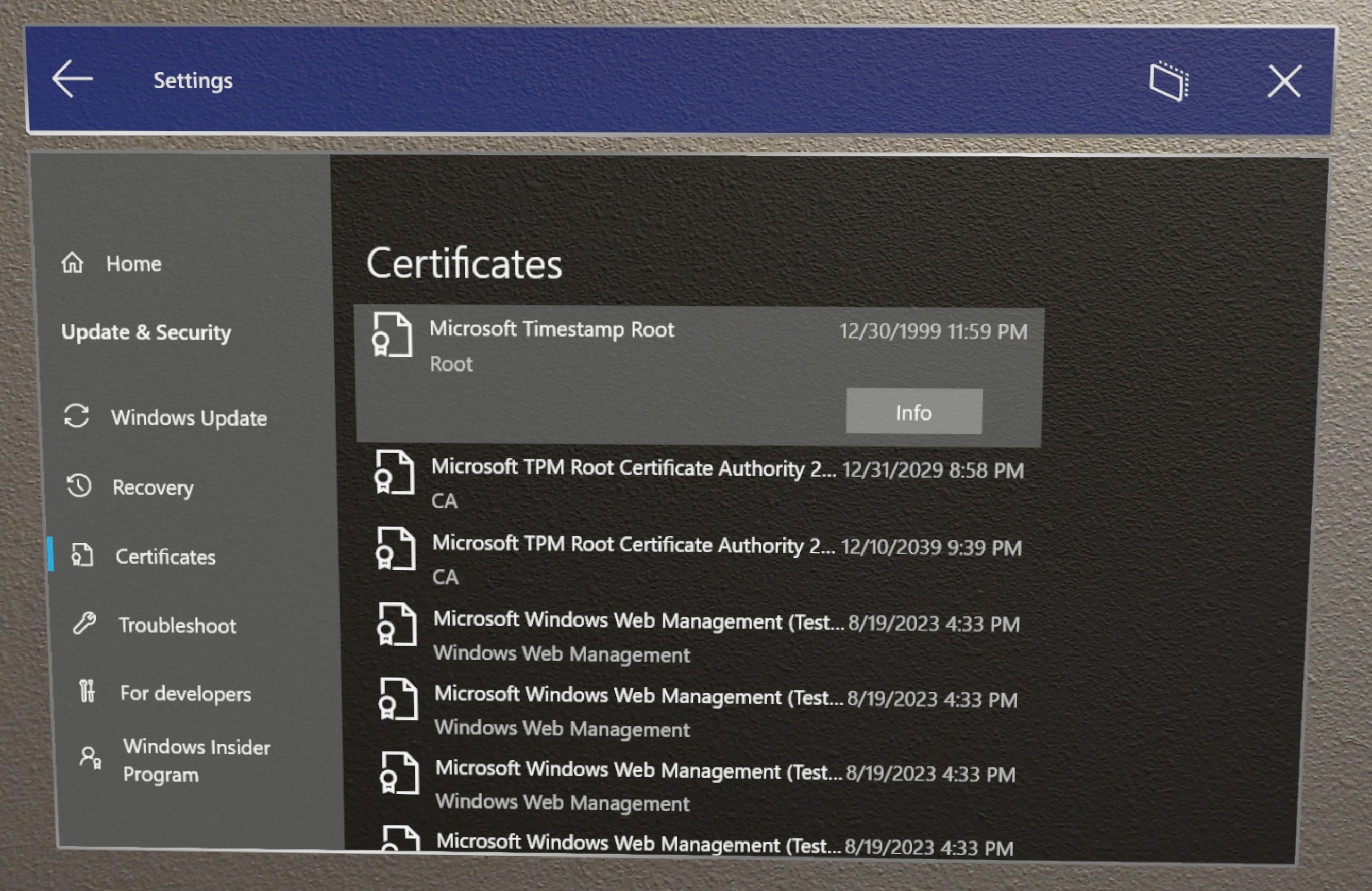
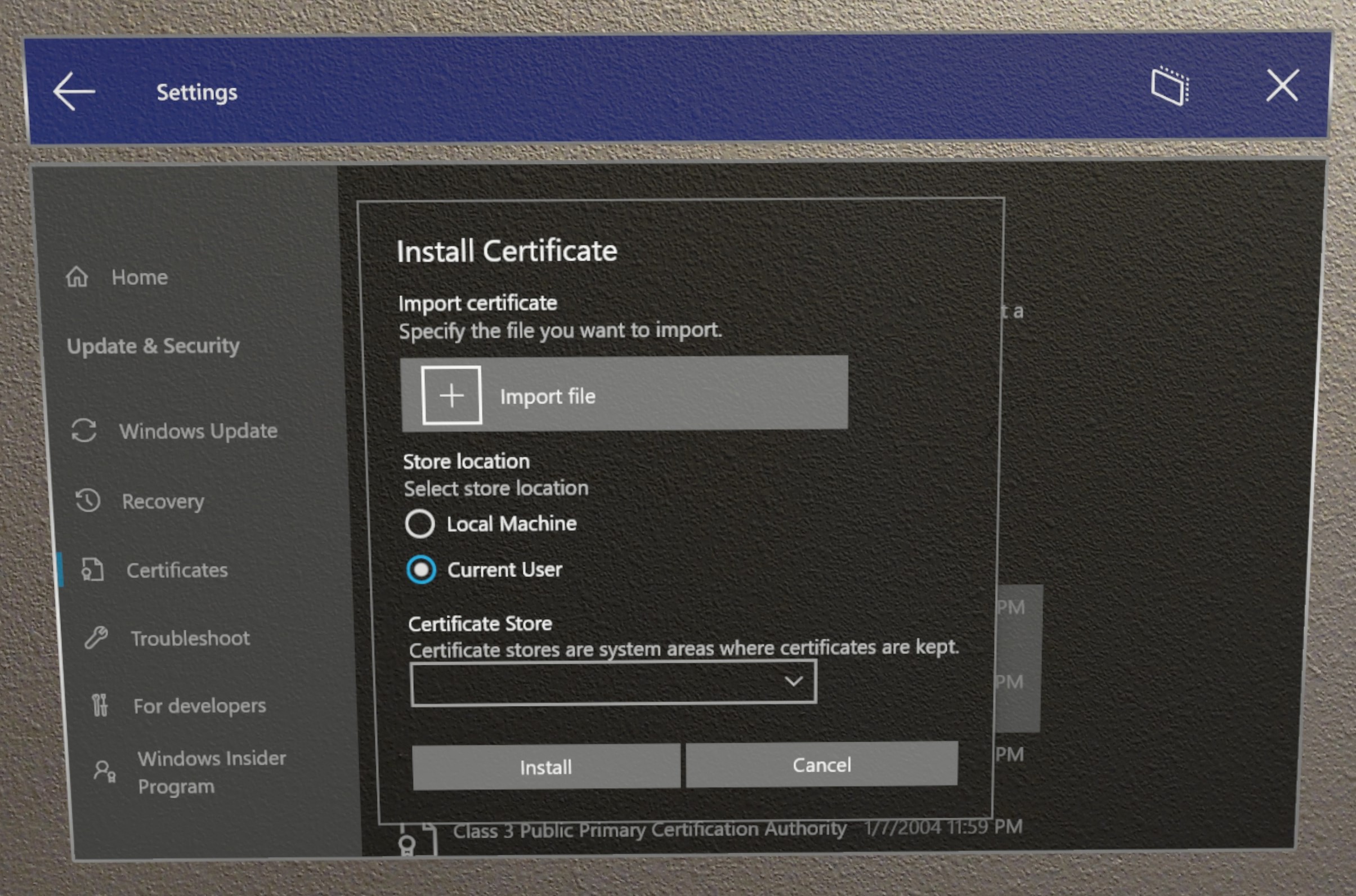
Untuk menghapus sertifikat
Peringatan
Menggunakan Pengelola Sertifikat, pengguna hanya dapat menghapus sertifikat yang diinstal langsung dari antarmuka pengguna Pengaturan. Jika sertifikat telah diinstal melalui cara lain, sertifikat juga harus dihapus oleh mekanisme yang sama dan tidak dapat dihapus dari Pengelola Sertifikat. Meskipun Anda dapat melihat sertifikat yang disebarkan MDM di Pengelola Sertifikat, Anda tidak dapat menghapus instalannya di Pengelola Sertifikat. Anda harus menghapus instalannya melalui MDM.
- Navigasi kePembaruan
Aplikasi Pengaturan dan Keamanan . - Cari sertifikat menurut nama di kotak pencarian.
- Pilih sertifikat.
- Klik Hapus
- Pilih Ya saat dimintai konfirmasi.
Dukungan file PFX untuk Pengelola Sertifikat
- Diperkenalkan dalam Windows Holographic, versi 21H2.
Kami telah menambahkan dukungan ke Pengelola Sertifikat untuk sekarang menggunakan sertifikat .pfx. Saat pengguna menavigasi ke Pengaturan >Perbarui Sertifikat>Keamanan &, dan pilih Instal sertifikat UI sekarang mendukung file sertifikat .pfx. Pengguna dapat mengimpor sertifikat .pfx, dengan kunci privat, ke penyimpanan pengguna atau penyimpanan mesin.