Menginstal IIS 8 di Windows Server 2012
oleh Robert McMurray
Kompatibilitas
| Versi | Catatan |
|---|---|
| IIS 8.0 | IIS 8.0 hanya tersedia di Windows Server 2012 dan Windows 8. |
| IIS 7.5 | |
| IIS 7.0 |
Gambaran Umum
Manajer Server di Windows Server 2012 baru dan sesuai, pengalaman pengguna juga telah berubah.
Instruksi langkah demi langkah ini tidak unik untuk menginstal IIS. Ini dimaksudkan untuk membantu pelanggan IIS menavigasi melalui Manajer Server baru dengan cepat.
Instruksi Langkah demi Langkah
Prasyarat:
- Windows Server 2012 telah diinstal.
Solusi untuk bug yang diketahui:
- Saat ini tidak ada bug yang diketahui untuk fitur ini.
Menginstal IIS 8 dengan Pengaturan Default
Untuk menginstal IIS 8, gunakan langkah-langkah berikut:
- Buka Manajer Server.
- Di bawah menu Kelola , pilih Tambahkan Peran dan Fitur:
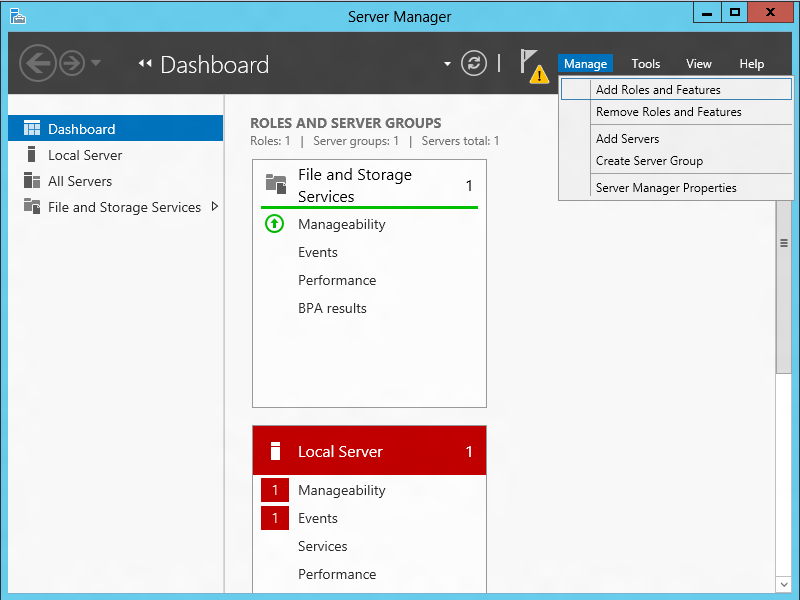
- Pilih Penginstalan Berbasis peran atau Berbasis Fitur:

- Pilih server yang sesuai (lokal dipilih secara default), seperti yang ditunjukkan di bawah ini:
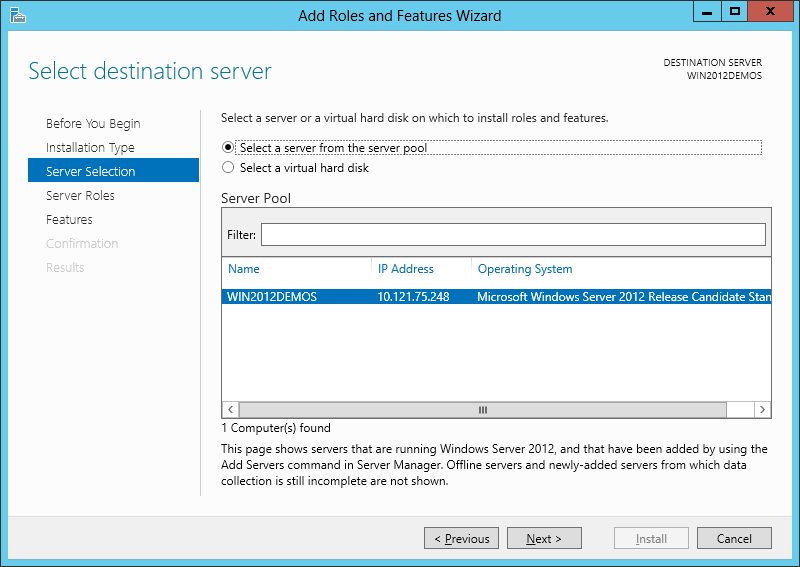
- Pilih Server Web (IIS):
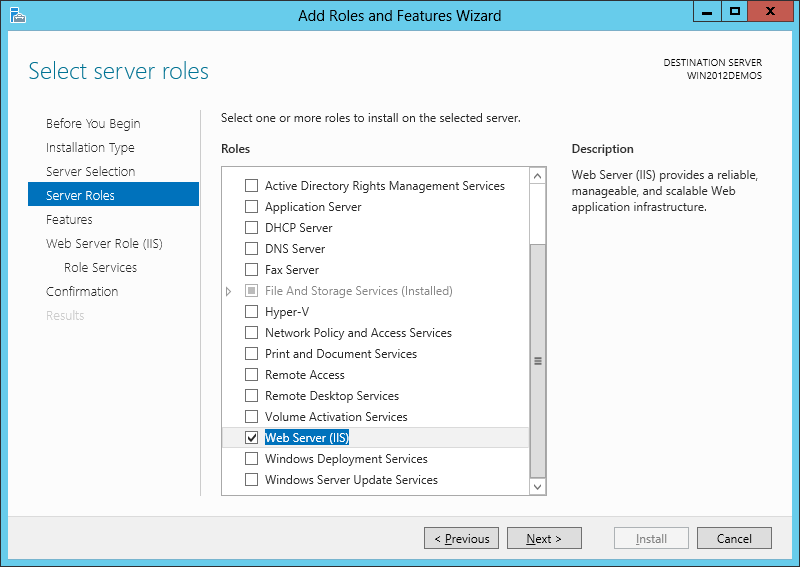
- Tidak ada fitur tambahan yang diperlukan untuk IIS, jadi klik Berikutnya:
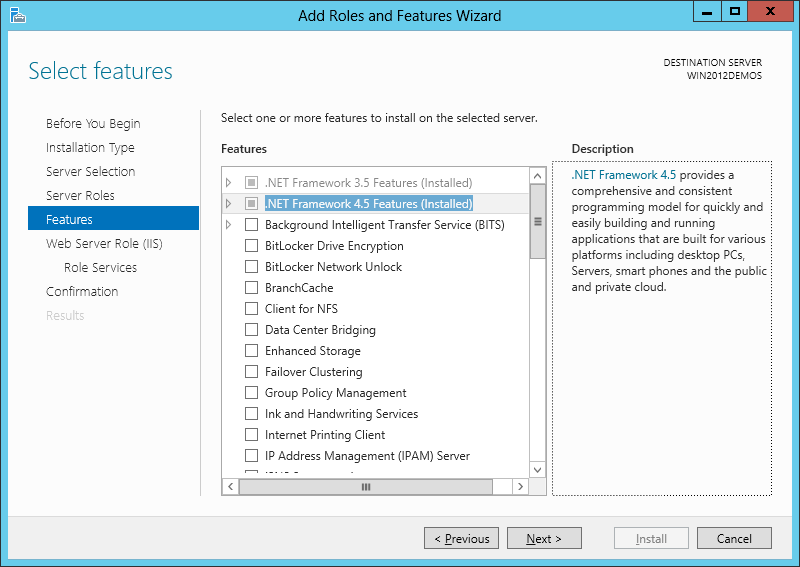
- Klik Berikutnya:
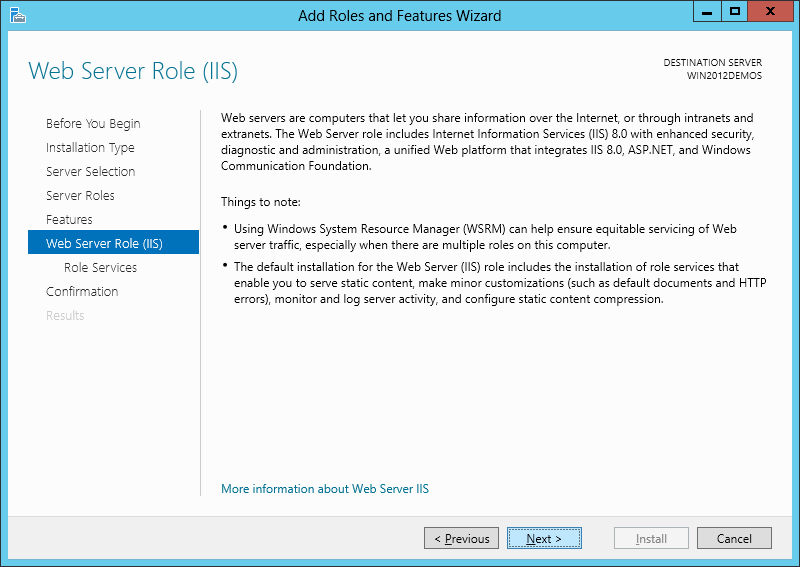
- Sesuaikan penginstalan IIS Anda, atau terima pengaturan default yang telah dipilih untuk Anda, lalu klik Berikutnya:
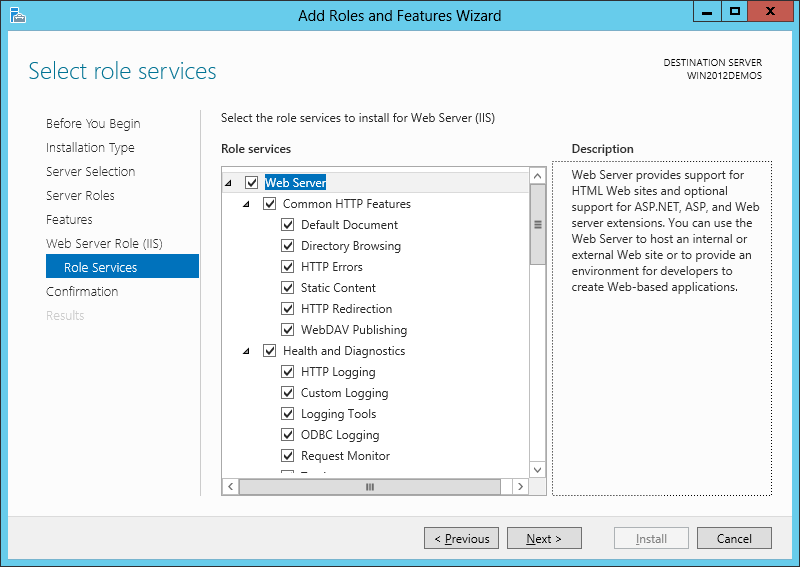
- Klik Instal:
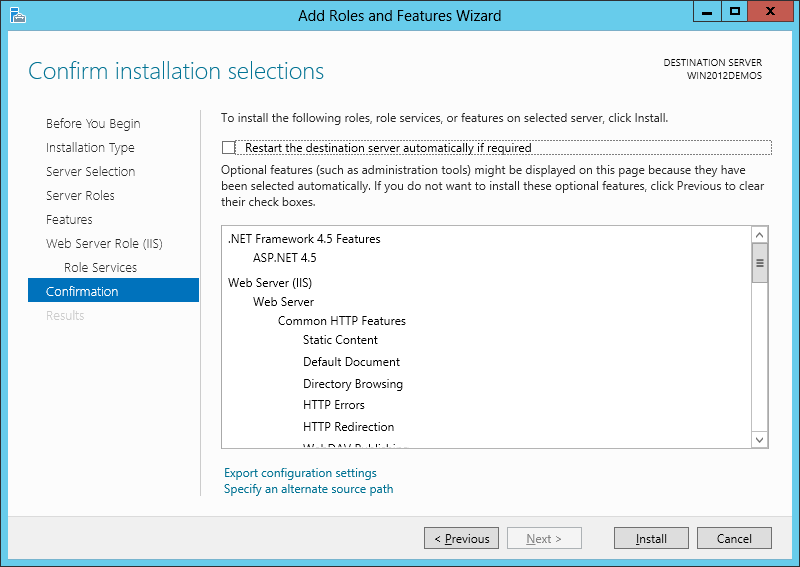
- Ketika penginstalan IIS selesai, wizard mencerminkan status penginstalan:
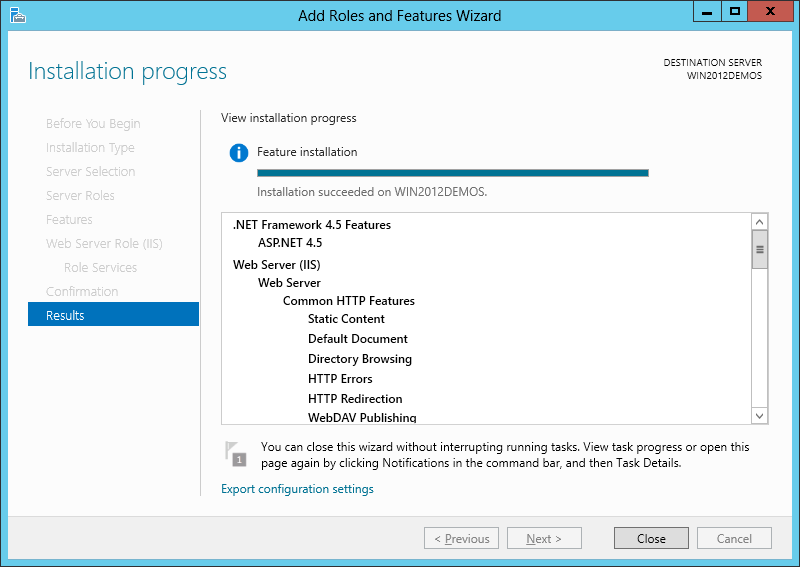
- Klik Tutup untuk keluar dari wizard.
Ringkasan
IIS 8.0 telah berhasil diinstal dengan menggunakan Manajer Server di Windows Server 2012.
Saran dan Komentar
Segera hadir: Sepanjang tahun 2024 kami akan menghentikan penggunaan GitHub Issues sebagai mekanisme umpan balik untuk konten dan menggantinya dengan sistem umpan balik baru. Untuk mengetahui informasi selengkapnya, lihat: https://aka.ms/ContentUserFeedback.
Kirim dan lihat umpan balik untuk