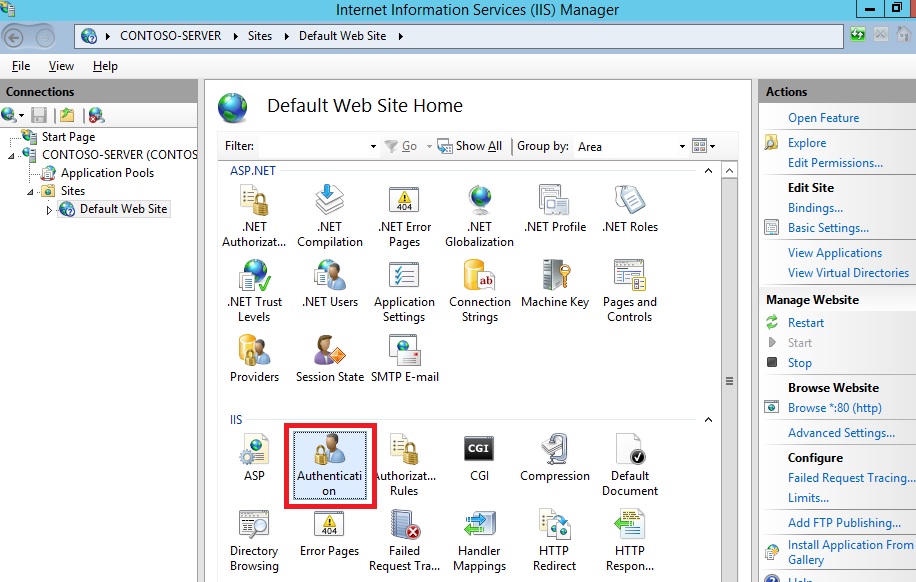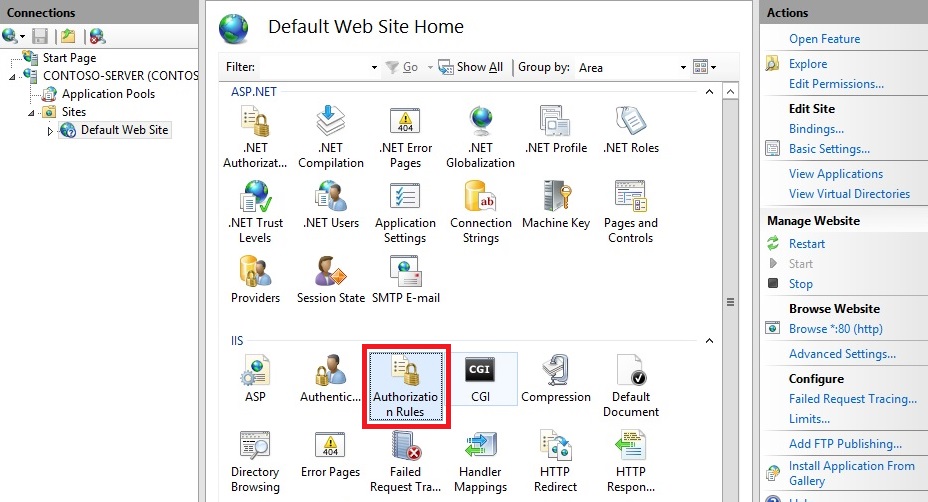Menginstal dan Mengonfigurasi WebDAV di IIS 7 dan Yang Lebih Baru
oleh Robert McMurray
Pengantar
Untuk Internet Information Services (IIS) 7.0 di Windows Server® 2008, Microsoft merilis modul ekstensi WebDAV terpisah yang dapat diunduh yang sepenuhnya ditulis ulang. Modul ekstensi WebDAV baru ini menggabungkan banyak fitur baru yang memungkinkan penulis Web menerbitkan konten lebih baik dari sebelumnya, dan menawarkan administrator Web lebih banyak opsi keamanan dan konfigurasi. Dengan rilis IIS 7.5, dukungan untuk modul WebDAV yang lebih baru adalah bawaan untuk Microsoft IIS, dan Microsoft merilis versi terbaru dari modul yang dapat diunduh yang telah dirilis untuk IIS 7.0. Versi modul WebDAV yang lebih baru ini menyediakan dukungan kunci bersama dan eksklusif untuk mencegah pembaruan yang hilang karena penimpaan.
Dokumen ini memanmbing Anda menambahkan penerbitan WebDAV ke situs Web yang sudah ada dengan menggunakan antarmuka pengguna WebDAV baru dan dengan langsung mengedit file konfigurasi IIS.
Catatan
Panduan ini berisi serangkaian langkah di mana Anda masuk ke situs Web Anda menggunakan alamat loopback lokal dan akun administrator lokal. Saat menggunakan akun administrator, langkah-langkah ini hanya boleh diikuti di server itu sendiri menggunakan alamat loopback atau melalui SSL dari server jarak jauh. Jika Anda lebih suka menggunakan akun pengguna terpisah alih-alih akun administrator, Anda harus membuat folder yang sesuai dan mengatur izin yang benar untuk akun pengguna tersebut bila perlu.
Catatan
Topik ini membahas penggunaan Pengalih WebDAV untuk menyambungkan ke situs web Anda. Silakan lihat topik Menggunakan Pengalih WebDAV untuk informasi selengkapnya; khususnya bagian "Pemecahan Masalah Pengalihan WebDAV" jika Anda mengalami masalah saat menggunakan pengalih WebDAV.
Prasyarat untuk Menginstal dan Mengonfigurasi WebDAV di IIS
Item berikut diperlukan untuk menyelesaikan prosedur dalam artikel ini:
IIS 7.0 atau yang lebih baru harus diinstal di server Anda, dan berikut ini harus dikonfigurasi:
Situs Web Default yang dibuat oleh penginstalan IIS 7.0 harus masih ada.
Pengelola Layanan Informasi Internet harus diinstal.
Setidaknya satu metode autentikasi harus diinstal.
Catatan
Jika Anda memilih untuk menggunakan Autentikasi Dasar dengan pengalih WebDAV, Anda harus tersambung ke server Anda menggunakan HTTPS.
Pengalih WebDAV harus diinstal untuk Windows Server 2008, Windows Server 2008 R2, atau Windows Server 2012. (Pengalih WebDAV sudah diinstal pada Windows Vista, Windows 7, dan Windows 8.) Untuk menginstal Pengalih WebDAV, gunakan Manajer Server untuk menginstal fitur Pengalaman Desktop.
Menginstal WebDAV di IIS 7.0
Mengunduh Versi yang Tepat untuk Server Anda
Ada dua paket terpisah yang dapat diunduh untuk modul ekstensi WebDAV baru; Anda perlu mengunduh paket yang sesuai untuk versi Windows Server 2008 Anda:
Paket Penginstalan 32-bit:
- WebDAV 7.5 untuk IIS 7.0 (x86)
Paket Penginstalan 64-bit:
- WebDAV 7.5 untuk IIS 7.0 (x64)
Meluncurkan Paket Penginstalan
Anda harus menjalankan paket penginstalan sebagai administrator. Ini dapat dicapai dengan salah satu metode berikut:
Masuk ke server Anda menggunakan akun aktual bernama "Administrator", lalu telusuri ke halaman unduhan yang tercantum di atas atau klik dua kali paket unduhan jika Anda telah menyimpannya ke server Anda.
Masuk menggunakan akun dengan hak istimewa administrator dan membuka prompt perintah dengan mengklik kanan item menu Perintah yang terletak di menu Aksesori untuk program Windows dan memilih Jalankan sebagai administrator, lalu ketik perintah yang sesuai yang tercantum di bawah ini untuk versi Windows Anda untuk menjalankan penginstalan:
Versi Windows 32-bit:
- webdav_x86_75.msi msiexec /i
Versi Windows 64-bit:
- webdav_x64_75.msi msiexec /i
Berjalan Melalui Proses Penginstalan
- Saat paket penginstalan terbuka, Anda akan melihat layar berikut. Jika Anda menyetujui ketentuan lisensi, centang kotak "Saya terima", lalu klik Instal.

- Indikator kemajuan akan mencerminkan status penginstalan saat dilanjutkan.

- Setelah penginstalan selesai, klik Selesai.

- Modul ekstensi WebDAV sekarang diinstal.
Menginstal WebDAV di IIS 7.5
IIS 7.5 untuk Windows Server 2008 R2
Pada taskbar, klik Mulai, arahkan ke Alat Administratif, lalu klik Manajer Server.
Di panel hierarki Manajer Server , perluas Peran, lalu klik Server Web (IIS).
Di panel Server Web (IIS), gulir ke bagian Layanan Peran , lalu klik Tambahkan Layanan Peran.
Pada halaman Pilih Layanan Peran dari Wizard Tambahkan Layanan Peran, perluas Fitur HTTP Umum, pilih Penerbitan WebDAV, lalu klik Berikutnya.

Pada halaman Konfirmasi Pilihan Penginstalan , klik Instal.
Pada halaman Hasil , klik Tutup.
IIS 7.5 untuk Windows 7
Pada taskbar, klik Mulai, lalu klik Panel Kontrol.
Di Panel Kontrol, klik Program dan Fitur, lalu klik Aktifkan atau nonaktifkan Fitur Windows.
Perluas Layanan Informasi Internet, lalu World Wide Web Services, lalu Fitur HTTP Umum.
Pilih Penerbitan WebDAV, lalu klik OK.

Menginstal WebDAV di IIS 8.0 dan IIS 8.5
IIS 8.0 di Windows Server 2012 dan IIS 8.5 di Windows Server 2012 R2
Klik ikon Manajer Server di desktop.
Di jendela Manajer Server , klik menu Kelola , lalu klik Tambahkan Peran dan Fitur.
Pada halaman Sebelum Anda Mulai , klik Berikutnya.
Pilih Jenis Penginstalan lalu klik Berikutnya.
Pilih Server Tujuan, lalu klik Berikutnya.
Pada halaman Pilih Layanan Peran , perluas Server Web (IIS), perluas Server Web, perluas Fitur HTTP Umum, lalu pilih Penerbitan WebDAV. Klik Berikutnya.

Pada halaman Pilih Fitur , klik Berikutnya.
Konfirmasi pilihan penginstalan, lalu klik Instal.
Pada halaman Hasil , verifikasi bahwa penginstalan berhasil, lalu klik Tutup.
Pada halaman Konfirmasi Pilihan Penginstalan , klik Instal.
Pada halaman Hasil , klik Tutup.
IIS 8.0 untuk Windows 8 dan IIS 8.5 untuk Windows 8.1
Pada taskbar, tahan tombol Windows , lalu tekan tombol X . Klik Panel Kontrol.
Di Panel Kontrol, klik Program dan Fitur, lalu klik Aktifkan atau nonaktifkan Fitur Windows.
Perluas Layanan Informasi Internet, lalu World Wide Web Services, lalu Fitur HTTP Umum.
Pilih Penerbitan WebDAV, lalu klik OK.

Mengaktifkan Penerbitan WebDAV dengan Menggunakan IIS Manager
Modul ekstensi WebDAV memudahkan untuk menambahkan penerbitan WebDAV ke situs yang ada dengan memberi Anda panduan yang memandu Anda melalui semua langkah yang diperlukan.
Catatan
Prosedur berikut dilakukan menggunakan IIS 8.5 di Windows Server 2012 R2
Langkah 1: Mengaktifkan WebDAV dan Menambahkan Aturan Penulisan
Pada langkah pertama ini, kami menambahkan penerbitan WebDAV ke situs Web Default, dan menambahkan pengaturan yang diperlukan untuk mengizinkan akun administrator lokal mengedit isi.
Di Manajer IIS, di panel Koneksi , perluas simpul Situs di pohon, lalu klik Situs Web Default.
Seperti yang ditunjukkan pada gambar di bawah ini, klik dua kali fitur Aturan Penulisan WebDAV .

Saat halaman Aturan Penulisan WebDAV ditampilkan, klik tugas Aktifkan WebDAV di halaman Tindakan .
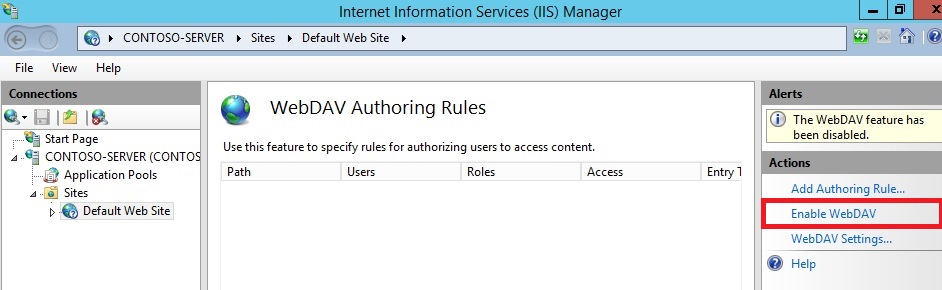
Setelah WebDAV diaktifkan, klik tugas Tambahkan Aturan Penulisan di panel Tindakan .

Saat dialog Tambahkan Aturan Penulisan muncul:
Ringkasan untuk mengaktifkan penulisan WebDAV dan menambahkan aturan penulisan
Tugas selesai. Anda telah mengaktifkan penulisan WebDAV pada situs Web yang ada.
Untuk merekap item yang Anda selesaikan dalam langkah ini, kami menambahkan penerbitan WebDAV ke Situs Web Default dengan:
- Mengaktifkan WebDAV untuk situs Web.
- Menambahkan Aturan Penulisan untuk akun administrator lokal untuk akses Baca, Sumber, dan Tulis.
Catatan
Seperti disebutkan sebelumnya, pengaturan pemfilteran permintaan default Anda dapat memblokir beberapa jenis file dari penulisan WebDAV. Jika Anda tidak mengubah pengaturan pemfilteran permintaan, Anda mungkin melihat berbagai kesalahan saat mencoba menerbitkan file yang diblokir. Misalnya, jika Anda mencoba mengunggah atau mengunduh file web.config, Anda akan melihat kesalahan di klien WebDAV Anda. Untuk informasi selengkapnya tentang mengonfigurasi pengaturan pemfilteran permintaan Anda, lihat panduan Cara Mengonfigurasi WebDAV dengan Pemfilteran Permintaan .
Langkah 2: Masuk ke Situs WebDAV Anda
Pada Langkah 1 di atas, Anda mengaktifkan penerbitan WebDAV untuk Situs Web Default Anda dan menambahkan aturan penulisan untuk akun administrator lokal untuk akses Baca, Sumber, dan Tulis ke konten situs Web Anda. Dalam langkah ini, Anda masuk menggunakan akun administrator Anda.
Memastikan bahwa Anda memiliki otorisasi dan autentikasi yang dikonfigurasi
Di Manajer IIS, di panel Koneksi , perluas simpul Situs di pohon, lalu klik Situs Web Default.
Ketika fitur Autentikasi terbuka, pastikan Autentikasi Windows diaktifkan. Jika tidak diaktifkan, pilih Autentikasi Windows, dan klik Aktifkan di menu Tindakan .
Di Manajer IIS, klik Situs Web Default di bawah simpul Situs di pohon.
Saat fitur Otorisasi terbuka, pastikan bahwa aturan Izinkan ditentukan yang menyertakan akun administrator. (Misalnya, aturan default untuk IIS yang mengizinkan akses ke Semua Pengguna akan menyertakan akun administrator.)

Masuk ke situs WebDAV Anda menggunakan akun administrator Anda
Masuk ke situs WebDAV Anda memerlukan Pengalih WebDAV. Pengalih WebDAV digunakan untuk menerbitkan isi ke situs Web yang sudah ada yang menginstal modul WebDAV. Anda harus menggunakan Manajer Server untuk menginstal fitur Pengalaman Desktop sebelum Anda dapat menggunakan pengalih WebDAV. Untuk informasi selengkapnya, lihat Menggunakan Pengalihan WebDAV.
Di server WebDAV Anda, buka sesi prompt perintah.
Ketik perintah berikut untuk menyambungkan ke server WebDAV Anda:
net use \* http://localhost/
Anda sekarang memiliki drive yang dipetakan ke situs web berkemampuan WebDAV Anda menggunakan akun administrator lokal, dan berdasarkan aturan otorisasi yang kami tambahkan di Langkah 1, Anda memiliki akses Baca, Tulis, dan Sumber ke folder konten.
Ringkasan untuk masuk ke situs WebDAV Anda
Untuk merekap item yang Anda selesaikan dalam langkah ini:
- Anda memverifikasi bahwa situs Web Anda memiliki pengaturan otentikasi dan otorisasi yang memadai.
- Anda masuk ke situs WebDAV Anda sebagai administrator lokal.
Mengaktifkan Penerbitan WebDAV dengan Mengedit File Konfigurasi IIS
Anda juga bisa menambahkan penerbitan WebDAV ke situs Web yang sudah ada dengan mengedit file konfigurasi IIS.
Catatan
Mengedit file applicationHost.config Anda memerlukan izin administratif penuh. Ini paling baik dicapai menggunakan salah satu dari dua metode:
- Masuk ke komputer Anda menggunakan akun "administrator" lokal.
- Jika Anda masuk menggunakan akun dengan izin administratif yang bukan akun "administrator" lokal, buka Notepad menggunakan opsi "Jalankan sebagai Administrator".
Catatan
Langkah-langkah di atas diperlukan karena komponen keamanan Kontrol Akun Pengguna (UAC) di Windows Server 2008 dan yang lebih baru akan mencegah akses ke file applicationHost.config Anda. Untuk informasi selengkapnya tentang UAC, lihat Kontrol Akun Pengguna.
Langkah-langkah berikut memandu Anda melalui semua pengaturan yang diperlukan untuk menambahkan penerbitan WebDAV untuk Situs Web Default.
Menggunakan editor teks seperti Windows Notepad, buka file applicationHost.config Anda, yang terletak di folder Anda
%SystemRoot%\System32\inetsrv\configsecara default.Gulir ke bagian bawah file applicationHost.config Anda dan temukan
<location>bagian untuk Situs Web Default yang berisi pengaturan autentikasi Anda. Jika bagian ini tidak ada, Anda harus menambahkannya. Ini harus menyerupai contoh berikut:<location path="Default Web Site"> <system.webServer> <security> <authentication> <anonymousAuthentication enabled="true" /> <basicAuthentication enabled="false" /> <digestAuthentication enabled="false" /> <windowsAuthentication enabled="true" /> </authentication> </security> </system.webServer> </location>Pastikan Anda mengaktifkan metode autentikasi Windows.
<Tambahkan bagian webdav> di bawah tag penutup </autentikasi> yang akan berisi pengaturan WebDAV Anda.
<Tambahkan penulisan enabled="true" /> elemen ke <elemen webdav>
<Tambahkan koleksi authoringRules> dengan satu entri untuk <menambahkan users="administrator" path="*" access="Read, Write, Source" />.
Pengaturan Situs Web Default Anda sekarang akan menyerupai contoh berikut:
<location path="Default Web Site"> <system.webServer> <security> <authentication> <windowsAuthentication enabled="true" /> <anonymousAuthentication enabled="false" /> <digestAuthentication enabled="false" /> <basicAuthentication enabled="false" /> </authentication> </security> <webdav> <authoring enabled="true" /> <authoringRules> <add users="administrator" path="*" access="Read, Write, Source" /> </authoringRules> </webdav> </system.webServer> </location>Simpan file applicationHost.config Anda.
Anda sekarang dapat masuk ke situs yang didukung WebDAV menggunakan klien WebDAV menggunakan akun administrator, tetapi tidak ada pengguna lain yang dapat mengakses konten menggunakan WebDAV.
Ringkasan untuk menambahkan penerbitan WebDAV dengan mengedit file konfigurasi IIS
Dalam tugas ini, Anda menambahkan penerbitan WebDAV ke Situs Web Default Anda dengan mengedit file konfigurasi IIS. Untuk merekap item yang Anda selesaikan dalam tugas ini:
- Anda mengaktifkan Autentikasi Windows untuk Situs Web Default.
- Anda mengaktifkan WebDAV untuk Situs Web Default.
- Anda menambahkan aturan penulisan WebDAV untuk akun administrator dengan akses Baca, Tulis, dan Sumber ke Situs Web Default.
Saran dan Komentar
Segera hadir: Sepanjang tahun 2024 kami akan menghentikan penggunaan GitHub Issues sebagai mekanisme umpan balik untuk konten dan menggantinya dengan sistem umpan balik baru. Untuk mengetahui informasi selengkapnya, lihat: https://aka.ms/ContentUserFeedback.
Kirim dan lihat umpan balik untuk