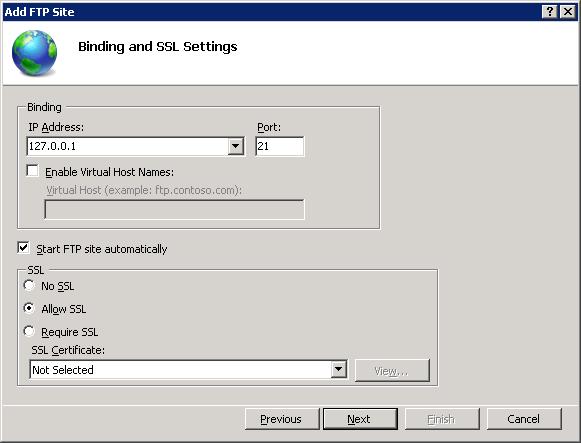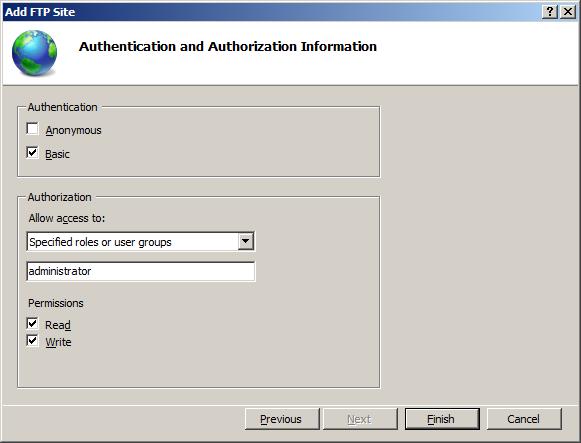Menambahkan Penerbitan FTP ke Situs Web di IIS 7
oleh Robert McMurray
Kompatibilitas
| Versi | Catatan |
|---|---|
| IIS 7.5 | Layanan FTP 7.5 dikirim sebagai fitur untuk IIS 7.5 di Windows 7 dan Windows Server 2008 R2. |
| IIS 7.0 | Layanan FTP 7.0 dan FTP 7.5 dikirim di luar band untuk IIS 7.0, yang memerlukan pengunduhan dan penginstalan layanan dari URL berikut: https://www.iis.net/download/FTP. |
Pengantar
Microsoft memperbarui layanan FTP untuk Windows Server® 2008 ke atas. Layanan FTP baru ini menggabungkan banyak fitur baru yang memungkinkan penulis web untuk menerbitkan konten lebih baik dari sebelumnya, dan menawarkan administrator web lebih banyak opsi keamanan dan penyebaran.
Dokumen ini memandu Anda menambahkan penerbitan FTP ke situs web yang ada menggunakan antarmuka pengguna FTP baru dan dengan langsung mengedit file konfigurasi IIS.
Catatan
Panduan ini berisi serangkaian langkah di mana Anda masuk ke situs FTP Anda menggunakan akun administrator lokal. Langkah-langkah ini hanya boleh diikuti di server itu sendiri menggunakan alamat loopback atau melalui SSL dari server jarak jauh. Jika Anda lebih suka menggunakan akun pengguna terpisah alih-alih akun administrator, Anda harus membuat folder yang sesuai dan mengatur izin yang benar untuk akun pengguna tersebut bila perlu.
Prasyarat
Item berikut diperlukan untuk menyelesaikan prosedur dalam artikel ini:
IIS 7.0 atau lebih tinggi harus diinstal pada Windows Server 2008 Anda, dan berikut ini harus dikonfigurasi:
- Situs Web Default yang dibuat oleh penginstalan IIS 7.0 atau lebih tinggi harus masih ada.
- Pengelola Layanan Informasi Internet harus diinstal.
Layanan FTP baru harus diinstal. Anda dapat mengunduh dan menginstal layanan FTP dari https://www.iis.net/ situs web menggunakan salah satu tautan berikut:
Menambahkan Penerbitan FTP Menggunakan Manajer IIS
Layanan FTP baru memudahkan penambahan penerbitan FTP ke situs yang ada dengan memberi Anda panduan yang memandu Anda melalui semua langkah yang diperlukan.
Langkah 1: Gunakan Panduan Situs FTP untuk menambahkan penerbitan FTP
Pada langkah pertama ini, tambahkan penerbitan FTP ke situs Web Default, dan tambahkan pengaturan yang diperlukan untuk memperbolehkan akun administrator lokal mengedit isi.
Di Manajer IIS, di panel Koneksi , perluas simpul Situs di pohon, lalu klik Situs Web Default.
Seperti yang ditunjukkan pada gambar di bawah ini, klik Tambahkan Penerbitan FTP di panel Tindakan .
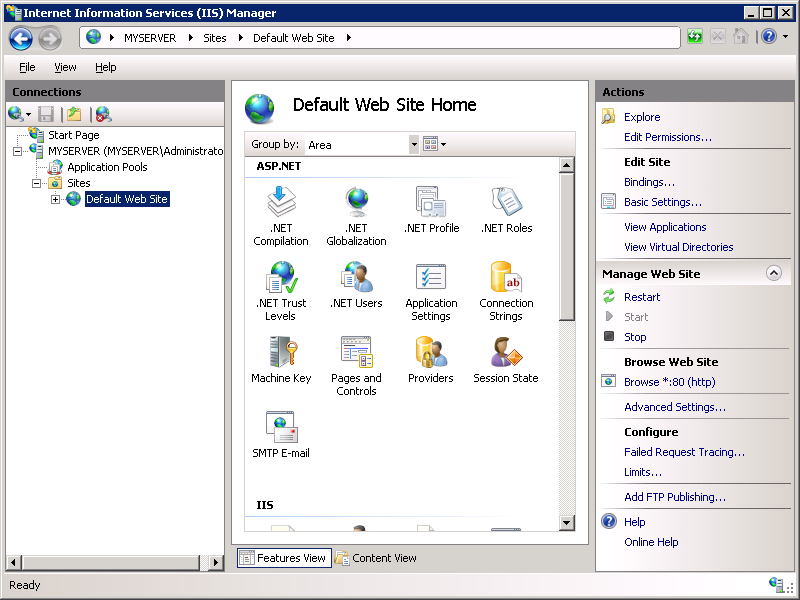
Saat wizard Tambahkan Situs FTP muncul:
Pilih alamat IP untuk situs FTP Anda dari menu drop-down Alamat IP , atau pilih untuk menerima pilihan default "Semua Tidak Ditetapkan." Karena kami menggunakan administrator nanti dalam panduan ini, Anda ingin memastikan bahwa Anda membatasi akses ke server dan memasukkan alamat IP loopback lokal untuk komputer Anda dengan mengetik "127.0.0.1" di kotak Alamat IP .
Biasanya, Anda akan memasukkan port TCP/IP untuk situs FTP dalam kotak Port . Untuk panduan ini, pilih untuk menerima port default 21.
Untuk panduan ini, kami tidak akan menggunakan nama host, jadi pastikan bahwa kotak Host Virtual kosong.
Pastikan bahwa drop-down Sertifikat diatur ke "Tidak Dipilih" dan opsi Izinkan SSL dipilih.
Bila Anda telah menyelesaikan item ini, klik Berikutnya.
Pada halaman panduan berikutnya:
Ringkasan
Anda berhasil menambahkan penerbitan FTP ke situs Web yang ada.
Untuk merekap item yang Anda selesaikan dalam langkah ini, kami menambahkan penerbitan FTP ke "Situs Web Default" dengan:
- Menambahkan pengikatan FTP untuk situs Web untuk alamat IP loopback lokal pada port 21
- Memilih untuk tidak menggunakan Secure Sockets Layer (SSL) untuk situs FTP.
- Mengaktifkan Autentikasi Dasar dan membuat aturan otorisasi untuk akun administrator lokal untuk akses Baca dan Tulis.
Langkah 2: Masuk ke situs FTP Anda
Di Langkah 1, Anda menambahkan penerbitan FTP ke Situs Web Default Anda dan menambahkan aturan otorisasi yang memungkinkan akun administrator lokal Membaca dan Menulis mengakses konten situs Web Anda. Dalam langkah ini Anda masuk menggunakan akun administrator Anda.
Catatan
Saat membuat situs FTP di Langkah 1, kami mengikat situs FTP ke alamat IP loopback lokal. Jika Anda tidak menggunakan alamat loopback lokal, gunakan SSL untuk melindungi pengaturan akun Anda. Jika Anda lebih suka menggunakan akun pengguna terpisah alih-alih akun administrator, atur izin yang benar untuk akun pengguna tersebut untuk folder yang sesuai.
Masuk ke situs FTP Anda menggunakan akun administrator Anda
Di server FTP Anda, buka sesi prompt perintah.
Ketik perintah berikut untuk menyambungkan ke server FTP Anda:
FTP localhostSaat dimintai nama pengguna, masukkan "administrator".
Saat dimintai kata sandi, masukkan kata sandi administrator Anda.
Anda sekarang harus masuk ke situs FTP Anda sebagai administrator lokal. Berdasarkan aturan otorisasi yang kami tambahkan di Langkah 1, Anda harus memiliki akses Baca dan Tulis ke folder konten.
Ringkasan
Untuk merekap item yang Anda selesaikan dalam langkah ini:
- Anda masuk ke situs FTP Anda sebagai administrator lokal.
Menambahkan Penerbitan FTP dengan Mengedit File Konfigurasi IIS
Anda juga dapat menambahkan penerbitan FTP ke situs Web yang ada dengan mengedit file konfigurasi IIS.
Catatan
Mengedit file applicationHost.config Anda memerlukan izin administratif penuh. Ini paling baik dicapai menggunakan salah satu dari dua metode:
- Masuk ke komputer Anda menggunakan akun "administrator" lokal.
- Jika Anda masuk menggunakan akun dengan izin administratif yang bukan akun "administrator" lokal, buka Notepad menggunakan opsi "Jalankan sebagai Administrator".
Catatan
Langkah-langkah di atas diperlukan karena komponen keamanan Kontrol Akun Pengguna (UAC) di sistem operasi Windows Vista dan Windows Server 2008 mencegah akses ke file applicationHost.config Anda. Untuk informasi selengkapnya tentang UAC, silakan lihat dokumentasi berikut:
https://go.microsoft.com/fwlink/?LinkID=113664
Langkah-langkah berikut memandu Anda melalui semua pengaturan yang diperlukan untuk menambahkan penerbitan FTP untuk Situs Web Default.
Menggunakan editor teks seperti Windows Notepad, buka file applicationHost.config Anda, yang terletak di folder Anda
%SystemRoot%\System32\inetsrv\configsecara default.Temukan bagian untuk Situs Web Default Anda. Ini harus menyerupai contoh berikut:
<site name="Default Web Site" id="1"> <application path="/"> <virtualDirectory path="/" physicalPath="%SystemDrive%\inetpub\wwwroot" /> </application> <bindings> <binding protocol="http" bindingInformation="*:80:" /> </bindings> </site>Buat elemen pengikatan baru dalam koleksi pengikatan, dan atur nilai atribut protokol pada elemen pengikatan baru agar berisi "ftp", lalu ubah nilai port atribut bindingInformation menjadi berisi "21".
Pengaturan Situs Web Default Anda sekarang akan menyerupai contoh berikut:
<site name="Default Web Site" id="1"> <application path="/"> <virtualDirectory path="/" physicalPath="%SystemDrive%\inetpub\wwwroot" /> </application> <bindings> <binding protocol="http" bindingInformation="*:80:" /> <binding protocol="ftp" bindingInformation="*:21:" /> </bindings> </site>Tambahkan bagian ftpServer di bawah tag pengikatan penutup yang akan berisi pengaturan autentikasi Anda.
Catatan
Pengaturan autentikasi untuk situs FTP dikonfigurasi pada tingkat situs, tidak seperti autentikasi untuk situs web, yang dapat dikonfigurasi per URL.
<ftpServer> <security> <authentication> <anonymousAuthentication enabled="false" /> <basicAuthentication enabled="true" /> </authentication> <ssl controlChannelPolicy="SslAllow" dataChannelPolicy="SslAllow"/> </security> </ftpServer>Bagian Anda
<sites>sekarang harus berisi sesuatu seperti contoh berikut:<sites> <site name="Default Web Site" id="1"> <application path="/"> <virtualDirectory path="/" physicalPath="%SystemDrive%\inetpub\wwwroot" /> </application> <bindings> <binding protocol="http" bindingInformation="*:80:" /> <binding protocol="ftp" bindingInformation="*:21:" /> </bindings> <ftpServer> <security> <authentication> <anonymousAuthentication enabled="false" /> <basicAuthentication enabled="true" /> </authentication> <ssl controlChannelPolicy="SslAllow" dataChannelPolicy="SslAllow"/> </security> </ftpServer> </site>Gulir ke bagian bawah file applicationHost.config Anda dan tambahkan bagian lokasi untuk Situs Web Default Anda yang akan berisi pengaturan otorisasi Anda.
Catatan
Seperti yang ditunjukkan dalam contoh ini, pengaturan otorisasi untuk situs FTP dikonfigurasi per URL.
<location path="Default Web Site"> <system.ftpServer> <security> <authorization> <add accessType="Allow" users="administrator" permissions="Read, Write" /> </authorization> </security> </system.ftpServer> </location>Simpan file applicationHost.config Anda.
Anda sekarang dapat masuk ke situs berkemampuan FTP Anda menggunakan klien FTP menggunakan akun administrator, tetapi tidak ada pengguna lain yang dapat masuk.
Ringkasan
Dalam tugas ini Anda menambahkan penerbitan FTP ke Situs Web Default Anda dengan mengedit file konfigurasi IIS. Untuk merekap item yang Anda selesaikan dalam tugas ini:
- Anda menambahkan pengikatan FTP ke Situs Web Default.
- Anda mengaktifkan autentikasi dasar FTP dan menonaktifkan autentikasi anonim FTP untuk Situs Web Default.
- Anda mengonfigurasi akun administrator untuk izin Baca/Tulis untuk Situs Web Default.
Saran dan Komentar
Segera hadir: Sepanjang tahun 2024 kami akan menghentikan penggunaan GitHub Issues sebagai mekanisme umpan balik untuk konten dan menggantinya dengan sistem umpan balik baru. Untuk mengetahui informasi selengkapnya, lihat: https://aka.ms/ContentUserFeedback.
Kirim dan lihat umpan balik untuk