Mengekspor Paket melalui IIS Manager
oleh Iman A
Panduan cepat ini akan membantu Anda membuat paket aplikasi Web Anda menggunakan Manajer IIS, termasuk database SQL.
Prasyarat
Panduan ini memerlukan prasyarat berikut:
- .NET Framework 2.0 SP1 atau lebih tinggi
- Alat Penyebaran Web
- IIS 7.0 atau lebih tinggi, atau IIS Remote Manager
Prasyarat jika Anda menggunakan SQL
- SQL Server Express atau Standard, baik lokal atau jarak jauh
- Objek Manajemen SQL Server 2008 (SMO) - (x86) atau (x64)
- Jenis SQL CLR - x86 atau x64
Catatan: Jika Anda belum menginstal Alat Penyebaran Web, lihat Menginstal Alat Penyebaran Web.
Mengekspor Paket
Selalu buat cadangan. Jalankan perintah berikut untuk mencadangkan server IIS 7.0 atau yang lebih tinggi:
%windir%\system32\inetsrv\appcmd add backup "PreMsDeploy"Buka Manajer IIS dengan mengklik Mulai > Jalankan dan ketik inetmgr.
Di Manajer IIS, perluas simpul Server dan simpul Situs, lalu pilih Situs Web Default/MyApplication.
Di panel Tindakan sebelah kanan di bawah Kelola Paket, klik tautan Ekspor Aplikasi... untuk meluncurkan wizard.
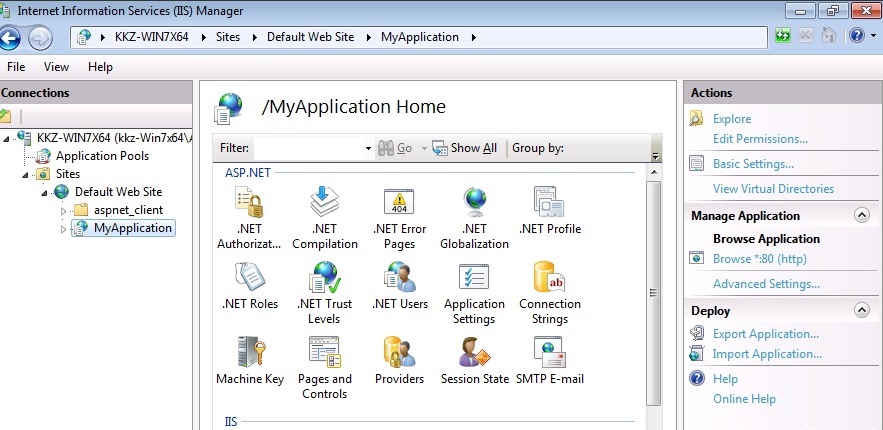
Secara default, paket akan berisi situs atau aplikasi yang telah Anda pilih (dalam hal ini Situs Web Default/MyApplication) dan folder kontennya. Klik tombol Kelola Komponen .
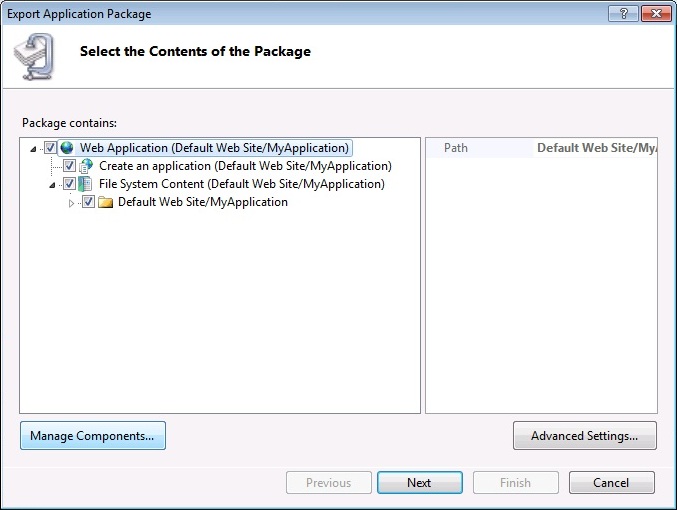
Baris pertama adalah entri penyedia iisapp Anda, yang merupakan aplikasi Anda. Di baris kedua, pilih penyedia dbFullSql dari menu drop-down Nama Penyedia. Jika Anda mengarahkan mouse ke atas penyedia, Anda akan melihat deskripsi dan jalur contoh.
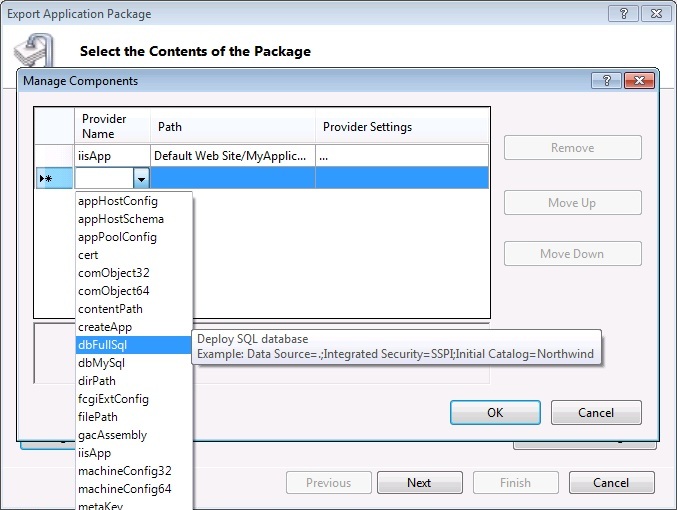
Masukkan jalur ke database atau file skrip Anda di kolom Jalur .
(Contoh: "Sumber Data=.\SQLExpress; Database=MyApplicationDb; Id pengguna=MyAppUser; Password=SomePassWord;" tanpa tanda kutip.)
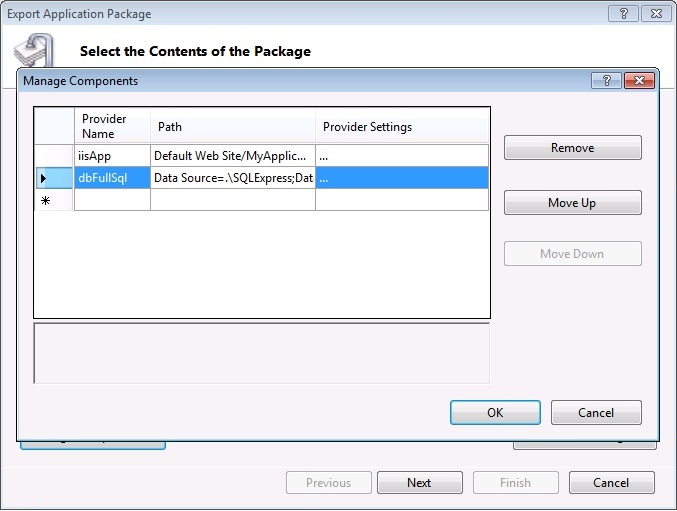
Anda akan melihat bahwa database sekarang muncul dalam tampilan pohon konten paket. Klik Berikutnya untuk melanjutkan panduan.
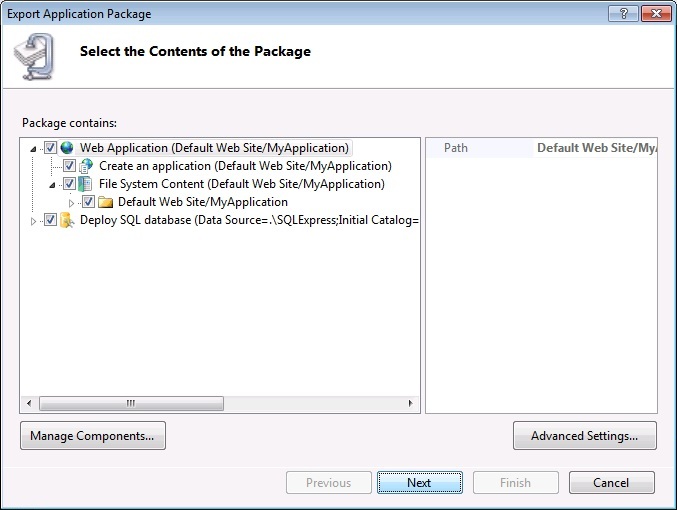
Selanjutnya Anda akan melihat parameter yang dihasilkan berdasarkan dua penyedia yang Anda tambahkan di langkah sebelumnya. Kami akan memberi mereka nama dan deskripsi yang lebih ramah. Pilih parameter kedua dalam daftar, Parameter 2, dan klik tombol Tambahkan Entri Parameter.
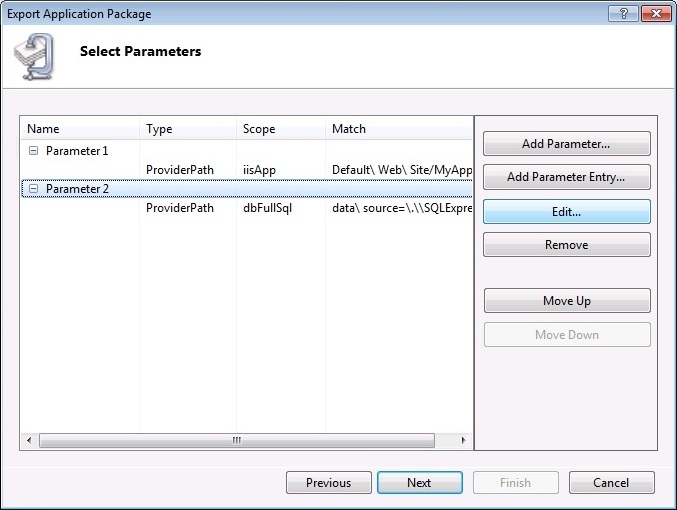
Kita akan membuat entri parameter yang menunjuk ke string koneksi di dalam file Web.config aplikasi. Anda akan melihat bahwa entri parameter memiliki 3 bidang untuk diisi.
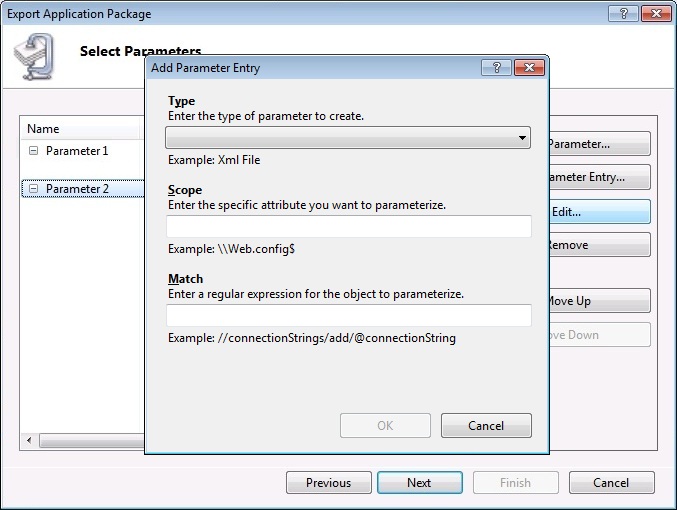
Pilih jenis parameter yang Anda inginkan. Dalam hal ini, kita akan memilih XmlFile karena kita ingin menunjuk ke file Web.config.
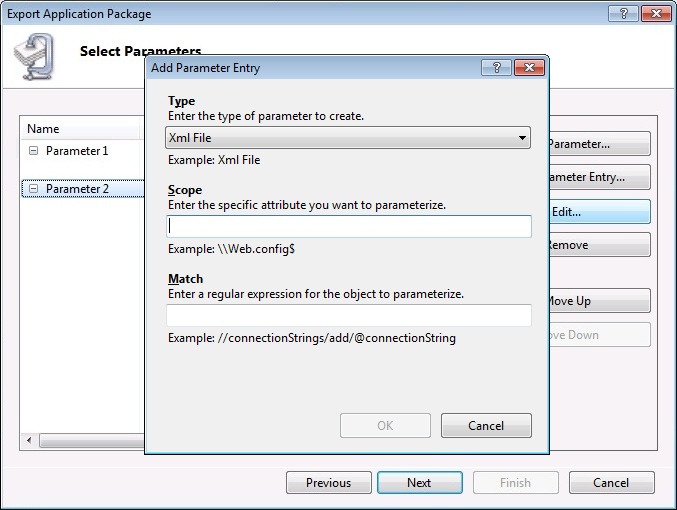
Masukkan cakupan untuk entri parameter. Cakupan adalah ekspresi reguler yang memberi tahu kita file apa yang harus ditemukan dalam paket. Dalam hal ini, kita akan memilih file Web.config tetapi kita akan menambahkan \ untuk menunjukkan awal file dan $ untuk menunjukkan akhir nama file sehingga Web.config.bak tidak juga akan diperbarui.
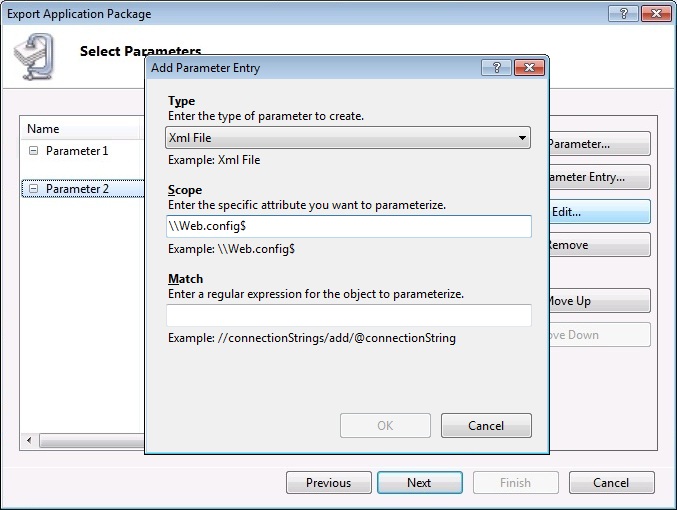
Kemudian kita akan menambahkan kecocokan. Untuk entri parameter XmlFile, kecocokan adalah kueri xpath yang menunjukkan elemen atau atribut tertentu dalam file XML. Kita akan menambahkan jalur x yang menunjuk ke atribut string koneksi. Klik OK untuk menerima entri.
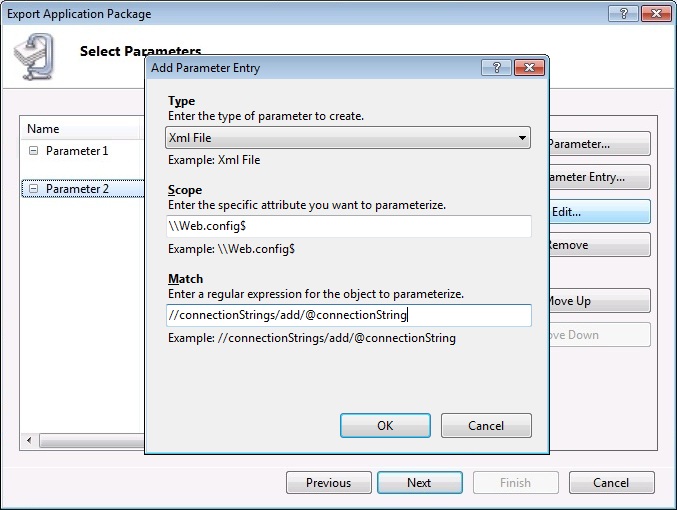
Anda sekarang memiliki parameter yang akan memungkinkan pengguna menginstal paket ini untuk mengatur jalur aplikasi (nama situs dan aplikasi tempat mereka ingin aplikasi ini diinstal) dan mengubah string koneksi (yang akan diperbarui di 2 tempat, pertama saat menjalankan skrip SQL dan kedua di dalam file Web.config). Pilih Berikutnya untuk melanjutkan.
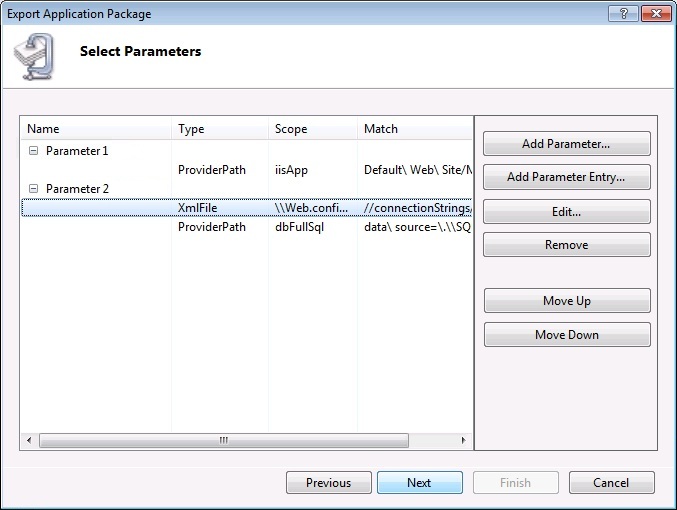
Terakhir, pilih lokasi untuk menyimpan paket Anda. Untuk contoh ini, kami memilih
C:\MyApplication.zip.
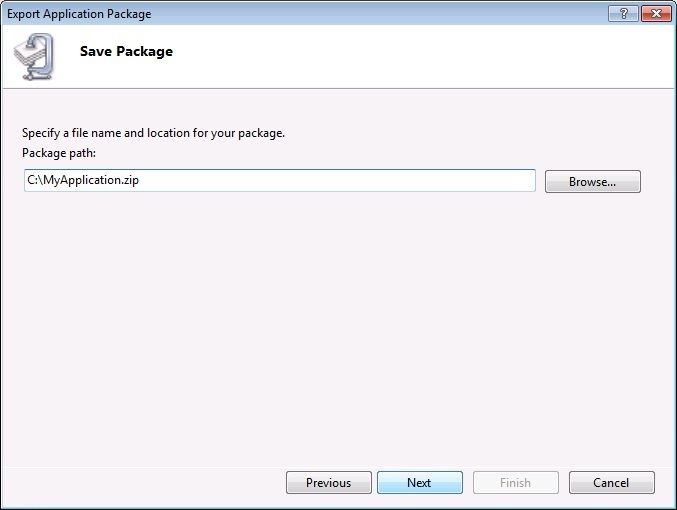
Wizard sekarang akan menyelesaikan proses pengemasan dan menyimpan paket ke disk. Setelah selesai, Anda akan melihat halaman Ringkasan yang memberi Anda gambaran umum tentang tindakan apa yang dilakukan.
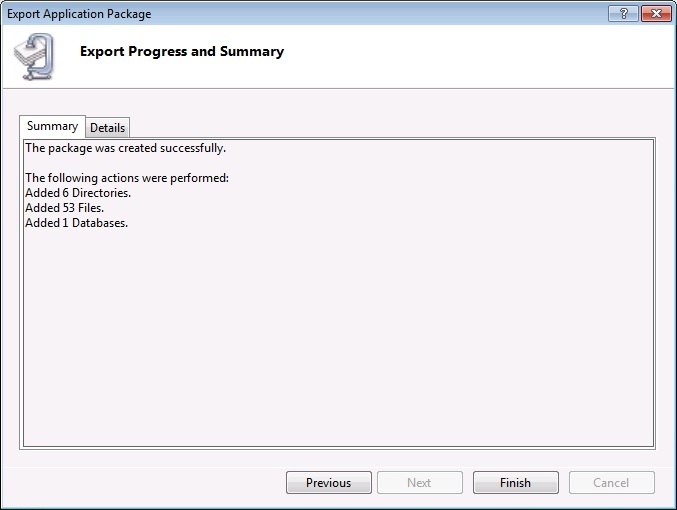
Ringkasan
Selamat! Anda sekarang telah membuat paket berdasarkan Situs Web Default. Ini berisi aplikasi, yang berisi file konten dan entri yang akan menandai folder sebagai aplikasi di IIS, dan database SQL.
Saran dan Komentar
Segera hadir: Sepanjang tahun 2024 kami akan menghentikan penggunaan GitHub Issues sebagai mekanisme umpan balik untuk konten dan menggantinya dengan sistem umpan balik baru. Untuk mengetahui informasi selengkapnya, lihat: https://aka.ms/ContentUserFeedback.
Kirim dan lihat umpan balik untuk