Deploy Store Operations Assist
You can deploy one or more of the following Store Operations Assist solutions in your environment:
- Store Operations Assist Admin
- Store Operations Assist Mobile
- Store Operations Assist Teams
Prerequisites
The prerequisites to deploy Store Operations Assist solutions are:
- You must have licenses for Microsoft Power Platform.
- You must be a Microsoft Power Platform admin or a tenant admin to deploy the Store Operations Assist solutions.
- You need 1 GB (gigabytes) of available database capacity to create the environment with a database.
- You need to verify Power BI workspace permissions.(optional)
- You need Microsoft 365 licenses for your frontline workers.
- You need a Power BI Pro or Premium license to set up Retail Insights dashboard (optional).
- You need devices that have a minimum memory of 4-GB RAM or more to run Store Operations Assist Mobile.
Configure solution dependencies
The Store Operations Assist solution has some dependencies that need to be installed and configured before the solution can be deployed.
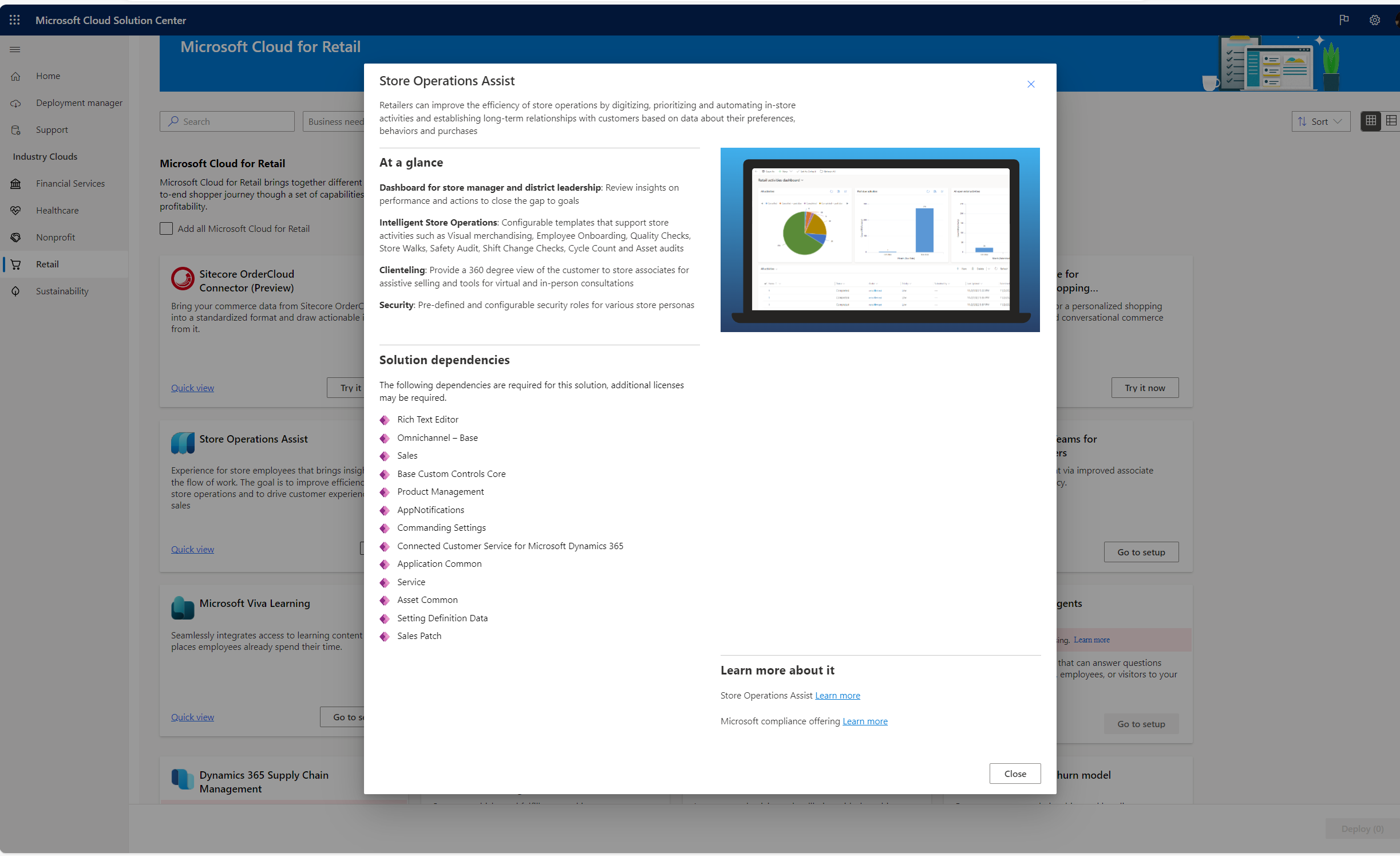
Create a new Power Platform environment
While creating your new Power Platform environment:
You need to enable a Dataverse data store. Toggle the tab as shown in the image and enable a new Dataverse datastore.
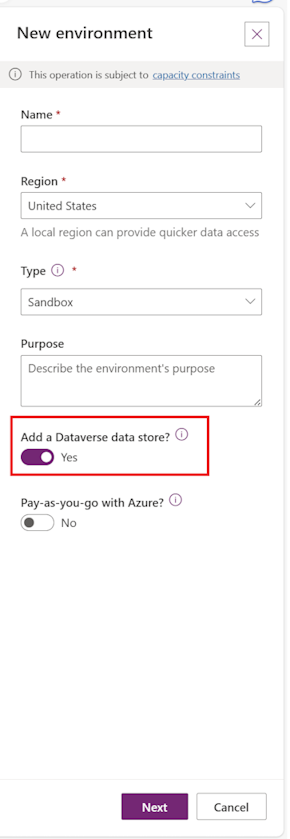
You need to enable Dynamics 365 apps. Toggle the tab as shown in the image and enable Dynamics 365 Apps.
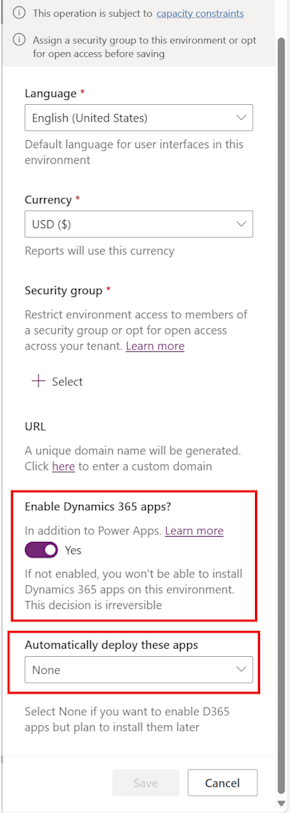
Caution
During the creation of an environment, make sure to toggle to Yes in the Enable Dynamics 365 apps field. If you neglect to do this during database provisioning, you won't be able to modify this setting later. As a result, you will be unable to install the Store Operations Assist solution on this environment, and the solution setup will fail during dependency validation.
In this step-by-step tutorial video, we guide you through the process of setting up your environment in Dynamics 365. One crucial step that many users miss is enabling Dynamics 365 apps during database provisioning. If overlooked, this can lead to issues down the line, such as the inability to install the Store Operations Assist solution and failure in validating dependencies during solution setup. Watch closely as we highlight this critical step and demonstrate how to avoid this common error.
For more reference, see Create an environment with a database.
Supported platforms for running Store Operations Assist Mobile
| Platform | OS version | Storage |
|---|---|---|
| iOS in mobile and tablet devices | iOS (13 or later) | 8 GB (free) |
| Android in mobile and tablet devices | Android (10 or later) | 8 GB (free) with 4-GB RAM |
Note
New major versions of iOS and Android are released each year. If you're using the oldest previously supported version, you'll have 60 days to update your device to the new minimum supported version to continue to run Store Operations Assist Mobile.
Important
Customizing Store Operations Assist Mobile, such as adding custom controls and using offline JavaScripts, may place additional requirements on system memory and processor of the mobile device. External factors such as concurrent applications running on the device and internet speed can also exert an influence on the overall app performance. Therefore, prudent attention to these factors is imperative to ensure the optimal functioning of Store Operations Assist Mobile.
Supported browsers and devices for running Store Operations Assist Admin
| Browser | Supported versions |
|---|---|
| Google Chrome | Latest three major releases |
| Microsoft Edge | Latest three major releases |
| Mozilla Firefox | Latest three major releases |
| Apple Safari | 13 and later |
| Devices | OS version |
|---|---|
| iOS in tablet devices | iOS (13 or later) |
| Android in tablet devices | Android (10 or later) |
| Windows in PCs and tablet devices | Windows (10 or later) |
Deploy Store Operations Assist solutions
Microsoft Cloud for Retail includes solutions that are built on capabilities within Microsoft Power Platform. To set up and configure these solutions, use Microsoft Cloud Solution Center.
Solution Center guides you through and simplifies the deployment process. It checks licensing requirements and dependencies to ensure that you have everything you need for your deployment. To use Solution Center to deploy Store Operation Assist, perform the following steps:
Sign in to Microsoft Cloud Solution Center using your admin credentials.
On the home page, select View all solutions in the Microsoft Cloud for Retail card to view and deploy its solutions or select Retail under Industry Clouds in the left pane.
The Microsoft Cloud for Retail Solutions page displays the list of all available capabilities and solutions.
Filter for Retail workforce management under Business Needs to view the solutions for this capability. This page lists the solutions, which are part of the Retail workforce management capability.
Select Add on the Store Operations Assist card and then select Deploy on the lower-right corner of the screen to deploy the solution.
You see the Set up solution page. You see the Additional components page, where you can add components to extend the capabilities of the solution. Select Next.
You have to configure a Microsoft Power Platform environment.Use the Power Platform that you configured earlier. Select Next.
Give your deployment a name to make it easy to find the name on the Deployment manager page of the Solution Center. Read the terms of service, and if you agree to it, select the check box. Select Next.
The Required configurations page lists the solution dependencies. The page tells you which dependent apps are already installed and configured and which ones you still need to set up.
- For each dependent app that you need to set up, select Install or Configure to view more information about how to set it up.
- After you complete setting up the dependent apps, return to this page in Solution Center, and then select Re-check dependencies to make sure you have everything you need.
- Depending on the solutions you're deploying, you can include other components such as sample content.
- When you're ready, select Deploy.
After you select Deploy, deployment starts and runs in the background. On the Deploy the solution page, you see a progress status indicating that components are being installed.
Depending on the solutions you're deploying, the process might take some time to complete. You receive an email to let you know when deployment is completed.
After the deployment is completed successfully, you'll see links on the Success page to launch your solutions.
There are some extra steps to finish setting up your solution. For more information, see Set up Store Operations Assist.
Deploy Retail Insights dashboard (optional)
Retail Insights is a Power BI enabled dashboard that provides a rich and rounded view of store operations to a Store / District Manager. This view currently brings the data across tasks and provides a holistic view to managers on the creation and execution of these tasks.
A Store / District manager can use the dashboard data to view stores/departments that are doing well and plan for stores/departments where extra focus is needed.
To deploy and set up Retail Insights dashboard powered by Power BI:
Deploy RetailConnectAdvancedAnalytics package. Once the deployment is done, managed workspace for the environment is created.
Go to app.powerbi.com as Power BI licensed user.
Select Workspaces.
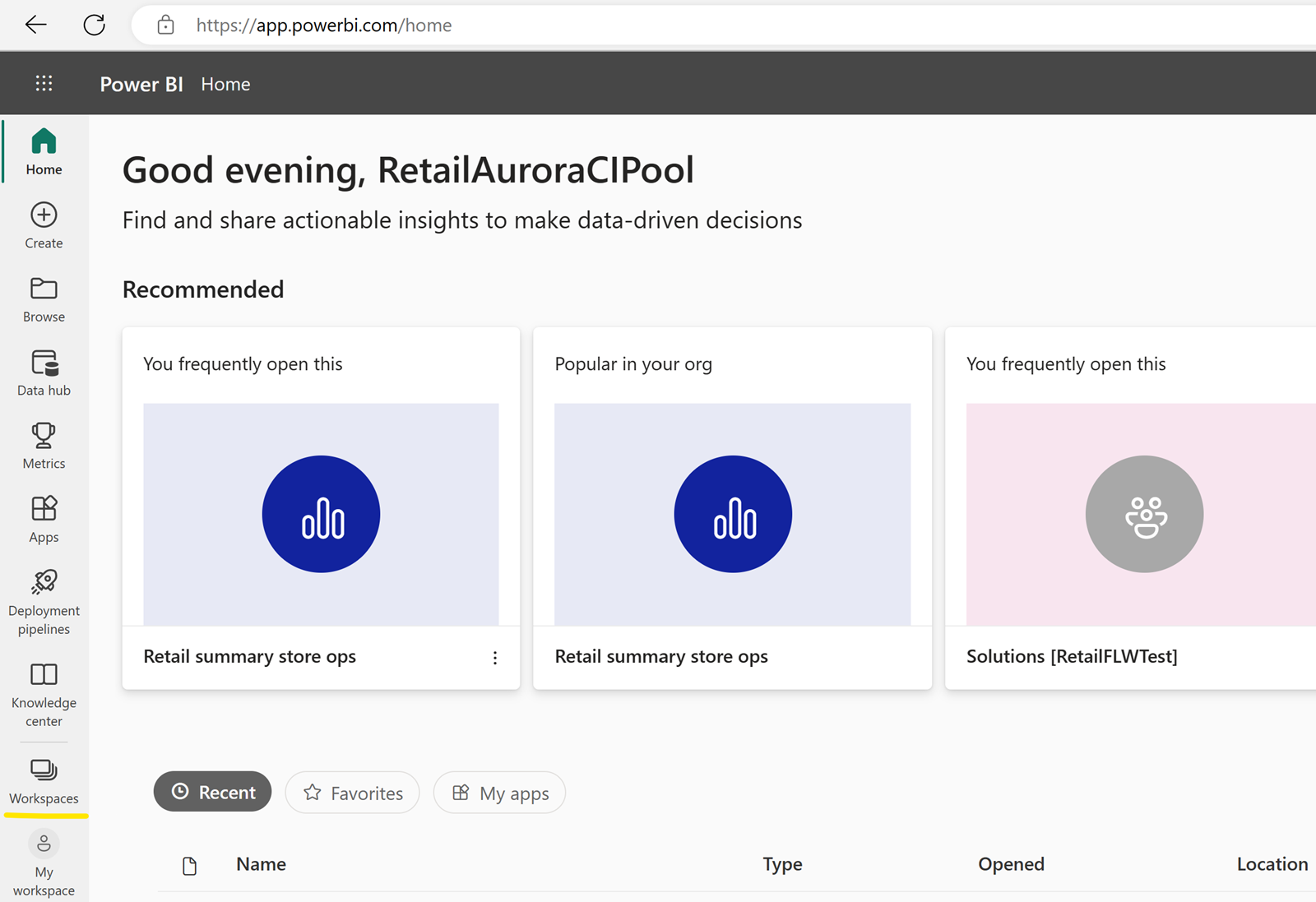
Select Solutions[env name], the managed workspace created during deployment. The dataset and now the Power BI report is available in the selected managed workspace.
Enable creating a new Power BI workspace for Advanced Analytics (optional)
Sign in to Power Platform admin center and navigate to Admin portal.
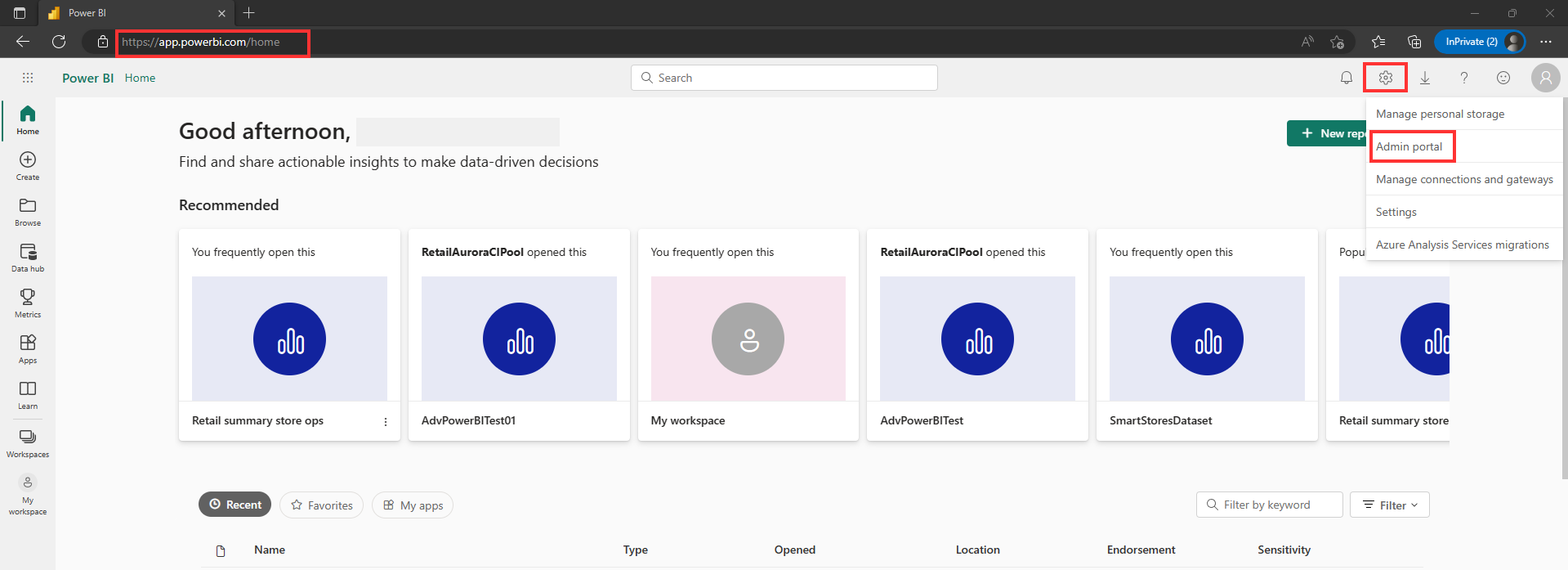
Navigate to Tenant settings > Workspace settings. Expand Create workspaces (new workspace experience). Check if it's enabled. If not, toggle to enable this setting.
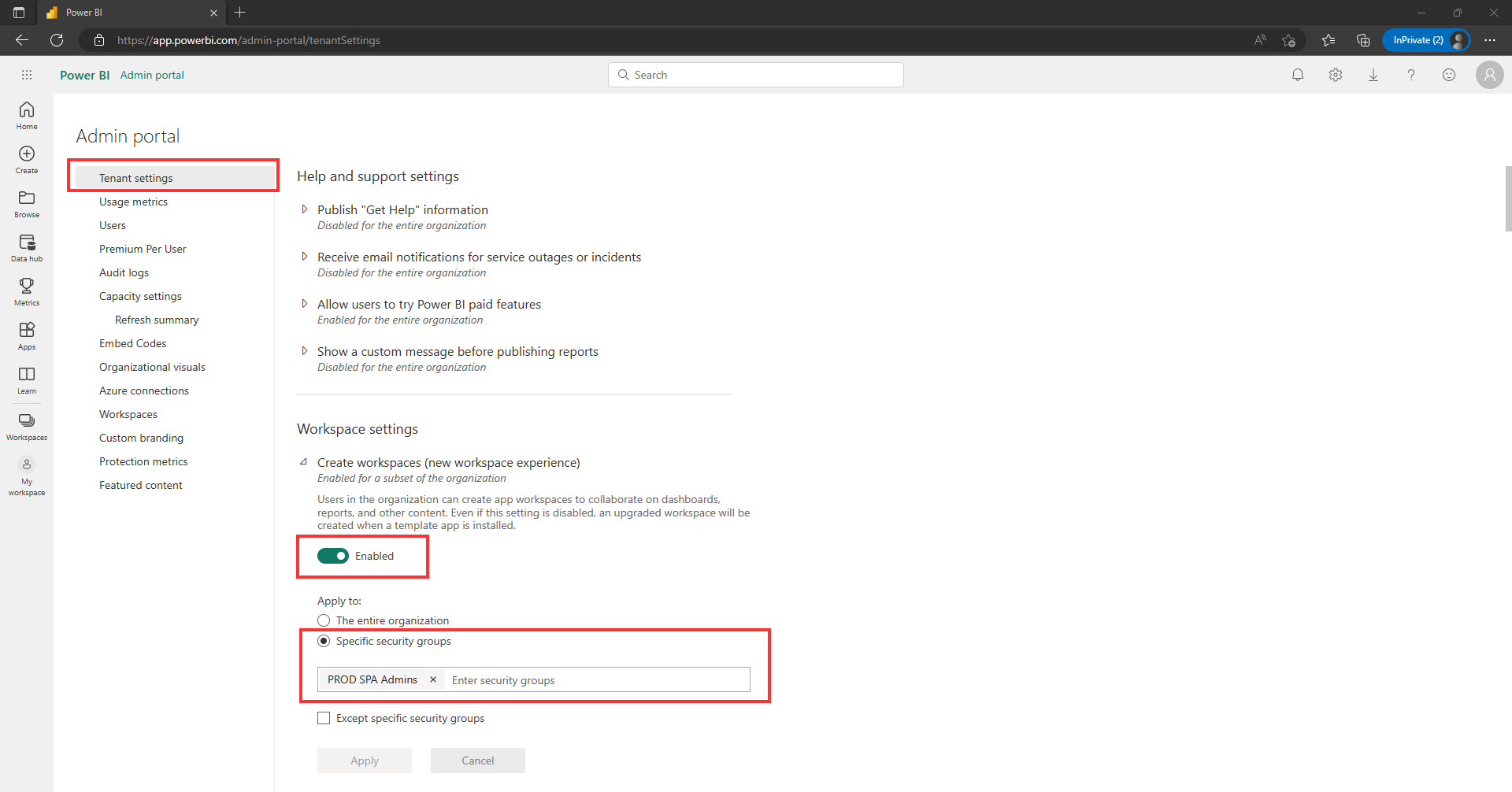
Check if it's set as Apply to: The entire organization. If the setting is Specific security groups, ensure that your users, or teams are part of the security group/groups listed.
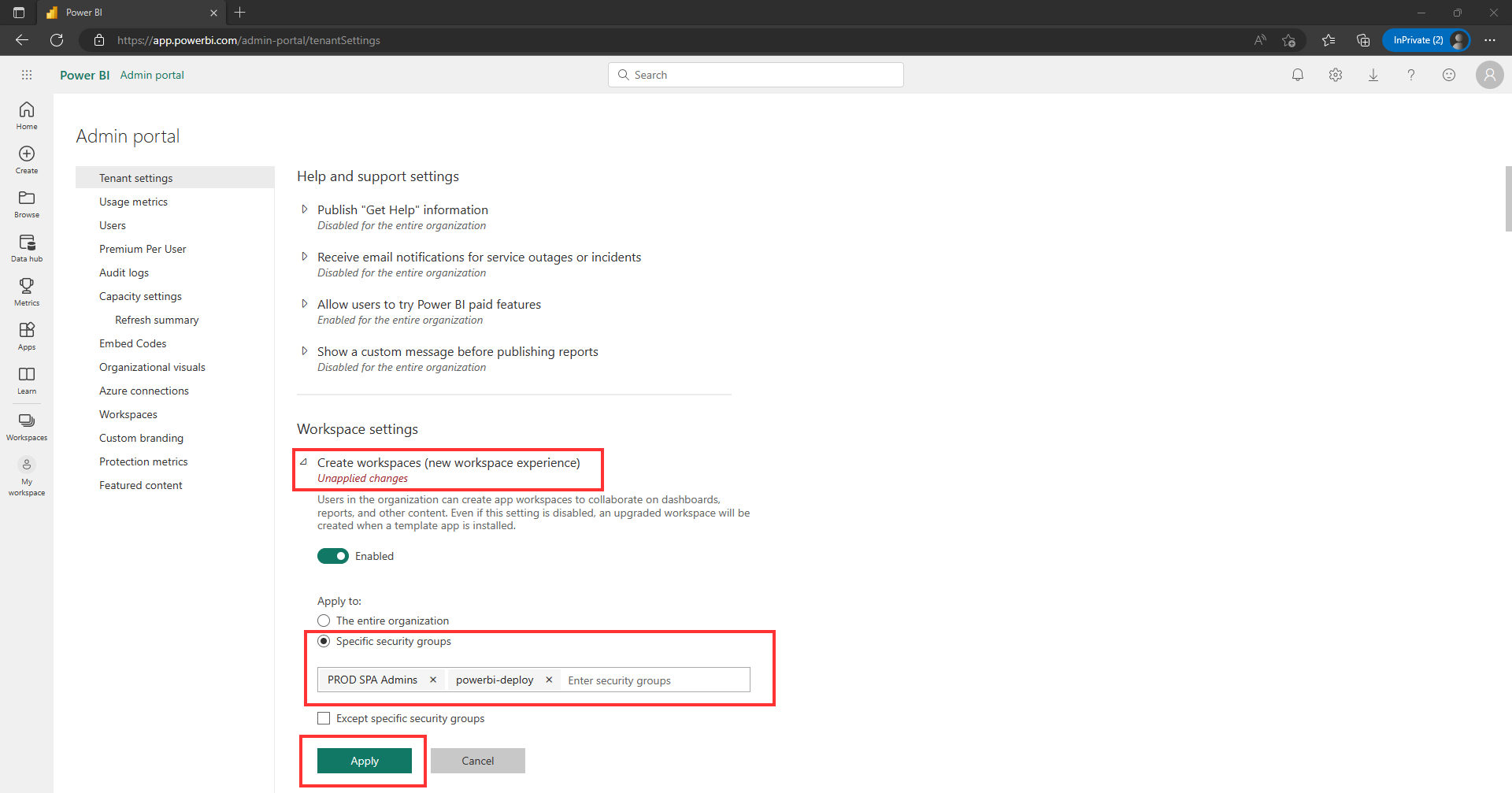
For more information, see: Add members or owners of a group. Alternatively, you can create your own security group with your user or team and add it to the list of Specific security groups. For more information, see: How to create security groups.
Select Apply. Usually, it takes about 2 hours for all changes to be reflected, but in exceptional cases can take up to 24 hours.







