Membuat aplikasi web Halo Dunia untuk Azure App Service menggunakan IntelliJ
Artikel ini menunjukkan langkah-langkah yang diperlukan untuk membuat aplikasi web Halo Dunia dasar dan menerbitkan aplikasi web Anda ke Azure App Service dengan menggunakan Azure Toolkit for IntelliJ.
Catatan
Jika Anda lebih memilih menggunakan Eclipse, lihat tutorial yang serupa untuk Eclipse.
Jika Anda tidak memiliki langganan Azure, buatlah akun gratis sebelum Anda memulai.
Jangan lupa untuk membersihkan sumber daya setelah Anda menyelesaikan tutorial ini. Menjalankan panduan ini tidak akan menghabiskan kuota akun gratis Anda.
Prasyarat
- Kit Pengembangan Java (JDK) yang didukung. Untuk informasi selengkapnya tentang JDK yang tersedia untuk digunakan saat mengembangkan Azure, lihat dukungan Java pada Azure dan Azure Stack.
- IntelliJ IDEA, Ultimate, atau Community Edition.
- Azure Toolkit untuk IntelliJ. Untuk informasi selengkapnya, lihat Menginstal Azure Toolkit untuk IntelliJ.
Menginstal dan masuk
Langkah-langkah berikut akan memandu Anda melalui proses masuk ke akun Azure di lingkungan pengembangan IntelliJ Anda.
Jika Anda belum menginstal plugin, lihat Azure Toolkit for IntelliJ.
Untuk masuk ke akun Azure Anda, navigasikan ke bilah sisi Azure Explorer sebelah kiri, lalu klik ikon Masuk Azure. Atau, Anda dapat menavigasikan ke Alat, luaskan Azure, dan kemudian klik Masuk Azure.
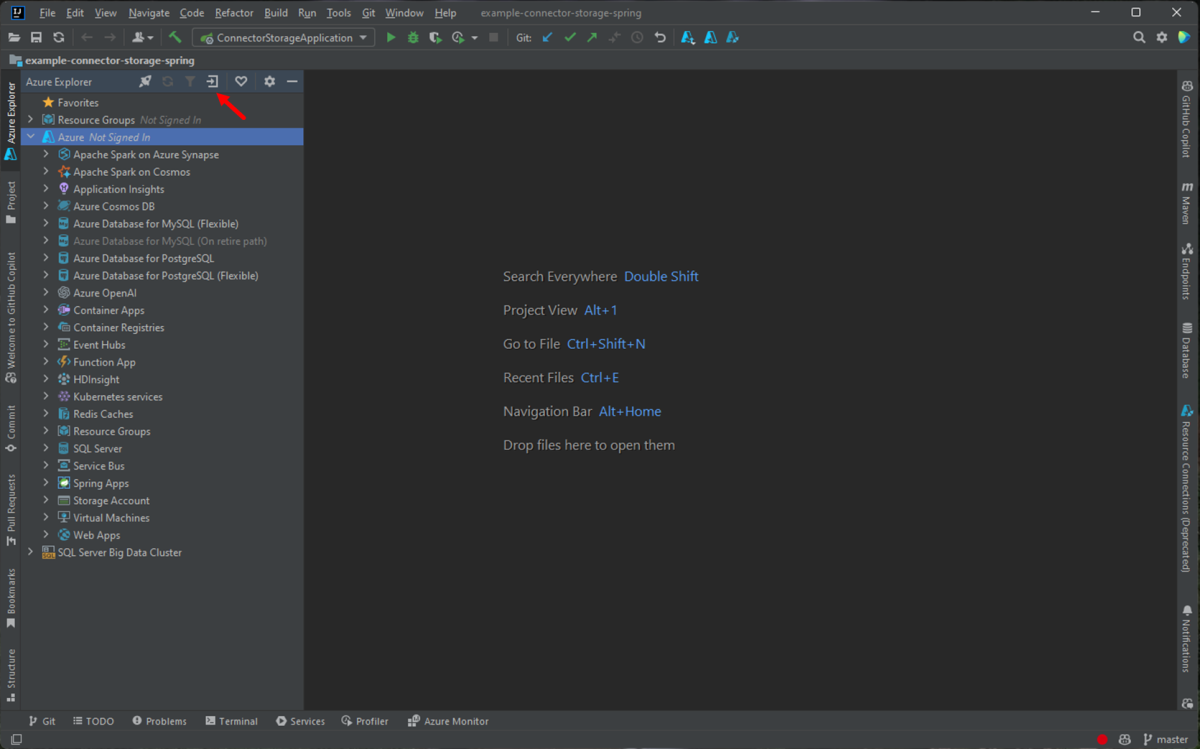
Di jendela Masuk Azure, pilih OAuth 2.0, kemudian klik Masuk. Untuk opsi masuk lainnya, lihat Petunjuk masuk untuk Azure Toolkit for IntelliJ.
Di browser, masuk dengan akun Anda kemudian kembali ke IntelliJ. Dalam kotak dialog Pilih Langganan, klik langganan yang ingin Anda gunakan, lalu klik Pilih.
Membuat proyek aplikasi web baru
Klik File, luaskan Baru, lalu klik Proyek.
Dalam kotak dialog Proyek Baru, pilih Maven, dan pastikan opsi Buat dari Arketipe telah dicentang. Dari daftar, pilih maven-archetype-webapp, lalu klik Berikutnya.
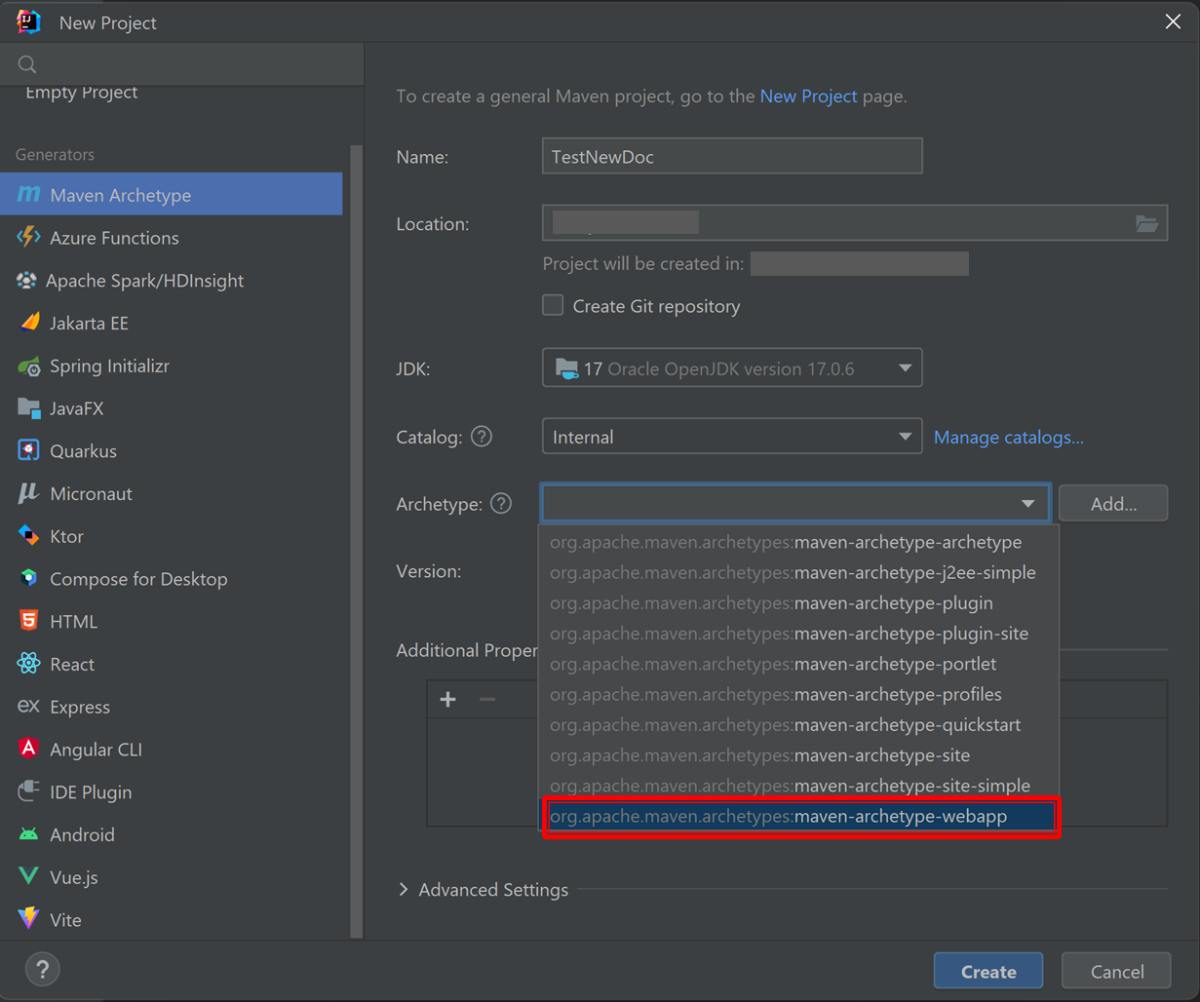
Perluas menu turun Koordinat Artefak untuk melihat semua bidang input. Tentukan informasi berikut untuk aplikasi web baru Anda, lalu klik Berikutnya:
- Nama: Nama aplikasi web Anda. Nilai ini akan digunakan untuk secara otomatis mengisi bidang ArtifactId dari aplikasi web.
- GroupId: Nama grup artefak, biasanya domain perusahaan, misalnya com.microsoft.azure.
- Versi: Versi default 1.0-SNAPSHOT.
Sesuaikan semua pengaturan Maven atau terima default, lalu klik Selesai.
Untuk menemukan kode yang dihasilkan, navigasikan ke proyek Anda di tab Proyek sebelah kiri, lalu buka file src/main/webapp/index.jsp. Anda akan melihat kode yang mirip dengan contoh berikut.
<html> <body> <h2>Hello World!</h2> </body> </html>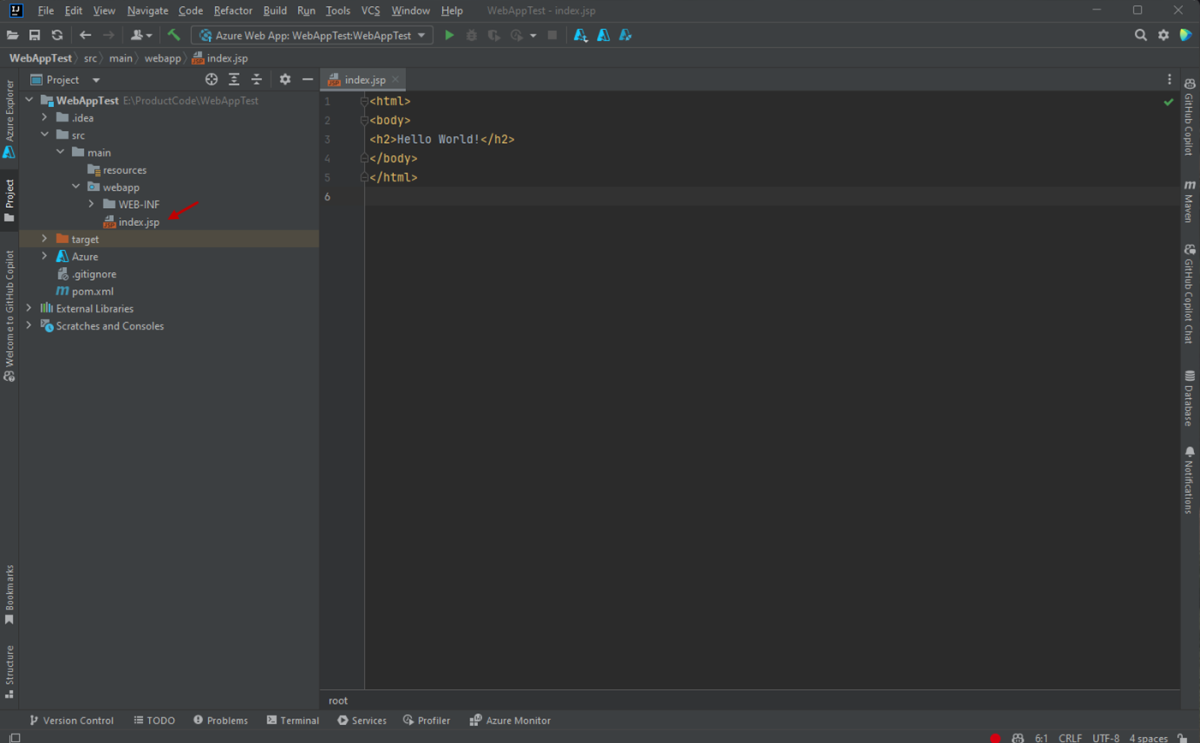
Menyebarkan aplikasi web ke Azure
Di bawah tampilan Explorer Proyek, klik kanan proyek Anda, perluas Azure, lalu klik Sebarkan ke Azure Web Apps.
Dalam kotak dialog Sebarkan ke Azure, Anda dapat menyebarkan aplikasi ke aplikasi web Tomcat yang ada atau Anda dapat membuat yang baru.
a. Klik + untuk membuat aplikasi web baru. Jika tidak, pilih WebApp dari menu turun WebApp jika ada aplikasi web di langganan Anda.
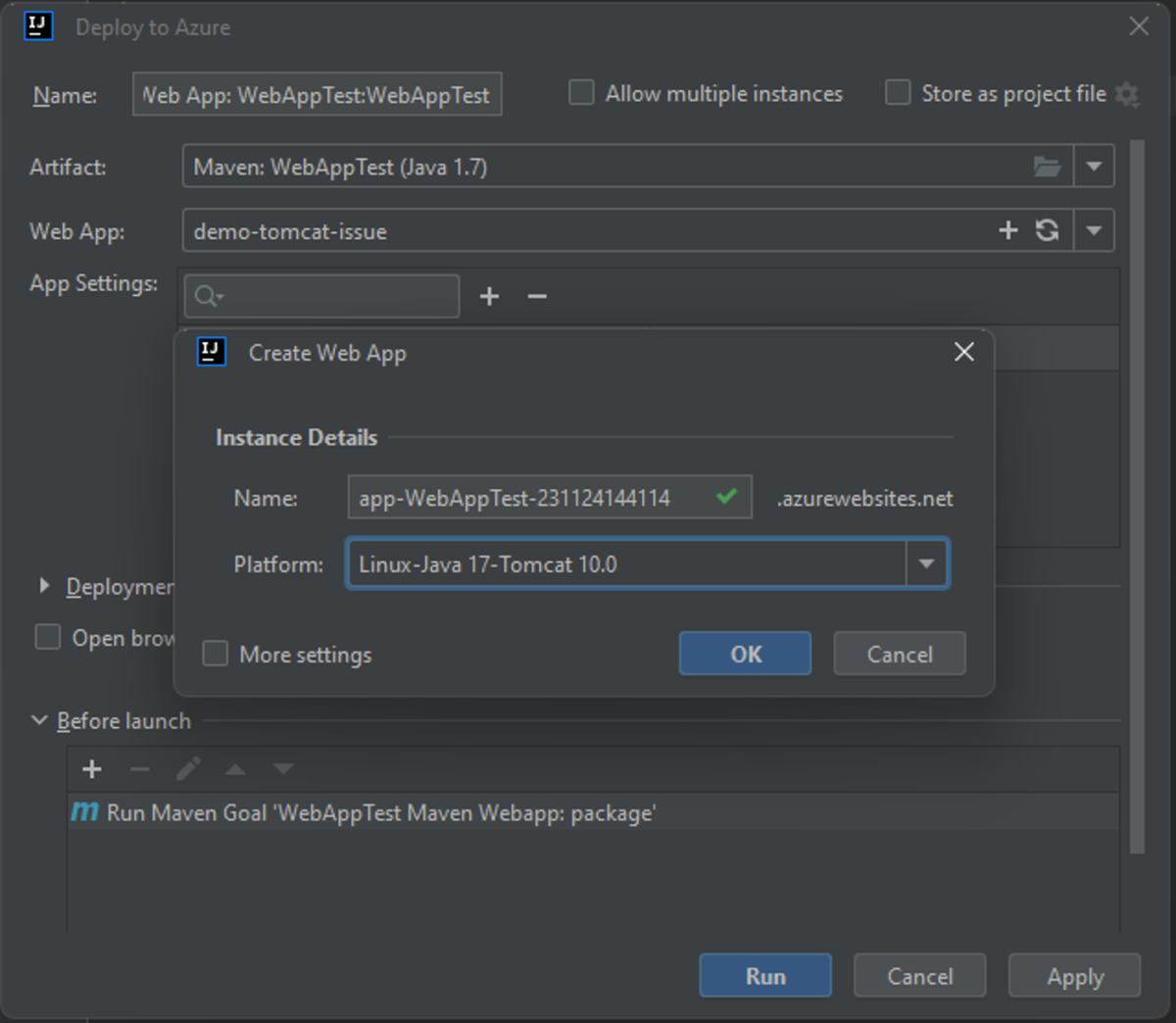
b. Dalam kotak dialog pop-up Buat WebApp, tentukan informasi berikut dan klik OK:
- Nama: Nama domain WebApp. Nilai ini harus unik di seluruh Azure.
- Platform: Pilih Linux-Java 8-TOMCAT 9.0 atau dengan sesuai.
c. Untuk menyebarkan ke aplikasi web yang sudah ada, pilih aplikasi web dari menu turun WebApp, lalu klik Jalankan.
Toolkit akan menampilkan pesan status ketika telah berhasil menyebarkan aplikasi web Anda, bersama dengan URL aplikasi web yang Anda sebarkan jika berhasil.
Anda dapat menelusuri aplikasi web Anda menggunakan tautan yang disertakan dalam pesan status.
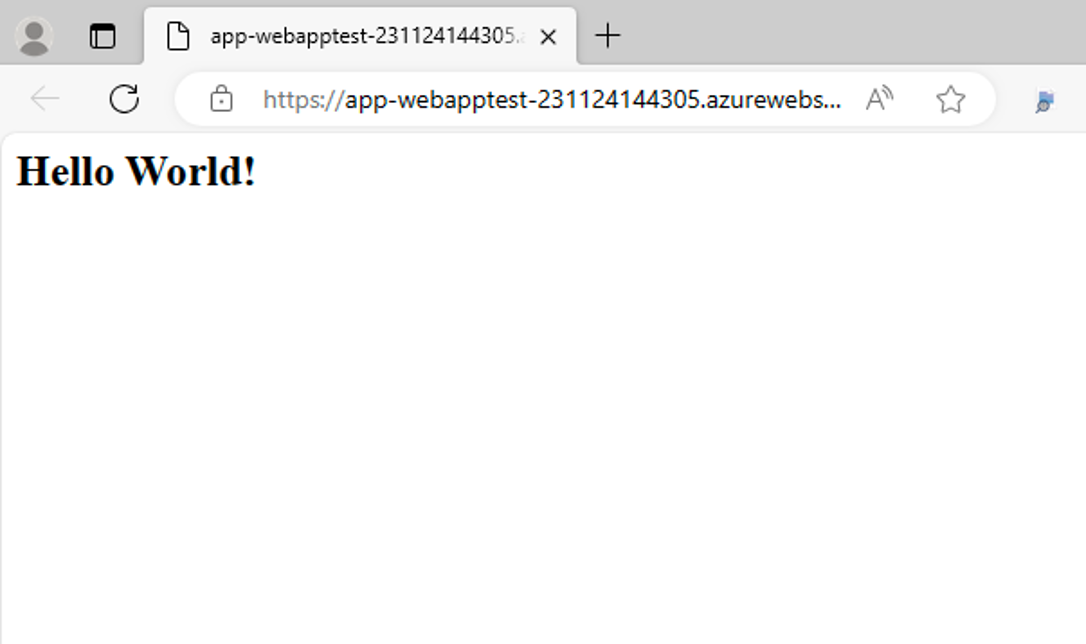
Mengelola konfigurasi penyebaran
Tip
Setelah menerbitkan aplikasi web, Anda dapat menjalankan penyebaran dengan mengeklik ikon panah hijau pada toolbar.
Sebelum menjalankan penyebaran WebApp, Anda dapat mengubah pengaturan default dengan mengeklik menu turun untuk aplikasi web Anda dan memilih Edit Konfigurasi.
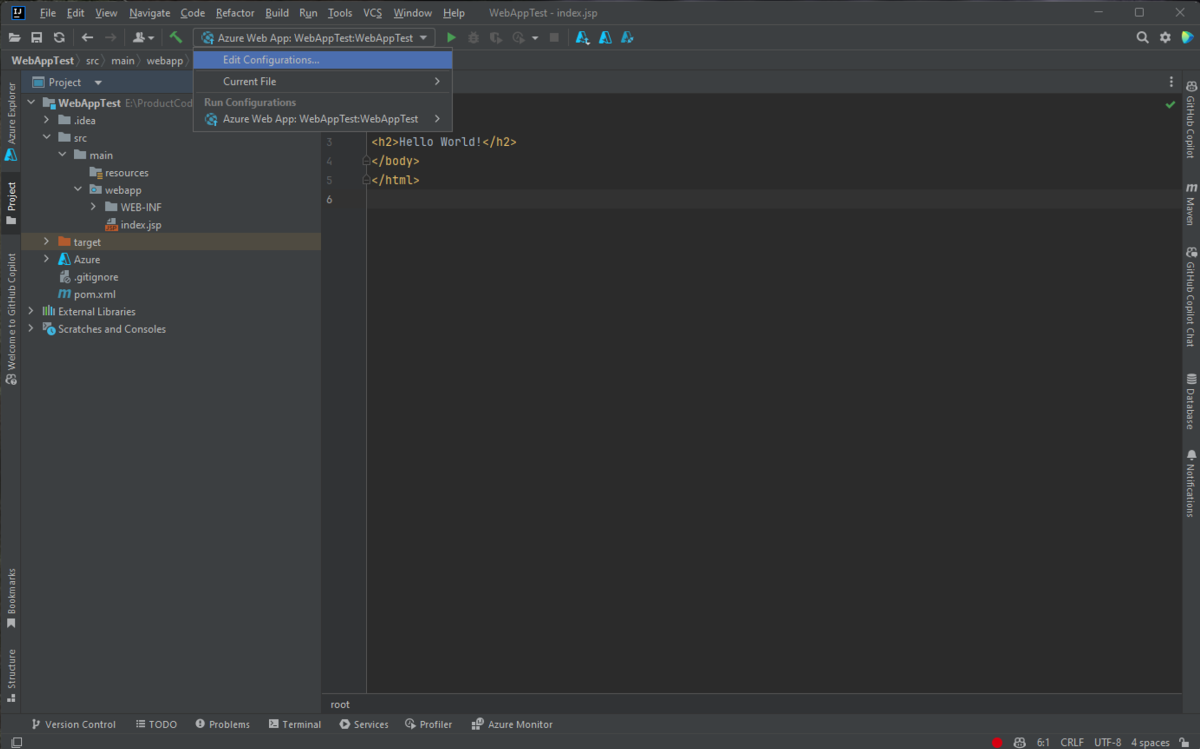
Pada kotak dialog Jalankan/Debug Konfigurasi, Anda dapat mengubah salah satu pengaturan default. Klik OK untuk menyimpan pengaturan.
Membersihkan sumber daya
Untuk menghapus aplikasi web Anda, navigasikan ke bilah sisi Azure Explorer sebelah kiri dan temukan item Web Apps.
Catatan
Jika item menu Web Apps tidak meluas, refresh daftar secara manual dengan mengeklik ikon Refresh pada toolbar Azure Explorer, atau dengan mengeklik kanan item menu Web Apps dan memilih Refresh.
Klik kanan aplikasi web yang ingin Anda hapus lalu klik Hapus.
Untuk menghapus paket layanan aplikasi atau grup sumber daya Anda, kunjungi portal Azure dan hapus sumber daya di bawah langganan Anda secara manual.
Langkah berikutnya
Untuk melaporkan bug atau permintaan fitur baru, buat laporan masalah di repositori GitHub kami, atau ajukan pertanyaan di Stack Overflow dengan tag azure-java-tools.
Untuk informasi selengkapnya tentang penggunaan Java dengan Azure, lihat tautan berikut:
- Azure untuk Pengembang Java
- Java dengan Azure DevOps Services
- Dukungan Java pada Azure dan Azure Stack
Untuk informasi selengkapnya tentang pembuatan Azure Web Apps, lihat Gambaran umum App Service.
Saran dan Komentar
Segera hadir: Sepanjang tahun 2024 kami akan menghentikan penggunaan GitHub Issues sebagai mekanisme umpan balik untuk konten dan menggantinya dengan sistem umpan balik baru. Untuk mengetahui informasi selengkapnya, lihat: https://aka.ms/ContentUserFeedback.
Kirim dan lihat umpan balik untuk