Membangun dan menerbitkan lingkungan Anda
Setelah Anda selesai menambahkan semua konten adegan, langkah selanjutnya adalah membangun adegan sebagai Lingkungan lalu mengunggahnya ke Koleksi pilihan Anda di Mesh di web. Ini dicapai dengan menggunakan Mesh Uploader. Produsen acara dengan akses ke Koleksi tersebut kemudian dapat membuat Acara berdasarkan Lingkungan Anda dan mengundang peserta untuk datang dan berbagi di dalamnya.
Mengonfigurasi pengaturan proyek Anda
Pada bilah menu, pilih Mesh Toolkit>Configure>Apply Project Pengaturan.

Pilih Ya untuk mengonfigurasi pengaturan proyek untuk Mesh.

Menggunakan Pengunggah Mesh
Masuk ke Pengunggah Mesh
Pada bilah menu, pilih Mesh Toolkit>Environments.
Di jendela Lingkungan Mesh, pilih Masuk.
Masuk dengan akun Anda.
Menambahkan detail proyek Anda
Pastikan Anda berada di tab Buat Lingkungan , lalu isi bidang Nama Internal dan Deskripsi .
Penting
Bidang Nama Internal memiliki maksimal 100 karakter, dan bidang Deskripsi memiliki maksimal 200 karakter.
Untuk memastikan Anda memiliki Koleksi terbaru yang tersedia, pilih tombol Refresh koleksi Lingkungan.
Pilih menu drop-down Koleksi lingkungan, lalu pilih Koleksi yang ingin Anda unggah Lingkungan Anda jika belum dipilih.
Catatan
Jika bidang Kumpulan Lingkungan menunjukkan Tidak ada koleksi Lingkungan yang tersedia , maka tidak ada Koleksi yang valid untuk akun Anda yang ditemukan. Jika ini tidak terduga, coba refresh dengan tombol Refresh Koleksi Lingkungan. Jika tidak, lihat Mengelola Koleksi Jala untuk menyiapkan dan mengelola Koleksi Anda.
Di bidang Kapasitas, masukkan kapasitas untuk Lingkungan Anda. Maksimum adalah 16.

Menambahkan opsi Skrip Clouding Mesh
Jika proyek Anda menggunakan Mesh Cloud Scripting, ikuti langkah-langkah dalam artikel Berikan Detail Skrip Cloud di proyek Anda untuk menambahkan informasi yang diperlukan, lalu klik tautan di akhir artikel tersebut untuk kembali ke sini dan lanjutkan.
Membuat Lingkungan Anda
Pilih Buat Lingkungan untuk membuat Lingkungan yang akan Anda unggah.
Anda akan menerima dialog konfirmasi seperti yang ditunjukkan di bawah ini. Pilih Tutup.
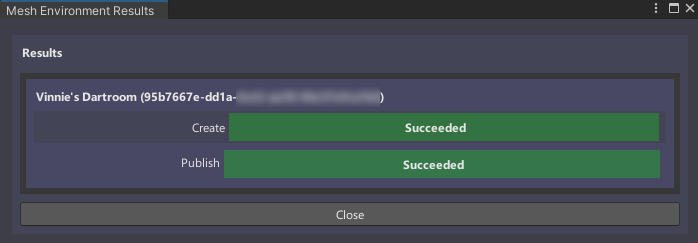
Opsi di tab Perbarui Lingkungan
Anda sekarang harus berada di tab Perbarui Lingkungan di Pengunggah Mesh.

Perhatikan bahwa di bagian Konfigurasi Lingkungan, Anda sudah memiliki konfigurasi Lingkungan yang dibuat yang menampilkan nama yang Anda tambahkan di tab Buat Lingkungan : Dartroom Vinnie.
Mengonfigurasi Lingkungan untuk membangun dan menerbitkan
Pilih bidang yang menampilkan Pilih Adegan lalu, di jendela PilihSceneAsset , klik dua kali adegan di proyek Anda yang Anda inginkan sebagai Lingkungan. Dalam contoh ini, kami menggunakan proyek sampel Mesh Dartroom, sehingga adegan yang kami pilih akan menjadi adegan yang juga bernama DartRoom.

Di bagian Build for Platforms , Anda memilih platform mana yang akan dibangun. Perhatikan bahwa ketika latar belakang tombol berwarna abu-abu, tombolnya adalah "aktif"; ketika latar belakang berwarna hitam, tombolnya adalah "mati." Lakukan salah satu hal berikut ini:
Untuk membuat hanya PC, pastikan bahwa hanya tombol PC ("Aplikasi Mesh di PC", tombol di sebelah kiri) "aktif."

Untuk membuat hanya android, pastikan bahwa hanya tombol Android ("Aplikasi Mesh di Quest", tombol di sebelah kanan) adalah "aktif."

Untuk membuat untuk PC dan Android, pastikan kedua tombol tersebut "aktif."
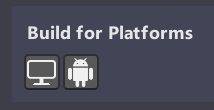
Jika Anda membuat build berulang dari Lingkungan yang sama tetapi ingin mengubah platform yang sedang dibuat, pastikan Anda memilih tombol Build for Platforms yang benar.
Membangun dan menerbitkan Lingkungan
Pilih tombol Bangun dan Terbitkan .

Jika proyek Anda menyertakan Mesh Cloud Scripting, Anda akan melihat bilah kemajuan yang menunjukkan bahwa infrastruktur Cloud Scripting sedang disediakan di Azure dan diterbitkan.

Jika Lingkungan berhasil membangun dan menerbitkan, jendela Bangun dan Unggah Hasil akan muncul dan mengonfirmasi hasilnya.

Namun, Anda mungkin mendapatkan indikator Peringatan atau bahkan Gagal di jendela ini. Untuk mempelajari selengkapnya tentang apa artinya ini dan cara membuat koreksi yang diperlukan, lihat artikel bernama Memahami hasil Build dan Publish Anda.
Tip
Jika proses build dan penerbitan gagal, lihat di Konsol untuk petunjuk tentang apa yang mungkin telah terjadi.
Penting
Setiap kali Anda memperbarui Lingkungan, hal ini dapat memengaruhi peristiwa mendatang yang mereferensikan Lingkungan ini.

Gambar mini lingkungan
Anda mungkin ingin menambahkan gambar mini kustom yang akan ditambahkan ke daftar Lingkungan Anda di Mesh di web atau Aplikasi Mesh. Ini berguna karena memberi Anda pengingat visual tentang seperti apa Lingkungan.
Anda dapat menyesuaikan gambar mini dari lingkungan Anda dengan dua cara:
- Anda dapat menambahkan MeshThumbnail Kamera ke adegan Anda yang akan memastikan bahwa Anda selalu mendapatkan perubahan terbaru dari adegan Anda di gambar mini.
- Anda dapat menentukan folder yang berisi gambar yang ingin Anda gunakan untuk gambar mini.
Opsi 1 - Menambahkan kamera gambar mini
Untuk menambahkan kamera gambar mini ke adegan dan mengatur tampilannya:
Di jendela Adegan, sesuaikan tampilan sehingga menampilkan apa yang ingin Anda tampilkan di gambar mini (tampilan Gambar Mini Kamera akan didasarkan pada tampilan Adegan).
Pilih menu drop-down "+" yang terletak di bawah tab Hierarki, lalu pilih Gambar Mini Mesh Toolkit > Kamera.

Untuk mengonfirmasi bahwa tampilan di Kamera Gambar Mini adalah apa yang Anda inginkan, di Hierarki, pilih MeshThumbnail Kamera, lalu lihat gambar mini di jendela kecil di kanan bawah tampilan Adegan.
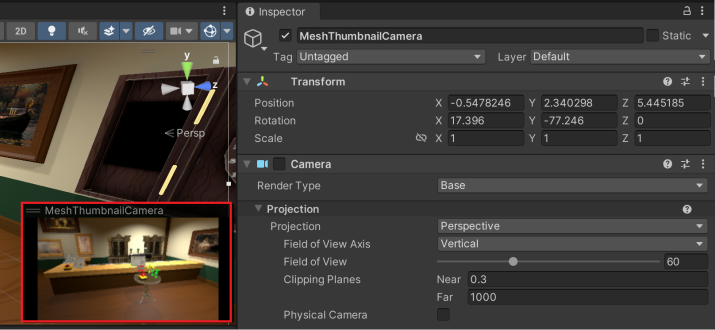
Catatan: Jika Anda memutuskan ingin tampilan yang berbeda untuk Kamera Gambar Mini, Anda dapat menyesuaikannya langsung di tampilan Adegan atau mengubah nilai Posisi dan Rotasinya di Pemeriksa sebelum mengunggah Lingkungan Anda ke Jala.
Tidak ada aturan yang ditetapkan untuk tampilan gambar mini Anda--- itu benar-benar terserah Anda.
Untuk mengunggah lingkungan dengan gambar mini Anda:
Pada bilah menu, pilih Mesh Toolkit>Environments. Ini membuka Pengunggah Mesh.
Di tab Perbarui Lingkungan , pastikan Anda memilih Lingkungan dan adegan yang benar. Opsi Gambar Mini menampilkan Hasilkan dari Kamera Gambar Mini. Pertahankan pengaturan ini.

Saat Anda siap untuk menerbitkan lingkungan Anda, pilih Bangun & Terbitkan. Gambar mini akan diunggah bersama dengan lingkungan Anda.
Opsi 2 - Folder gambar mini kustom
Jika mau, Anda dapat membuat gambar mini kustom, lalu menyimpannya di "folder gambar mini" yang ditunjuk, lalu menggunakan gambar tersebut sebagai gambar mini Anda.
Pada bilah menu, pilih Mesh Toolkit>Environments. Ini membuka Pengunggah Mesh.
Di tab Perbarui Lingkungan , pastikan Anda memilih Lingkungan dan Adegan yang benar.
Klik menu drop-down Gambar Mini lalu pilih Ambil dari folder.

Seret sisi kanan jendela Lingkungan Jala untuk membuatnya lebih lebar. Ini membuatnya lebih mudah untuk membaca semua opsi gambar mini.

Pilih folder yang akan menyimpan gambar mini kustom Anda: klik tombol Pilih folder gambar mini kustom (tombol tiga titik). TIPS: Anda mungkin harus mengekliknya dua kali.
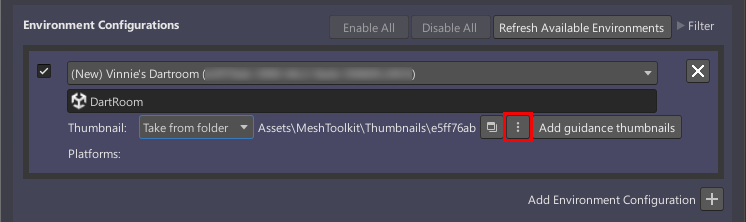
Anda dapat memilih folder apa pun yang Anda inginkan atau membuat folder baru, tetapi perhatikan bahwa folder tersebut harus berada di jalur folder Aset di proyek Anda. Sudah ada folder bernama Thumbnails dalam proyek sampel kami saat ini sehingga kami akan menggunakannya.
Dalam dialog Folder Gambar Mini, navigasikan ke Gambar Mini Aset>MeshToolkit>, lalu klik tombol Pilih Folder.

Perhatikan bahwa di Pengunggah, jalur folder gambar mini telah berubah dan sekarang menampilkan Aset/MeshToolkit/Thumbnail.

Klik tombol Tambahkan gambar mini panduan. Dialog Berhasil muncul memberi tahu Anda bahwa gambar mini berhasil dihasilkan.

Navigasikan ke folder Gambar Mini dan konfirmasikan bahwa tiga gambar mini dibuat.

Anda sekarang dapat membuat gambar mini kustom dan menyimpannya di folder ini. Ada dua panduan yang harus Anda ikuti:
Buat tiga versi thumbnail Anda: yang "besar", "sedang", dan yang "kecil". Ukuran untuk masing-masing adalah:
Besar = 1024 x 512 px
Sedang = 512 x 256 px
Kecil = 256 x 128 pxMemiliki tiga versi gambar mini Anda berarti bahwa setiap perangkat yang menjalankan Mesh dapat memilih ukuran terbaik untuk antarmuka penggunanya.
Beri thumbnail Anda nama yang sama dengan gambar mini provisi:
thumbnail_large.png
thumbnail_medium.png
thumbnail_small.png(Gambar mini kustom Anda akan menggantikan gambar mini yang tersedia di folder gambar mini yang Anda pilih.)
Setelah Anda siap untuk menerbitkan lingkungan Anda, pilih Bangun & Terbitkan. Gambar mini akan diunggah bersama dengan lingkungan Anda.